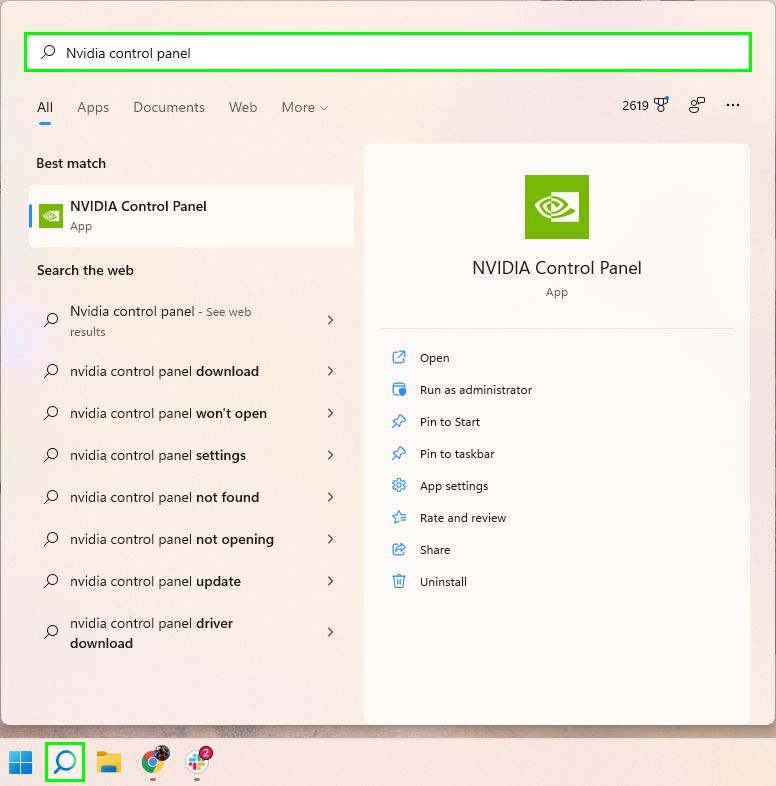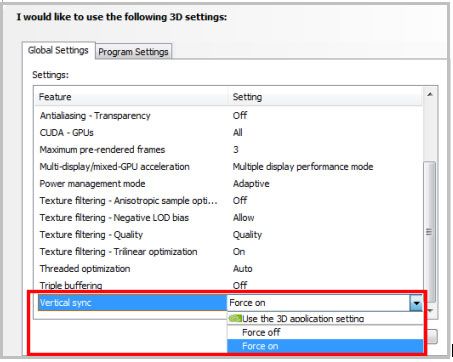What is VSync? Everything You Need to Know
This article discusses what VSync Technology is, how it works and when to use it. VSync remains an essential option for many gamers...
Author:Daniel BarrettJul 01, 202227136 Shares848012 Views

VSync was the original syncing technology for graphics cards (GPUs), video games, and monitors. Despite new options like G-Sync or FreeSync, VSync remains an essential option for many gamers. But what does it do, and is it still worth using? This article discusses what VSync Technology is, how it works and when to use it.
What is VSync Technology?
Vsync is a feature that tries to ensure your monitor is in sync with your GPU and displays every frame your GPU renders. Every monitor has a maximum amount of times per second it can put a new image (or frame) up, which is known as its refresh rate and measured in Hertz (Hz). A monitor with a 60Hz display can show up to 60 frames per second, for example; a 144Hz monitor can display up to 144 fps, etc. If you play a game that runs at 100 fps on a 60Hz monitor, you might experience screen tearing.
Screen tearing happens when your screen isn’t in sync with your GPU, causing it to display a new image before the old one has finished rendering. This can make it look like your game or video is “tearing” along a horizontal line as portions of the new image overlay the old one. This is where VSync comes into play.
Understanding Input and Output
There are two aspects to VSync: the screen’s refresh rate and input. The screen refreshes several every second, even though our eyes don’t see it. If the screen didn’t refresh, all we would see is a static image. Even when you aren’t playing games, the display still refreshes to show where the cursor is or how it’s moving.
Your refresh rate measures how many times every pixel on the screen refreshes every second. It is a unit of frequency that is measured in Hz (hertz). So, if your display’s refresh rate is 90 Hz, it means that every pixel refreshes 90 times every second. The higher the refresh rate, the better your experience.
You need a monitor with a high refresh rate to lower motion blurring in OLED and LCD panels. Most desktop screens have a refresh rate of 60 Hz and a resolution of 1080×1920 pixels. You can check the refresh rate by navigating to advanced display settings and clicking on display adapter properties.
As for the output, there are two aspects: frames per second (fps) and the frame grinder.
Movies have a standard run rate of 24 fps or 24 Hz. However, our eyes can easily view over 1000 FPS. However, gamingisn’t the same as watching movies. Games with 24 fps may be tolerable but not immersive. At 60 FPS, movements become fluid; it is even better if your display can manage 90 FPS or 90 Hz and higher.
The GPU, or the graphics processing unit, manages the display’s rendering load. The GPU cannot access the disk’s memory directly. Instead, it stores graphics related to frames, textures and models temporarily.
Does VSync Make a Difference?
Even when VSync is working well it’s not perfect. It may affect the gaming experience as it reduces the frame rate till it finds the perfect balance, resulting in stuttering increases and input lag. It happens in all types of games but is most noticeable in fighting and shooter titles.
That’s why serious gamers don’t prefer enabling VSync. Triple bufferingis another setting that reduces a few of VSync’s problems, but it doesn’t always help.
Advantages of VSync
VSync is worth a try if you’re experiencing screen tears. This will bring your graphics processor down to the same level as your monitor and will allow them to work better in unison, thus eliminating screen tearing when done right.
It can also be useful in applications (such as very old games) where your graphics processor severely overpowers the graphical demand. Because graphics processors go as fast as they can, rendering old scenes may result in exceedingly high frame rates. This can cause your graphics processor to overheat, as it outputs frames at an incredibly fast rate. Enabling VSync will cap the FPS to the monitor’s refresh rate and stop the excessive strain on the graphics processor.
Disadvantages of VSync
Because VSync makes frames wait for when the monitor is ready, this can cause problems. You may find that your inputs, such as key-presses and mouse clicks, are slightly delayed. This can be fatal in games that require reflex and snap reactions to play. There are some technologies developed for VSync to help reduce this lag, but it’s worth keeping in mind if you enable VSync and notice your actions are less responsive than before.
VSync is great when the frame rate exceeds the monitor’s refresh rate. However, if you come to a graphically intense moment, and the frame rate drops below the refresh rate, the graphics card will drop it down further to best match the monitor’s preferences. The result is an even bigger drop in frame rate during intense moments. Technologies such as triple buffering can help prevent this, but it may not be an option everyone has access to.
What are Adaptive VSync and Fast Sync?
Here’s where things get a little more complicated. GPU companies were well aware of VSync’s potential problems when it was first released, and they’ve been trying to make improved versions ever since. That’s why, when you go into your GPU control panel, you may see different syncing options. More advanced forms of VSync include:
- Adaptive VSync: This is an Nvidia improvement that watches the monitor’s max refresh rate. If the FPS of the game is equal to or higher than the refresh, VSync is enabled. If the FPS falls below, it’s disabled, thus preventing some input lag issues from arising.
- Fast Sync: Fast Sync is a more advanced form of Adaptive VSync from Nvidia that enables VSync when necessary and adds in automatic triple buffering to pick the best frame data possible. It takes a lot of power to use but helps fix a lot of VSync issues as well.
- Enhanced Sync: Enhanced Sync is AMD’s version of Fast Sync. It disables VSync when the frame rate drops below a monitor’s refresh rate to prevent related problems.
How to Enable VSync
VSync works on most monitors and displays, so long as you have a graphics card that supports the feature, but at this point, it’s something that all modern discrete GPUs should support out of the box. You can enable VSync via AMD and Nvidia’s respective drivers or simply toggle it on in a game’s graphics settings.
To give you an idea of how it’s done, here’s how to enable VSync through Nvidia’s control panel on your PC.
- Hit the Start button and type Nvidia control panel, then press Enter to launch it.
- Click Manage 3D Settingson the left-hand side of the Nvidia control panel.
- You’ll find Vertical Syncin the Global Setting tab. If it’s not already enabled, select Onfrom the dropdown menu to enable it.
Note that settings vary depending on your GPU, but the method outlined above should be pretty similar even if you don’t own an Nvidia graphics card. Note that you may need to download or update the drivers and software for your AMD, Nvidia, or Intel graphics card to properly access this setting on your PC.
Bottom Line
VSync is very useful when implemented correctly. It keeps the graphics processor from being overused and heating up. Used incorrectly, it can cause input lag and harm FPS.
Editor’s picks:

Daniel Barrett
Author
Latest Articles
Popular Articles