Siri Not Responding On iPhone Or iPad? Fix Now!
In this guide, we explain why Siri is not responding on iPhone Or iPad, and how to fix the issue once and for all. Click to read full post.
Author:Daniel BarrettMay 30, 202233.2K Shares1.5M Views
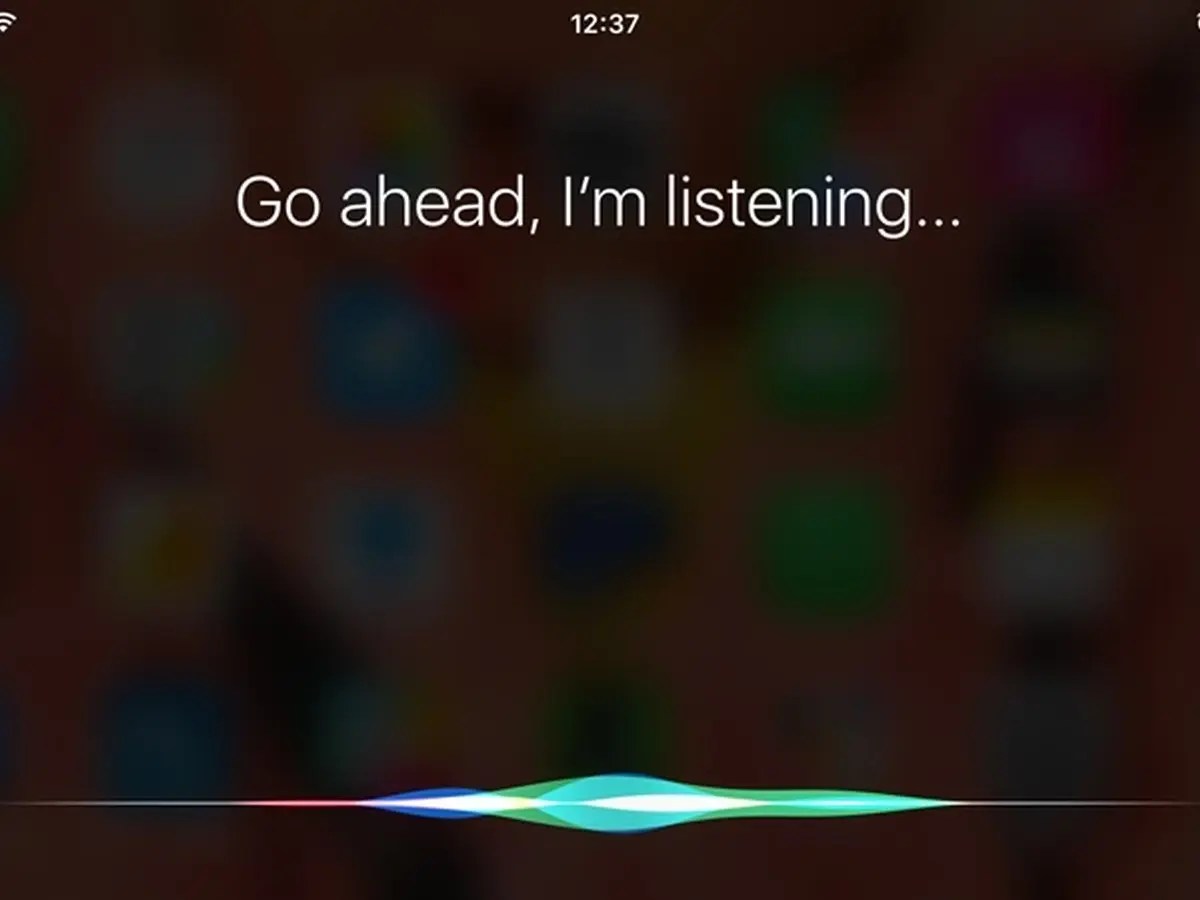
In this guide, we explain why Siri is not responding on iPhoneOr iPad, and how to fix the issue once and for all.
After spending a lot of time setting Siri up and training her, the next thing you discovered is that Siri isn’t working at all!
Apple’s Siri may not respond to the “Hey, Siri” voice command if it wasn’t set up on a new iPhone or iPad. Here’s how to quickly fix that.
Siri Requires The Internet
Currently, there is no offline mode for Siri.
Siri works by sending data to Apple’s Servers. Your device and Apple Servers convert your audio into text–this is what we call speech recognition.
Then the Servers analyze that text for intent–this is called Natural Language Processing. Once it determines the intent, those servers then send the results back to your iPhone.
If Siri says something like sorry, I’m having trouble connecting to the network or try again in a little while, your device’s internet connection might be the reason!
It is, therefore, vital that you have a reliable WiFi or cellular signal when trying to get Siri working on your iPhone.
Check Siri’s Servers
If your internet connection is fine and works with other apps, it’s possible that the problem is on Apple’s side of the fence.
Go to Apple System Status Site and take a look if there are any reported issues with Siri and Spotlight Suggestions.
Any service with a problem shows the yellow yield-like icon. Tap the issue to see details and any updates.
Check whether the device is set to listen for the Siri prompt
To do this, open the settings app, scroll down and check the left column for the Siri & Search section. Tapping to view Siri options lets the user make sure that “Listen for ‘Hey, Siri’” is enabled. Testing is as easy as speaking that phrase, and if it works, Siri should appear on-screen.
With the latest operating systemversions, Siri takes the form of a colorful swirl near the bottom of the screen. On older versions, Siri occupies the entire screen. If Siri is still unresponsive, there are some other potential solutions that Apple recommends.
Apple asks the owner of a new iPhone or iPad to set up Siri voice recognition with the first powering up of the device, but this step can be skipped, possibly leading to confusion at a later time when trying the “Hey, Siri” command for the first time.
If voice recognition has not been set up, triggering Siri may fail. It’s fairly quick and easy to go through the process by opening the Settings app, finding the Siri & Search section and toggling “Listen for ‘Hey, Siri’” off and on. At this point, on-screen instructions will guide the user to speak a few phrases. This allows the iPhone or iPad to learn to recognize the owner’s voice.
Clear and Clean Your Microphones and Speakers
Make sure your mics and speakers are clean and not covered.
Dirt, lint, dust, and more can get into your microphones or speakers, so it’s a good idea to inspect these.
If you see something, use an interdental brush, super soft toothbrush, hearing aid cleaning kits, or a specialized port cleaning tool and clear away that debris.
When using compressed air, make sure you hold it at least 12 inches away from the port as any closer could make the problem worse by pushing it further inside your device!
Sometimes, cases cover microphones/speakers, especially if you’re not using the correct case for your model iPhone or iPad.
If you suspect the problem is with your iPhone’s or iPad’s speakers, check out this article for help.
Siri Not Responding? Disable Low Power Mode
Additionally, if you have Low Power Mode turned on, Apple disables Hey Siri for power-saving purposes.
- If possible, turn off low power mode
- Use Control Center or go to Settings > Battery and switch off Low Power Mode

Daniel Barrett
Author
Daniel Barrett is a tech writer focusing on IoT, gadgets, software, and cryptocurrencies. With a keen interest in emerging technologies, Daniel offers expert analysis and commentary on industry trends. Follow him for authoritative insights into the latest tech innovations.
Latest Articles
Popular Articles