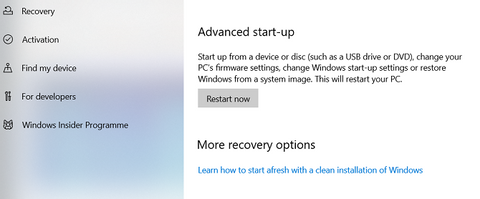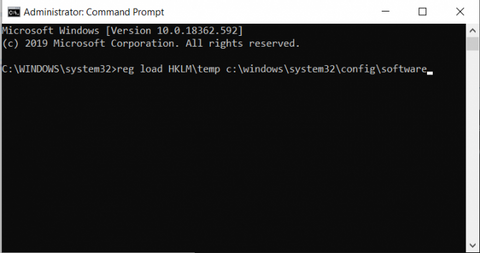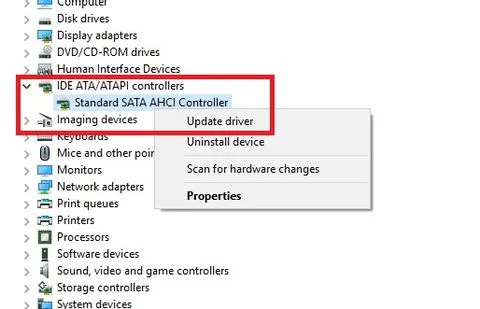How To Fix The Inaccessible Boot Device Error In Windows 10
In this walkthrough, we will be explaining how to fix the inaccessible boot device error in Windows 10. Click to read the full guide.
Author:Daniel BarrettMay 25, 202291.8K Shares1.3M Views
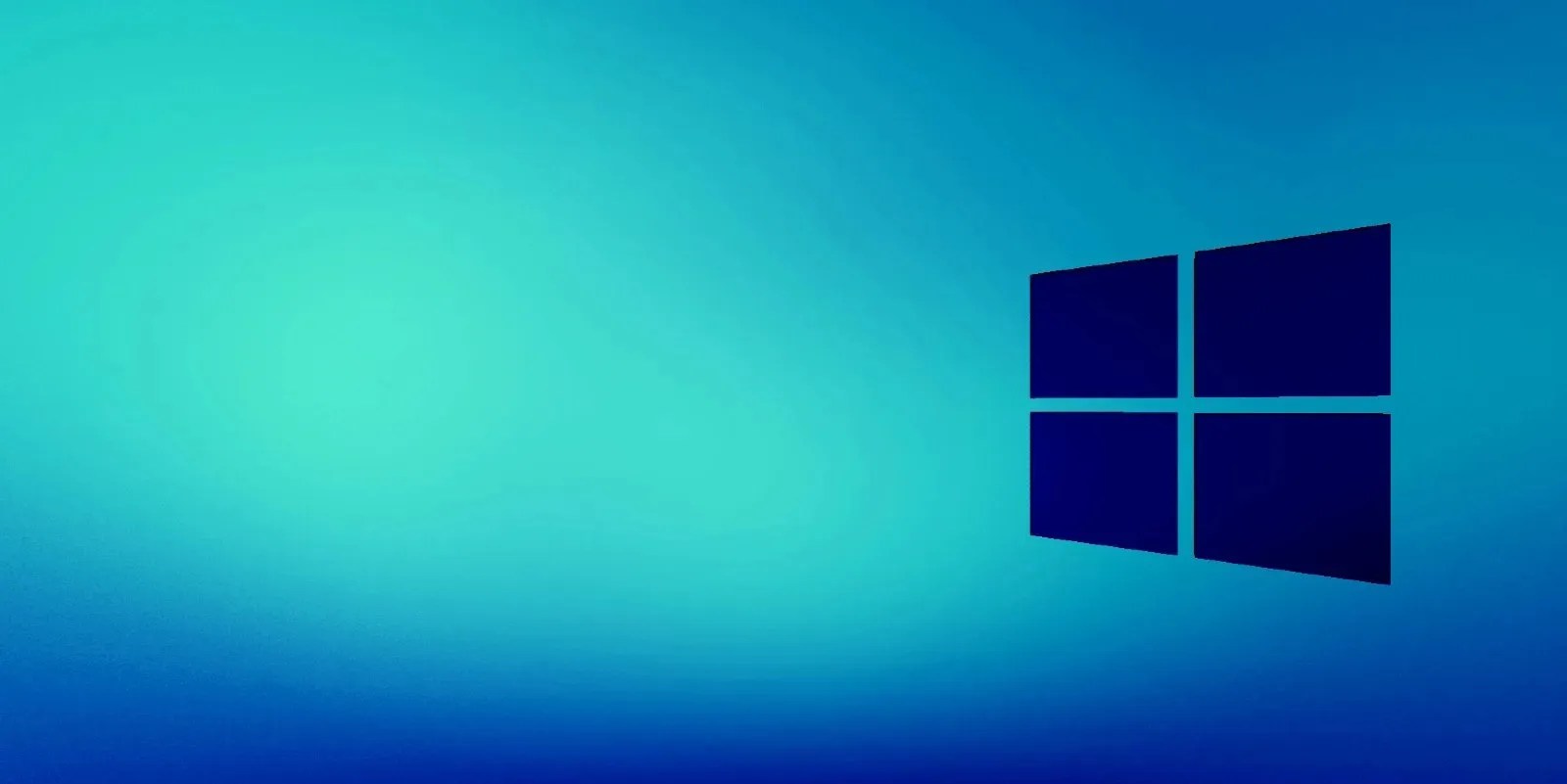
Fixing the Inaccessible boot device error isn’t much of a big deal. Here, we have compiled the working fixes you can try. In this walkthrough, we will be explaining how to fix the inaccessible boot device error in Windows 10.
What exactly causes the issue? How do you know if it’s affecting you? And what can you do to fix it? Keep reading to find out more.
What Is the Inaccessible Boot Device Error?
Windows regular automatic updates are no new thing to PC. However, its update can bring about major upgrades. For example, when rebooting from an upgrade, a blue screen of death could sometimes appear with the error code in question, then your PC restarts.
Simply put, the message means Windows lost its access to the system partition during the startup process.
Although most users noticed the code after a 2017 update, the boot device error has several possible causes, including BIOS updates and overclocked CPUs. In addition, some users suggest that the problem appears to be more prevalent in computers running an SSD.
Causes of Inaccessible Boot Device Error in Windows 10
The Inaccessible Boot Device error refers to a BSOD error message that arises when the Windows 10 operating systemfails to access the system partition while trying to start up. Windows 10 may not access the system partition due to the following issues:
- Corrupted, outdated, or inaccurately configured drivers
- Hardwareconflicts resulting from system updates or changes
- A damaged hard disc
- Malware
Aside from causing the Inaccessible Boot Device Error, the problems highlighted above may result in other system malfunctions, including:
- MSVCP110.dll missing error
- I VIDEO_DXGKRNL_FATAL _ERROR
- INTERNAL_POWER_ERROR.
It’s crucial to fix the inaccessible boot device issue to deter the possibility of a more severe system malfunction in the future.
Fixes For Inaccessible Boot Device Error In Windows 10
There are many fixes, but you don’t need to try them all. You just have to try a few, and after that, you’d have fixed it.
Here are some fixes you can try:
1. Uninstall the Recently Installed Software
Recently installed software can result in the inaccessible boot device error in Windows 10. If you’ve set Windows Update to install software automatically, it will install them without notifying you. If you believe the recently-installed software cause this problem, you can remove them one after another.
Let’s hope the first try is the Golden one.
Note:This process restarts your computer. Make sure all work has been saved before you continue. Steps to follow:
- Ensure your device is completely off
- Press your PC’s power button to switch it on, and then hold down the power button for 5 seconds until it automatically shuts down. Repeat this process more than two times until the “Preparing Automatic Repair” screen appears.
Important:This phase is necessary to bring up the Preparing Automatic Repair screen. If Windows cannot boot correctly, this screen pops up, and Windows automatically tries to fix the issue. If this screen appears the first time you power up your computer, you can skip this step.
- Be patient while the Windows diagnosis runs.
- Select Advanced Options to bring up the Windows Recovery Environment screen
- Next, click on the Troubleshoot on the Windows Recovery Environment screen
- Choose Advanced Options on the Troubleshoot screen
- Select the Command Prompt
Your PC should restart and boot itself into the Command Prompt. When the Command Prompt has appeared on your screen, follow the instructions below:
- Type dir c : ( That is if you have Windows installed in the drive C) and tap Enter
- Run Dism / Image: C:\/ Get-Packages. A list of packages installed on the system appears. You can use the date field to determine the most recent package. Make sure to note the package identity.
To uninstall a package, enter dism.exe /image:c:\ /remove-package /[package name].
“Package identity” here is the package name you jotted down in the preceding step.
- Reboot your computer after uninstalling the packages.
- Then, check to verify whether the error has been successfully resolved.
If the error prevails after uninstalling recent updates, you are advised to remove another recently updated package using the same process. Alternatively, you can fix this blue screen hitch with an entirely new solution. Read on to find out more.
2. Remove “Update Pending” Software
Sometimes, Windows updates get stuck in an unusual loop, forever pending and never installed. These pending updates can cause an inaccessible boot device error.
To discard them, you’ll once again have to open Command Prompt in the advanced startup options by navigating through to Update and Security > Recovery > Advanced Startup > Restart Now > Troubleshoot > Advanced Options > Command Prompt.
When the Command Prompt app is running, run the following three commands. They will delete the Session’s Pending registry key. Press Enter after each line:
- reg load HKLM\temp c:\windows\system32\config\software
- reg delete HKLM\temp\Microsoft\Current Version\Component Based Server
- reg unload HKLM\temp
Next, you need to move any pending updates into their temporary file. Type dism /image:C:\ /get-packages to get a list of updates. Make a note of any which has the “Install Pending” tag.
Then you need to create a temporary file. Type MKDIR C:\temp\packages and press Enter.
Finally, move all the pending packages into the temporary file. Type dism /image:c:\ /remove-package /packagename:[package name] /scratchdir:c:\temp\packages and press Enter. Replace [package name] as appropriate.
3. Switch AHCI Mode Value in BIOS to Enabled
It has been reported that it is possible to fix this error by switching the AHCI mode to “Enabled” in the BIOS. And although the location of the BIOS varies due to differences in manufacturers, you could access manual instructions on your motherboard.
For this reason, this process doesn’t always work for all.
Generally, however, the process involves entering the BIOS during boot by pressing either the Delete key, Escape key, or Function keys. You will then select Advanced Options and locate the Set AHCI Mode. Next, switch the AHCI Mode value to Enabled.
4. Update Your Drivers
A faulty driver can also cause a lot of errors, including this one. In addition, outdated drivers can be the cause. However, in the case of the inaccessible boot device error, the most common culprit is an IDE ATA/SATA controller driver.
There are two ways to go about this:
- The first is to log on to your manufacturer’s website and check for updates.
- The second is to navigate to Device Manager, expand the IDE ATA/SATA controller sub-menu, right-click on Standard SATA AHCI Controller, and select Update Driver.
5. Check and Have all Corrupted Hard Drive Files Fixed
If corrupted files are present on your computer’s hard drive, they will likely initiate the inaccessible boot device error. Gladly, fixing corrupted files on a hard drive is a straightforward, easily understandable process.
If you speculate that corrupted files are causing this problem, you can fix that by using the Command Prompt.
Note:You must be logged in as an administrator to perform this task.
- Press the “Windows” button and key in cmd.
- When the result has been displayed, right-click on it and select Run as administrator.
- Still on the same Command Prompt application, key in chkdsk / f / r and select Enter.
- Please wait a few moments for it to process your input and display the output.
- Lastly, type the letter Y and press the “Enter” button.
If Windows is not bootable, you can use the recovery console to run this command by typing chkdsk/r C:
Other Troubleshooting Solutions You can try
If all of the above fixes fail, you could engage the help of a professional. However, depending on your technical capabilities, there are a couple more things you can try:
- First, open your machine’s chassis and check for loose cables.
- Next, physically inspect your RAM, motherboard, and hard drive for faults and damage.
The last resort, as usual, is to restore your Windows to factory condition. Be mindful that this option erases all your data, so make sure you have a backup of all your data before engaging in this process.
Editor’s picks:
Jump to
What Is the Inaccessible Boot Device Error?
Causes of Inaccessible Boot Device Error in Windows 10
Fixes For Inaccessible Boot Device Error In Windows 10
1. Uninstall the Recently Installed Software
2. Remove “Update Pending” Software
3. Switch AHCI Mode Value in BIOS to Enabled
4. Update Your Drivers
5. Check and Have all Corrupted Hard Drive Files Fixed
Other Troubleshooting Solutions You can try

Daniel Barrett
Author
Daniel Barrett is a tech writer focusing on IoT, gadgets, software, and cryptocurrencies. With a keen interest in emerging technologies, Daniel offers expert analysis and commentary on industry trends. Follow him for authoritative insights into the latest tech innovations.
Latest Articles
Popular Articles