How to Fix a ‘Faulty Hardware Corrupted Page’ BSOD Error
In this article, we will be giving you some troubleshooting tips to fix the “Faulty Hardware Corrupted Page” BSOD error in Windows 10.
Author:Daniel BarrettJun 27, 202247.7K Shares1.2M Views
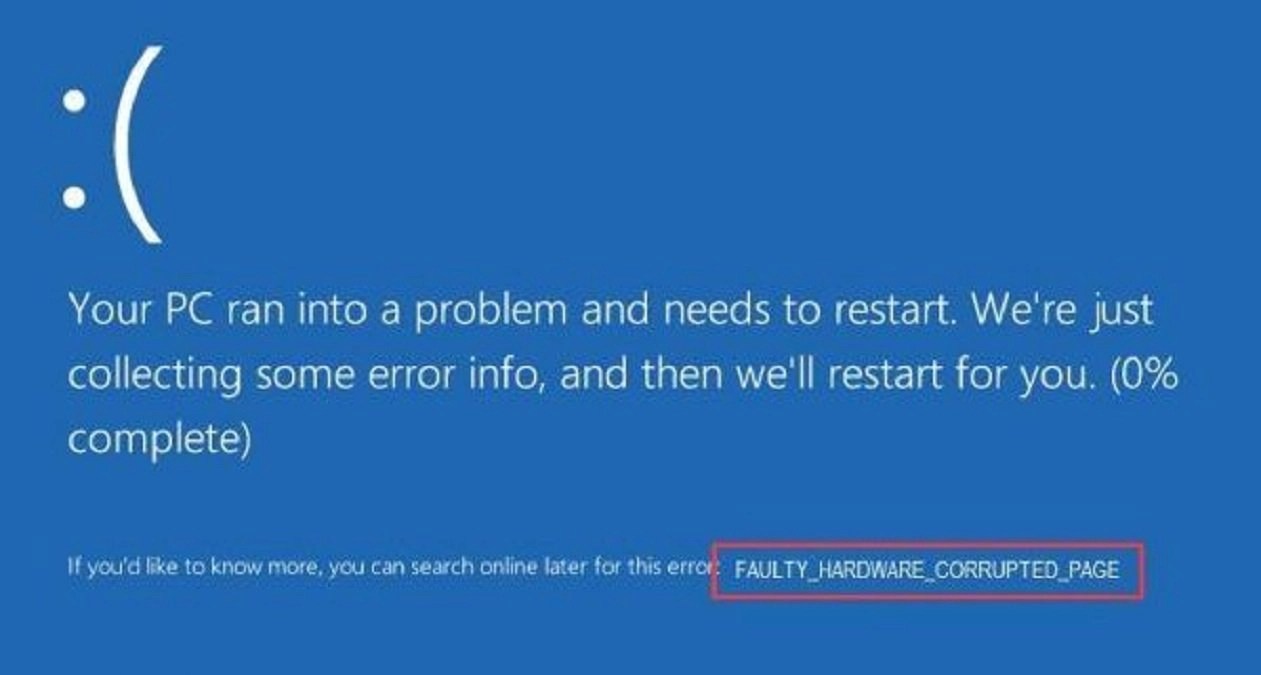
A Blue Screen of Death, technically known as a stop error, is never a happy experience for Windows users. Your computer crashes without warning, losing your work, or other data in the process. The faulty hardwarecorrupted page error is one such critical error that can strike without warning.
The “Faulty Hardware Corrupted Page” error is a complicated BSOD (Blue Screen of Death) stop code that indicates memory corruption in Windows 10. Several reasons—such as outdated device drivers, corrupt system files, and faulty hardware—can cause this error to show up.
The following list of troubleshooting tips and fixes should help you sort out the “Faulty Hardware Corrupted Page” BSOD error on your computer.
Restart Your Computer
If you haven’t already, restart your computer. Before delving into the more advanced fixes, restart your computer and see if that resolves the issue.
Disable fast startup
Windows 10’s Fast Startup feature caches core components such as the system kernel to make your computer boot faster. But it can also end up corrupting the memory. The Fast startup feature is long being reported to be the culprit. You can disable it to see if this problem is resolved:
- On your keyboard, press theWindows logo keyand clickControl Panel.
- View byLarge icons, clickPower Options.
- Click Choose what the power button does.
- Click Change settings that are currently unavailable.
- Un-tick Turn on fast startup (recommended). Click Save changesto save and exit.
Update Device Drivers
Outdated drivers also result in the “Faulty Hardware Corrupted Page” BSOD error due to the various system-related incompatibilities they introduce. Hence, it’s a good idea to update each device driver to its latest version. You should start by applying pending driver updates from Windows Update.
- Open the Power User Menu and select Settings.
- Select Update & Security.
- Select Check for Updates. Wait until Windows Update finishes scanning for new updates.
- Select View optional updates.
- Check the boxes next to any available drivers and select Download and install.
Continue by obtaining newer versions of device drivers for components such as the video card, sound card, and motherboard from the relevant hardware manufacturer websites. To speed things up, you should try using a driver updater tool.
Reseat Your Hardware
As the faulty hardware corrupted page error relates to your system hardware, a common fix is reseating your system hardware. If you knock or bump your system accidentally, you might jolt your RAM or graphics card out of position.
Run RAM Check and SFC
There is a big possibility that this blue screen error is related to errors in your hardware memory or corrupted system files. You can run a RAM check and the SFC to see if the problem is resolved:
- On your keyboard, press the Windows logo keyand Rat the same time, then type mdsched.exe.
- ClickRestart now and check for problems (recommended). Your PCwill restart immediately.
- Wait for the scans to finish (it can take up to 15-20 minutes).
- On your keyboard, press the Windows logo keyandXat the same time. Click Command Prompt (Admin).
- Type sfc /scannowand press theEnterkey on your keyboard.
- Check to see if the problem is resolved.
Roll Back Device Drivers
Rarely, new hardware drivers can conflict with the operating systemand cause system issues and errors. Microsoft knows that. If the “Faulty Hardware Corrupted Page” BSOD showed up after a recent device driver update, you have the option to roll it back.
- Open the Power User Menu and select Device Manager.
- Expand the device category (such as Display adapters) and right-click the device you want to roll back.
- Select Properties.
- Switch to the Driver tab.
- Select Roll Back Driver.
- Restart your computer.
Run CHKDSK
CHKDSK is a Windows tool you can use to verify your Windows 10 file system. Wondering what the difference between CHKDSK and SFC is? CHKDSK scans your entire drive for errors, while SFC scans Windows system files specifically.
Run it from the Command Prompt, and use the CHKDSK scan to find the problem and fix your machine.
- Type command prompt in your Start menu search bar, then right-click the best match and select Run as administrator. (Alternatively, press Windows key + X, then select Command Prompt (Admin)from the menu.)
- Next, type chkdsk /r and press Enter. The command will scan your system for errors and fix any issues along the way.
Remove External Peripherals
Do you have multiple external peripherals—such as printers, scanners, and speakers—connected to your computer? Disconnect them (except for any input devices) and reboot Windows 10.
If that ends up fixing the “Faulty Hardware Corrupted Page” BSOD error, try reconnecting each peripheral, one after the other, to identify the problematic device. Follow this by updating or rolling back the drivers for that particular device.
Note: If you cannot access the system desktop due to the “Faulty Hardware Corrupted Page” BSOD error, try booting the operating system in Safe Mode instead.
Run Windows Memory Diagnostic Tool
Windows 10’s Windows Memory Diagnostic tool detects issues with the hardware RAM (random access memory) on your computer. It does not fix anything but instead allows you to rule out instances of faulty physical memory.
- Open Windows Search (press Windows + S). Then, type windows memory diagnostic and select Open.
- Select Restart now and check for problems (recommended). Your computer should restart automatically and load Windows Memory Diagnostic at startup.
- Wait until Windows Memory Diagnostic finishes checking for memory-related errors. Your computer should continue loading into Windows 10 after that.
If Windows Memory Diagnostic doesn’t present you with its findings, go through the remaining steps to access the information via Windows 10’s Event Viewer.
- Open the Power User Menu and select Event Viewer.
- Expand Windows Logs on the left pane and select System Logs.
- Bring up the Action menu and select Find. Then, search for memorydiagnosticsto locate the results by Windows Memory Diagnostic. If you see any errors, you must replace the RAM in your computer.
You can also use the third-party MemTest86 tool to run additional diagnostics for memory-related errors.
Reset Windows 10
Do you still keep experiencing the “Faulty Hardware Corrupted Page” BSOD error? If so, you must reset Windows 10. That should fix any system-related errors that the System File Checker and DISM tool failed to detect.
- Open the Power User Menu and select Settings.
- Select Update & Security.
- Switch to the Recoverytab.
- Select Get started.
- Choose between the Keep my files and Remove everything options.
- Follow the rest of the instructions to reset your PC.
Bottom Line
Like many things in Windows 10, a Bluescreen of Death is never nice—but there is often a simple resolution. The best thing to do is attempt to reseat your RAM and graphics card before attempting any of the additional fixes. Sometimes the simplest fixes have the greatest effect!
Editor’s picks:

Daniel Barrett
Author
Daniel Barrett is a tech writer focusing on IoT, gadgets, software, and cryptocurrencies. With a keen interest in emerging technologies, Daniel offers expert analysis and commentary on industry trends. Follow him for authoritative insights into the latest tech innovations.
Latest Articles
Popular Articles