What Is Google Pay: Everything You Need To Know
In this quick guide, we explain what Google Pay (AKA GPay) is, why you need it, how to use it and which bank supports it. Click to read full guide.
Author:Daniel BarrettJun 06, 20225.7K Shares722.6K Views
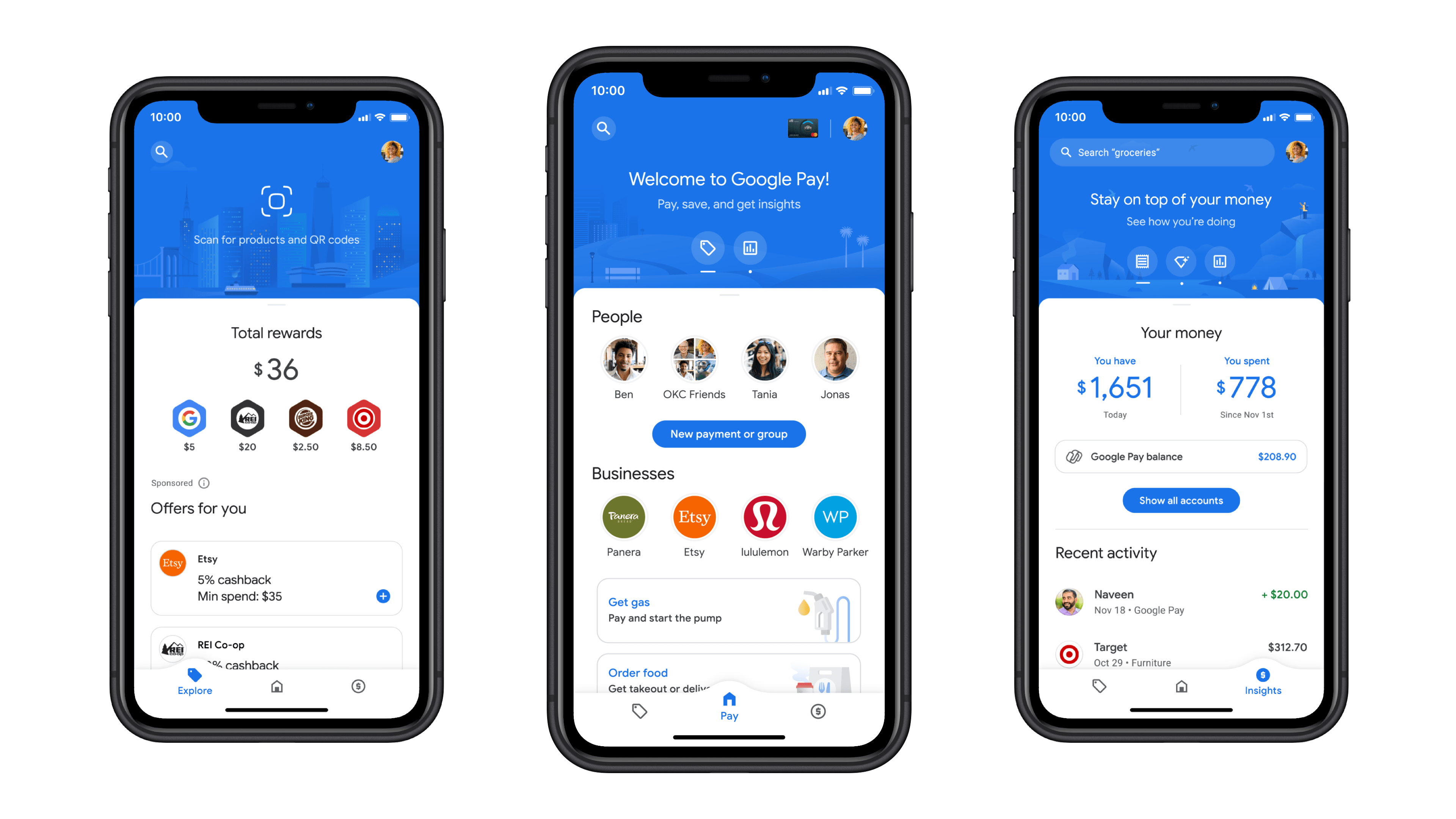
Google Pay (also known as GPay) is a digital wallet tied to your Google account. You can send or request money with friends (like Venmo), use it in apps to pay for things, and use it at a store or restaurant with an Androidphone or watch running Wear OS.
To get you started, we’ll walk you through setting up Google Pay and how to use it online and in stores and restaurants. We’ll also show you how to use it with your Gmail and add loyalty memberships, transit passes, and gift cards. If you want to follow step by step, kindly read on.
Don’t miss: How To Sign Out Of Gmail With One Tap
How to Set Up Google Pay
The first thing you need to do is get the Google Pay app,
- Download the app from the Google Play Store to install it.
- Open the Google Pay app, and tap the Get Started button.
- Next, tap the Connect to Gmail button. A window will pop up asking for your permission to give Google Pay access to your device’s location.
- Google Pay wants to know your location to notify you when you’re in a place that accepts Google Pay or uses your loyalty cards. To use the locate feature, tap the blue-lettered Turn On button at the bottom of the screen.
- Across the bottom of the Google Pay app are four tabs: Home, Payment, Passes, and Send. For example, go to the Payment tab and tap on the Add Payment Method button.
- You also have the option to add a new card to your account. To do so, tap Add a New Card and hold your card in the camera window that pops up.
- Once you do, hit the Save button at the bottom of the screen. Next, read the Terms of Service and tap the Accept & Continue button at the bottom.
- Next, your bank will verify your card, and you’ll get a message stating that your lock screen will be used for Google Pay. Once you understand that, hit, the blue Got It button at the bottom.
- Next, you’ll find yourself on the Verify Your Card screen. Choose where you want to receive the verification number.
Also read: How To Easily Change A Twitter Handle
How Does It Work On Websites?
To pay on supported websites with GPay, follow these steps:
- You can use Google Pay in any browser.
- Look for the Google Pay purchase button at checkout on a supported site.
- You’ll normally be asked to choose the card you want to use and confirm its 3-digit security number.
If you see a box at checkout that says “Use selected info for future purchases from this site,” check it to use Google Pay and set it as your default payment method. The next time you plan to buy from that site, choose what you want to buy, start to check out, and confirm that you want to use the payment information associated with Google Pay.
Then, all your information will be auto-filled.
What Else Can You Do With Google Pay?
Like Apple Pay/Wallet, Google Pay can also store your passes, account cards, and travel tickets in one place. Just open the app and tap ‘Passes’ on the bottom tab to get to them.
Sadly, not all airlines or train operators support the feature, with many preferring to issue tickets as PDFs rather than G Pay compatible passes, so whether or not you can use this feature depends on who you’re traveling with.
One smart feature is that Google Pay can automatically pull in account details from relevant emails and load virtual member passes/account cards into the Passes screen.
So if you have a hotel account and registered with your Google email account, it should pull that info in.
To add a pass (either public transport, loyalty program, or gift card), tap the “+ Pass” button and select the appropriate option.
Don’t miss: How To Hide A Facebook Post Without Deleting It
Which Devices Are Compatible With Google Pay?
Google Pay is available on all modern Android phones (KitKat 4.4+). However, your phone must support NFC (near-field communication) and HCE (host card emulation) to pay with it in stores. When you place your phone over a contactless payment terminal in a store, NFC and HCE work together to send your payment information to the store so you can make your purchase.
With Wear OS watches, it’s a similar situation. Most modern Wear OS watches will have Google Pay support, providing they have NFC built-in for contactless transactions.
To find out if your Android phone supports GPay in stores, open your device’s Settings app and tap ‘More’ under ‘Wireless & networks. If you don’t see this option, look for a similar one like ‘Connections’ or ‘NFC,’ for example. You may need to tap ‘More’ to see other settings. If you see the option NFC or something similar, you can officially make payments in stores using Google Pay. Yay!
Also read: How To Setup And Use Google Docs Offline
Which Banks Work With Google Pay?
United States
Google Pay works with your credit and debit cards from the following US financial institutions: American Express, Discover, MasterCard, and Visa. In addition, these cards are issued by the following US banks and credit unions: Bank of America, Capital One, Chase, Citi, Discover, PNC, US Bank, Wells Fargo, etc. See a full list of supported financial institutions from here.
United Kingdom
Google Pay works with your credit and debit cards from the following UK financial institutions: Visa, MasterCard, and AMEX cards are supported.
These financial institutions support Google Pay in the UK: Bank of Scotland, First Direct, Halifax, HSBC, Lloyds Bank, M&S Bank, MBNA, Nationwide Building Society, Natwest, etc. See a complete list of supported financial institutions from here.
Is Google Pay Secure?
Theoretically, yes. Google said Google Pay doesn’t share your actual card details when you’re paying in-store. Instead, the merchant receives a unique encrypted number.
Google worked with leading payment networks and financial institutions to deliver industry-standard security tokenization. The retailer receives a 16-digit number with tokenization instead of your account number. As a result, Google Pay’s tokenization is different from Apple Pay’s in that tokens aren’t generated in a secure chip within the phone but rather within the cloud.
Still, if you should ever lose your phone, Google recommends using Find My Device to find or erase it to keep your local data safe from prying eyes. However, it does accept a PIN code, password, or pattern to authenticate transactions.
Editor’s picks:

Daniel Barrett
Author
Daniel Barrett is a tech writer focusing on IoT, gadgets, software, and cryptocurrencies. With a keen interest in emerging technologies, Daniel offers expert analysis and commentary on industry trends. Follow him for authoritative insights into the latest tech innovations.
Latest Articles
Popular Articles