iPhone or iPad “Face ID Is Not Available”? Here’s The Real Fix
In this article, I’ll explain what to do when iPhone “Face ID Is Not Available”. These steps will help you fix Face ID on your iPad too! 100% working.
Author:Daniel BarrettMay 30, 2022206.3K Shares2.7M Views
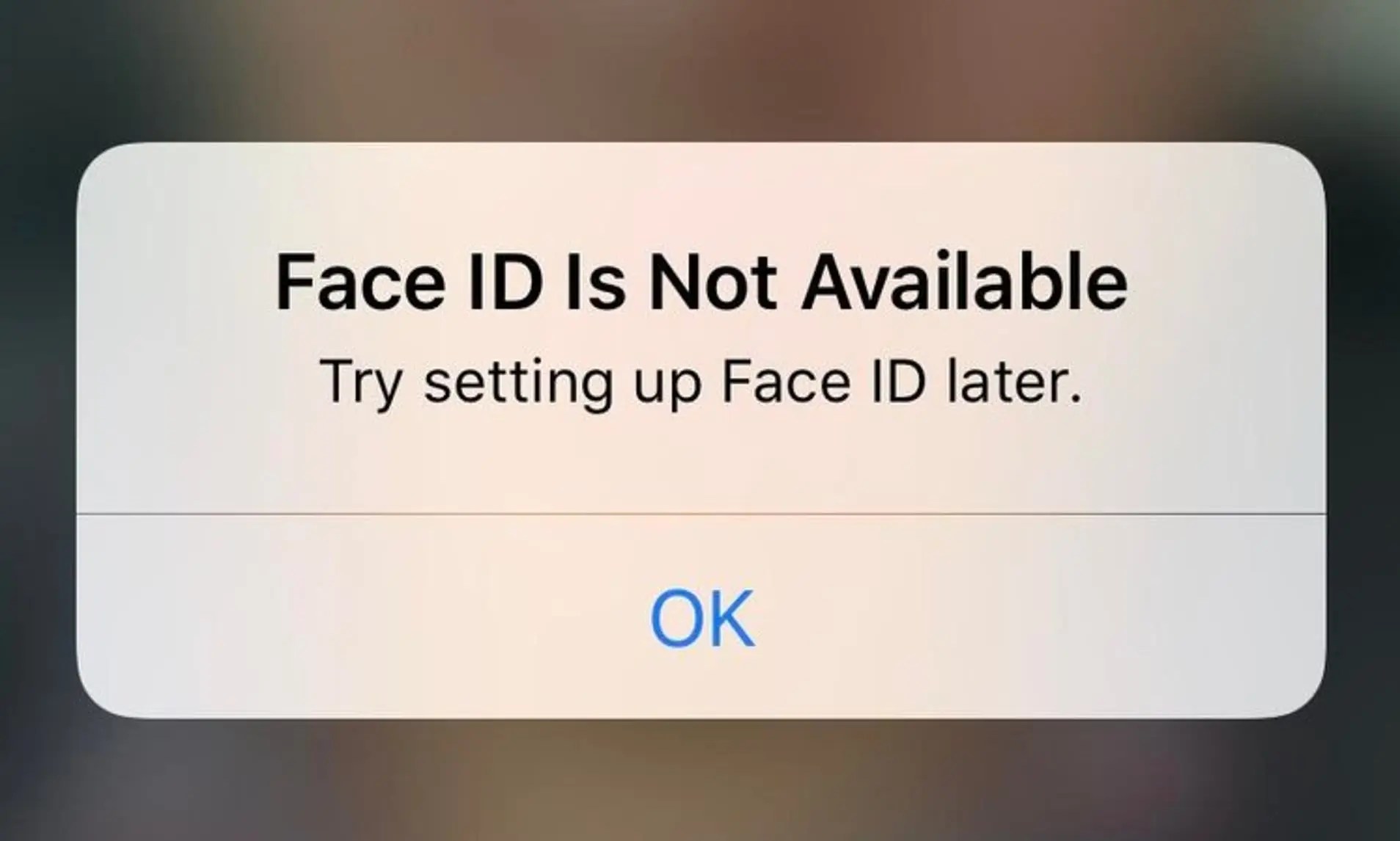
Face ID isn’t working on your iPhoneor iPad and you don’t know why. No matter what you do, you can’t unlock your device or set up Face ID for the first time. In this article, I’ll explain what to do when iPhone “Face ID Is Not Available”. These steps will help you fix Face ID on your iPad too!
In today’s selfie-obsessed world, it’s no wonder that you’re able to unlock your iPhone, use Apple Pay, or sign in to an account purely by looking into a camera. Yes, that little bit of technological magic known as Face ID is pretty great. Well, when it works, that is.
If you’d like to get your Face ID working again, the first step is to figure out the underlying issue that caused your Face ID to stop working in the first place. Let’s dive into what might be causing the problem.
Check Your Face ID Settings
Your iPhone’s Face ID isn’t going to work if it isn’t set up properly – or if it doesn’t have the feature at all. To check your Face ID settings, go to Settings > Face ID & Passcode and, if prompted, enter in your passcode.
If you don’t see this option, your iPhone doesn’t have Face ID. Of all generations of iPhone (and iPad), only the iPhone Xand newer models come equipped with Face ID. Only the latest generation of iPad come equipped with Face ID, which includes iPad Pro 11 and iPad Pro 12.9 2018 model.
If you see Set Up Face ID in blue letters, you’ve found the problem: You either never set up Face ID to begin with or someone erased your face. To get up and running, just click Set Up Face ID.
If Face ID is already set up, look at the top options under Use Face ID For: and make sure the toggle for iPhone Unlock, or whatever else you want to use it for, is switched on.
Restart Your iPhone
Restarting your iPhone or iPad is a quick fix for a minor software glitch that could be the reason why Face ID is not available. On iPhones, simultaneously press and hold the side button and either volume button until the “slide to power off” slider appears on the display.
Swipe the circular, white and red power icon from left to right to shut down your iPhone X or newer. Press and hold the side button until the Apple logo appears on the screen to turn your iPhone back on.
On iPads, press and hold the power button until “slide to power off” appears. Just like on an iPhone, swipe the white and red power icon from left to right to turn off your iPad. Wait a few moments, then press and hold the power button again to turn your iPad on again.
Is Anything Covering Your Face or the Camera?
As you can probably imagine, these face-mask-wearing, Covid-19 times aren’t exactly what you’d call helpful when it comes to Face ID. However, it isn’t just face masks that can cause your iPhone to think it’s looking at a stranger. Sometimes, your iPhone’s Face ID can get confused if other objects are in close proximity to your face or phone too.
So, if you’re wearing glasses, a hat, Dr. Doom’s mask, or any other face or head covering, take it off and try using Face ID again. Also, try removing any case or screen protector you have on the iPhone as they could be interfering with the TrueDepth Face ID cameras.
If your iPhone’s or iPad’s TrueDepth camera is obstructed, Face ID won’t be able to recognize your face, so it won’t work. The TrueDepth camera is located in the notch on the iPhone X and newer models, and at the very top of your iPad when you hold it in Portrait orientation.
Remember to make sure the top of your iPhone or iPad is completely clean and clear, otherwise Face ID might not work properly! First, grab a microfiber cloth and wipe off the notch at the top of your iPhone’s display. Then, make sure your case isn’t obstructing the TrueDepth camera.
Hold Your iPhone Or iPad In Portrait Orientation
Face ID only works when you’re holding your iPhone or iPad in Portrait orientation. Portrait orientation means holding your iPhone or iPad vertically, rather than on its side. The TrueDepth camera will be at the top of the display when you’re holding your iPhone or iPad in Portrait Orientation.
Update To Latest Version Of iOS
iOS is the operating systemthat runs on your iPhone or iPad. iOS updates introduce new features and sometimes fix minor or major software problems.
Head to Settings -> General -> Software Update to see if a new version of iOS is available. Tap Download and Install if a software update is available.
Try a Hard Reset
If your iPhone is already on the latest software version, give a hard reset, or force restart, a try. To make it happen, quickly press and release the Volume Up button, then quickly press and release the Volume Down button. After that, press and hold the Side button on the right side of your phone. Keep pressing the button down (be sure to ignore the Power Off slider!) until the Apple logo appears, then release the Side button and wait for your iPhone to restart.
Restore Your iPhone to Factory Settings
If nothing else has worked up to this point, your last hope to get Face ID up and running again is a factory reset. Although this is likely going to take you several hours, it might just save you from buying a replacement iPhone, getting an expensive repair, or having to enter in your passcode until your next upgrade (just think of all the stress on your poor texting fingers!).
Before your factory reset, be sure you remember your Apple ID and password, as well as your device and/or Restrictions passcode, since you will need them during the factory-reset process. You’ll also want to back up your iPhone so you don’t lose all your information.
To begin restoring your iPhone to factory settings, go to Settings > General > Reset > Erase All Content and Settings. If you haven’t already backed up your device as we suggested, you’ll now be prompted to update your iCloud backup before erasing everything. Select Back Up Then Erase (or Erase Now, if you like to live on the edge or already backed up your iPhone. Finally, validate your identity using your passcode, then select Erase iPhone.
iPhone & iPad Repair Options
You’ll probably have to take your iPhone or iPad into your nearest Apple Store if it still says “Face ID Is Not Available”. There could be a hardwareproblem with the TrueDepth Camera.
Don’t delay in setting up an appointment at your local Apple Store! Apple will swap your faulty iPhone or iPad with a brand new one, if you’re still within the return window. Apple also has a great mail-in program in case you can’t make it to a brick and mortar location.

Daniel Barrett
Author
Daniel Barrett is a tech writer focusing on IoT, gadgets, software, and cryptocurrencies. With a keen interest in emerging technologies, Daniel offers expert analysis and commentary on industry trends. Follow him for authoritative insights into the latest tech innovations.
Latest Articles
Popular Articles