How to fix ‘Cannot verify server identity’ error on your iPhone
In this article, I’ll explain why your iPhone “cannot verify server identity” and show you how to fix this problem for good!
Author:Daniel BarrettMay 30, 2022100.7K Shares1.5M Views
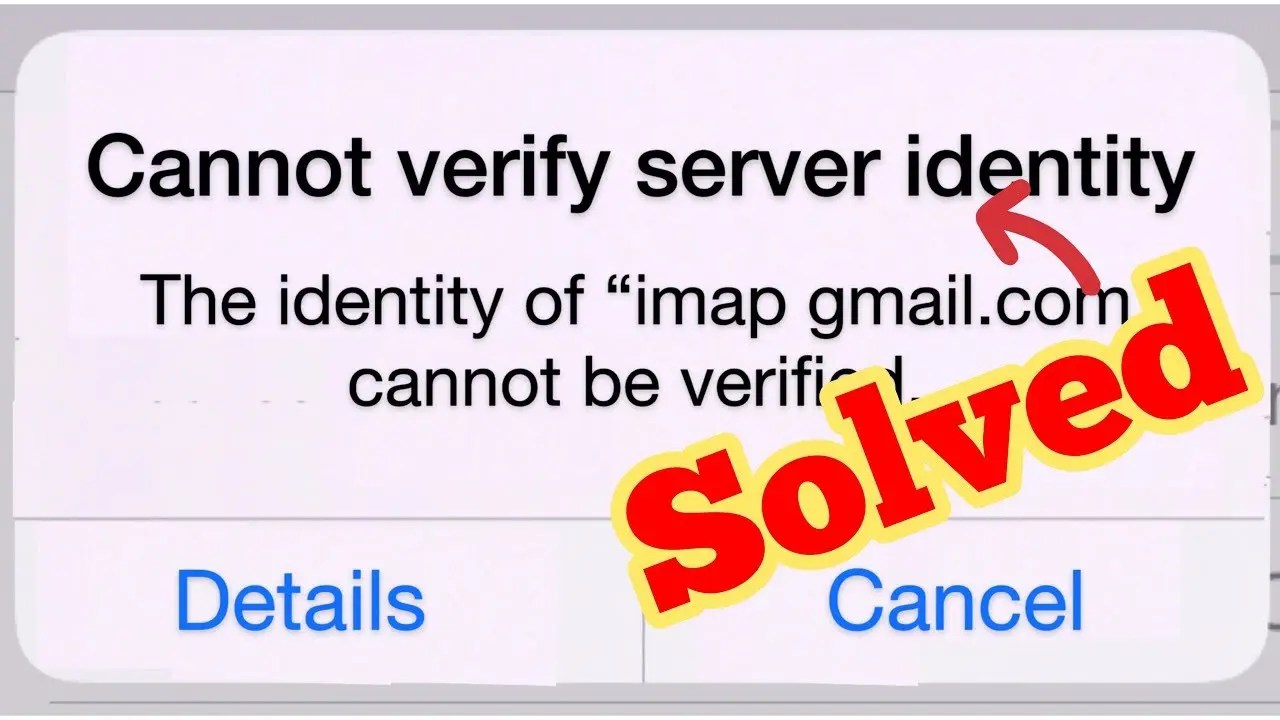
You want to send an email to your friend, but you’re receiving a strange notification. The pop-up says that the Mail app cannot verify the identity of the mail server you’re trying to connect to. In this article, I’ll explain why your iPhone“cannot verify server identity” and show you how to fix this problem for good!
When your iPhone prompts you with, “cannot verify server identity” error, it’s telling you that the mail server’s certificate is fake. In short, this error occurs due to your iPhone’s strict verification of your mail server certificates. It’s one of the most common errors encountered in iOS devices when using the Mail app. Read on to learn what causes this iPhone error and how to fix it.
What Triggers the “Cannot Verify Server Identity” Error?
To connect to a mail server securely, your iPhone will try to fetch the server’s SSL certificate and then check if it is reliable. If it finds that the certificate doesn’t match the domain name, expired or not signed by the company, it will be marked as unreliable. And this is when the “Cannot Verify Server Identity” error pops up. This error usually occurs when a new email account is set up on your iOS device or after changing the mail server certificate. The same thing can happen after migrating an email account.
Generally, the error is attributed to the untrusted or invalid email server settings. There are also some instances when iOS bugs are to blame. To give you some clues, I’ve mapped out some of the most recommended troubleshooting methods and possible solutions in this post. Feel free to refer to this walkthrough whenever you need help getting rid of the “cannot verify server identity” on your iPhone.
Before troubleshooting, check and ensure that the date and time information on your iPhone are correct. If necessary, set the date and time to automatic. If everything is good with the date and time, then you may proceed and try these subsequent solutions.
What To Do When Your iPhone “Cannot Verify Server Identity”
Quit and Restart the Mail App.
This could also occur among other random in-app errors with the Mail app. And oftentimes, errors like these are rectified by restarting the app. If you’ve recently opened the Mail app on your device, then quit it first so you can restart it.
If you are using earlier iPhones with a physical Home button, quitting background apps is carried out using these steps:
- Go to the Home screen to get started.
- Then swipe up from the bottom of the screen and then pause slightly in the middle.
- Swipe right or left to find Messages app.
- Then swipe up on the Messages app card/preview to close it.
- If you’re using an iPhone 8or earlier models, this is how you clear out background apps:
- Double-press the Home button to view your most recently used apps.
- Then navigate through app previews by swiping left or right.
- And to close the app, swipe up on it’s preview.
After ending all background apps, retry launching Mail and see if the error is gone. If it recurs, then you’ve got to move on to the next possible solution.
Restart Your iPhone
If you receive an alert saying that your iPhone “cannot verify server identity”, the first thing to do is restart your iPhone. This simple step can occasionally fix a minor software glitch that could be causing this error.
To restart your iPhone, press and hold the power button until you see slide to power off appear near the top of your iPhone’s display. Use a finger to swipe the red power icon from left to right to turn off your iPhone.
Wait around a minute, then press and hold the power button again to turn it back on. You can release the button once the Apple logo appears at the center of the display on your iPhone.
Delete Your Email Account, Then Add The Email Account Again
Deleting and reentering your email account information resets your email’s server identity certificates, which allow your email account to be verified by the Mail app. Don’t worry — deleting an email account on your iPhone will not delete your actual email account.
To delete an email account on your iPhone, open the Settings app and tap Accounts & Passwords. Then, under Accounts, look for the email account you want to delete and tap it. Finally, tap the red Delete Account button at the bottom of the screen, then tap Delete Account again when the confirmation alert appears on your iPhone’s display.
Next, reenter the account information by opening the Settings app and tapping Accounts & Passwords -> Add Account. Then, select your mail service and enter the information.
Update iOS and Carrier Settings
Updates may also be the key to rectifying the “cannot verify server identity” error if it’s inflicted by iOS bugs. Updates usually embed fix patches to address existing device issues that are attributed to system bugs. If your iPhone has no problem with the Internet connection, then you can check for and update iOS wirelessly. Just make sure that your device has ample of storage space and battery life the complete the entire process.
- To check for iOS update, go to Settings-> General-> Software Update menu.
An update notification will show up if a new iOS version is available. Read and review the update information and then follow the onscreen instructions whenever you’re all set to start downloading and installing the update.
Aside from iOS updates, installing carrier updates can also be considered among other remedies especially if the error is attributed to network problems.
- To check for carrier settings update, navigate to Settings-> General-> About menu then scroll to Carrier section.
- Follow the onscreen instructions to download and install the update on your iPhone.
- Wait for your iPhone to finish updating and once it’s finished, reboot it to apply the recent system changes.
Reset All Settings
When you reset all settings, all of the data from the Settings app on your iPhone will be erased. Software issues can be difficult to track down, so we’ll reset all settings to make sure we erase the problem.
To reset all settings, open up the Settings app, then tap General -> Reset -> Reset All Settings. If you have a passcode or a Restrictions passcode, you’ll be prompted to enter them. Once you do, tap Reset All Settings when the confirmation alert appears at the bottom of your iPhone’s display.
Factory Reset Your iPhone
The error likely persists if complex system errors are the underlying cause. In this case, your last option would be a master reset or factory reset on your iPhone. This will erase everything from your device including fatal system errors that might have caused conflicts to your email server settings and triggered the stubborn “cannot verify server identity” error. Should you wish to proceed, back up all your important data to iCloud or iTunes so you can still recover them later. Once you’re all set, follow these steps to factory reset your iPhone through settings:
- From the Home screen, tap on Settings.
- Tap General.
- Scroll down to and tap on Reset.
- Choose the option to Erase all content and settings.
- If prompted, enter your passcode to proceed.
- Then tap the option to confirm full system reset on your iPhone.
After the reset, you will need to set up everything on your device like the way you did when you first used your iPhone. Just use the start-up wizard to set up your iPhone as new. When setting up your email account, be sure to input the correct email account credentials. Once everything is set up and your device is online, check to see if the error is gone by launching the Mail app.
Get Help
Still getting “cannot verify server identity” error on your iPhone?It is possible that the error persists due to a problem with your email service provider. For example, the email server may be having some technical difficulties and it’s currently under maintenance. In this case, you can contact your service provider to verify the current status of the email server. You can also ask your service provider to help you check and re-configure the SMTP settings or incoming and outgoing server on your device.
Alternatively, you can report the problem to Apple Support so that they can make some further assessments to determine whether or not the problem is with the Apple servers.
Jump to
What Triggers the “Cannot Verify Server Identity” Error?
What To Do When Your iPhone “Cannot Verify Server Identity”
Quit and Restart the Mail App.
Restart Your iPhone
Delete Your Email Account, Then Add The Email Account Again
Update iOS and Carrier Settings
Reset All Settings
Factory Reset Your iPhone
Get Help

Daniel Barrett
Author
Daniel Barrett is a tech writer focusing on IoT, gadgets, software, and cryptocurrencies. With a keen interest in emerging technologies, Daniel offers expert analysis and commentary on industry trends. Follow him for authoritative insights into the latest tech innovations.
Latest Articles
Popular Articles