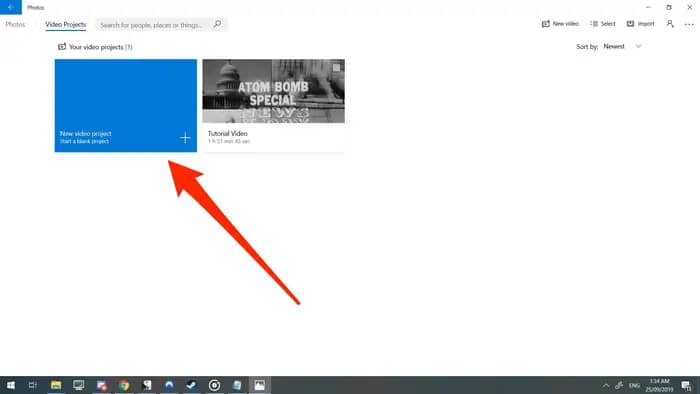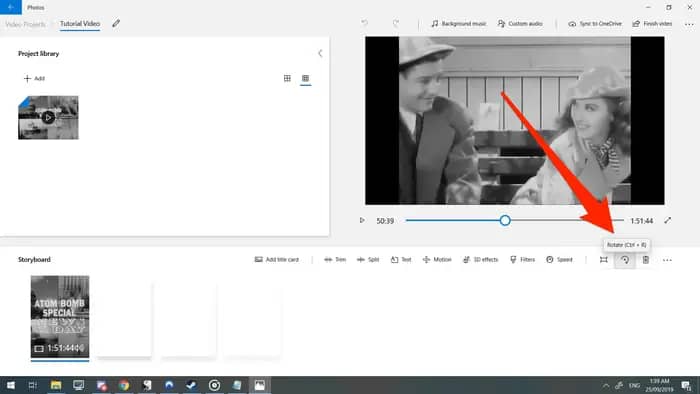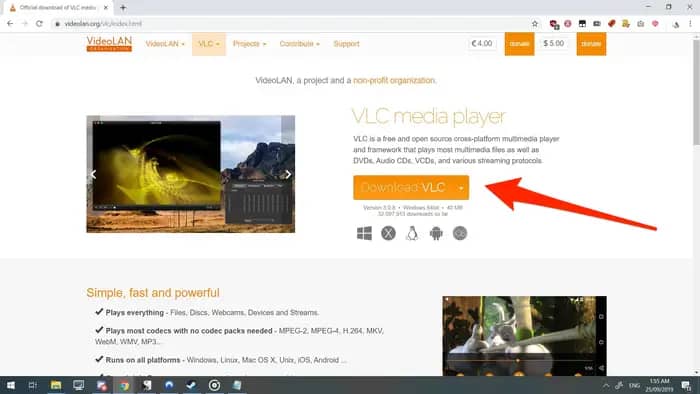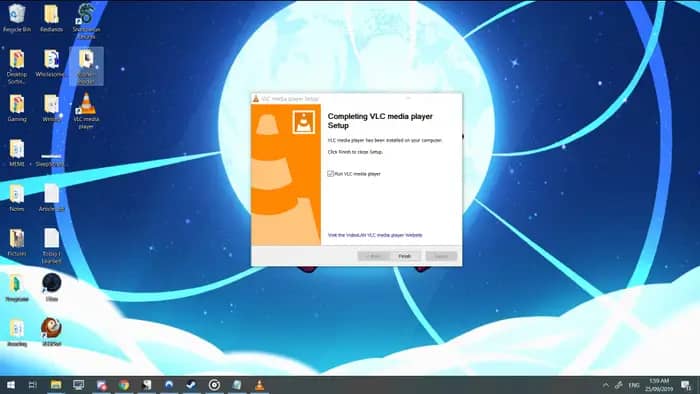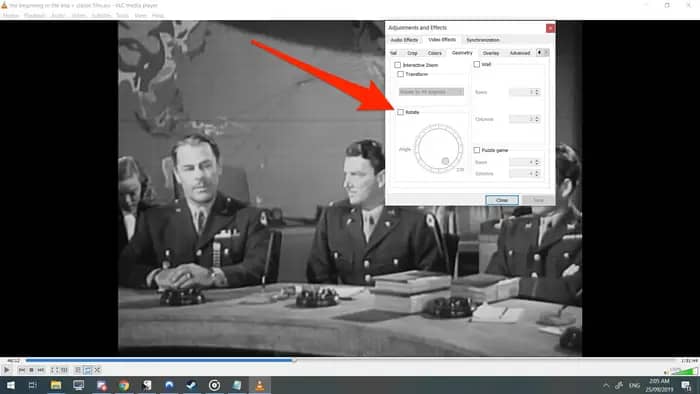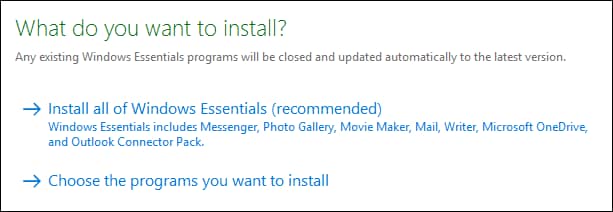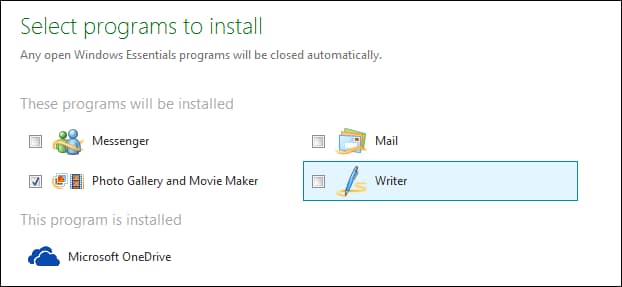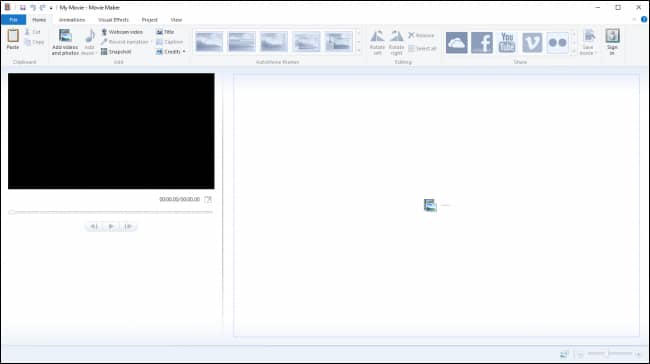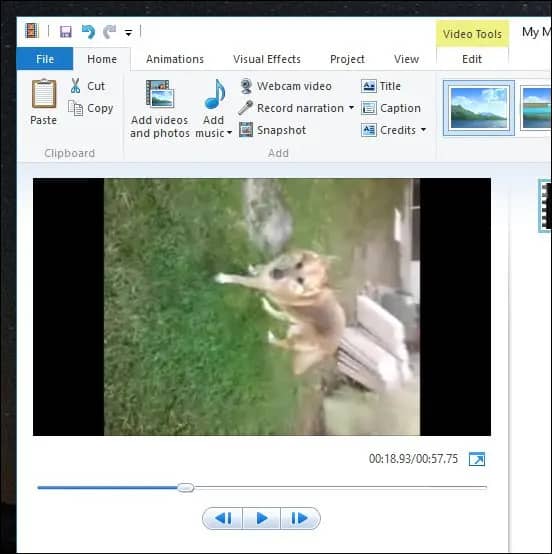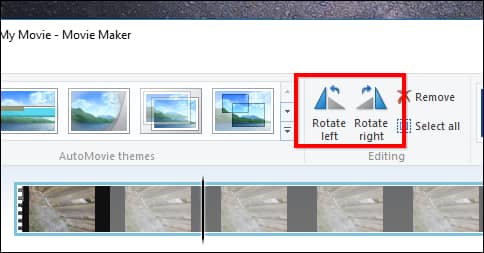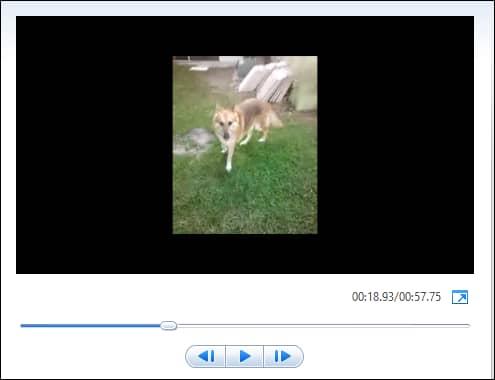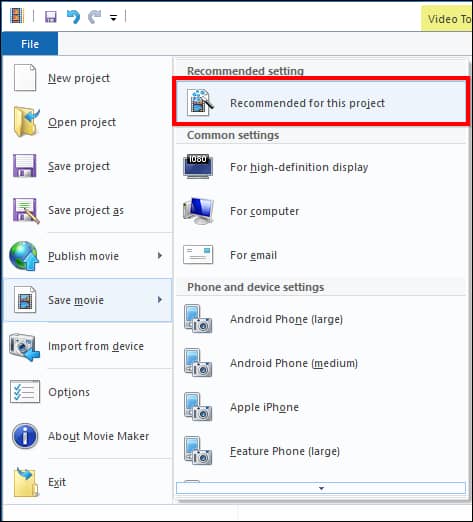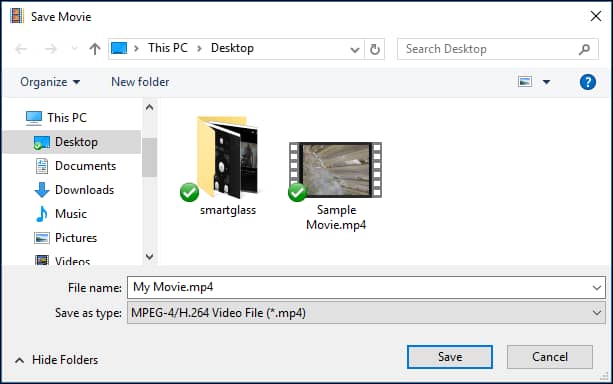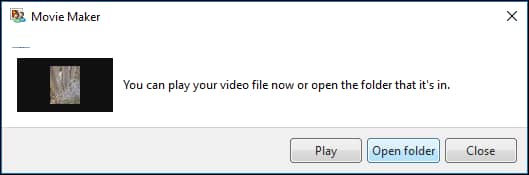How to Rotate a Video in Windows 10
This walkthrough explains how to rotate a video in Windows 10. Here are the steps to take for this method...
Author:Daniel BarrettJun 01, 202235.9K Shares877.8K Views
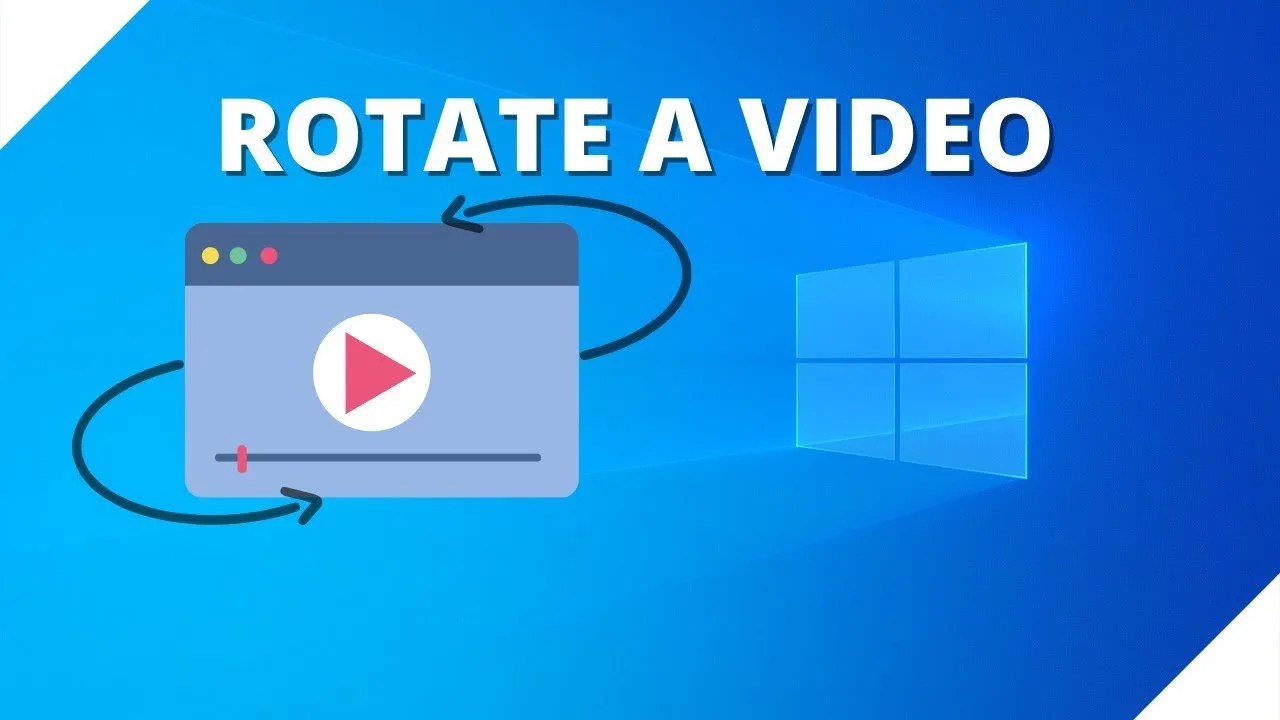
A video may look proper on your phone but when you transfer it to your PC, it becomes something else. It could appear upside down or sideways. You wouldn’t want to watch a video this way now, would you? This walkthrough explains how to rotate a video in Windows 10.
It seems like it should be a simple problem to fix without having to resort to using video-editing software. Unfortunately, you can’t rotate a video directly in the Windows Media Player. There are other ways you can go about it though. Read on to find out more.
1. How to Rotate a Video in Windows 10 Using the Video Editor in the Photos App
Here are the steps to take for this method:
- First, open your Windows menu and search for “Video Editor”. The result is a default app. Open the app.
- Proceed by either clicking on “New video project” from the top left, or clicking on “New video” at the top right of the screen and selecting “Start new video project” from the menu that comes up.
- Next, on the blank new project, either drag the video you wish to rotate into the project library, or click the “+Add” button, select “From this PC,” and find the video file you wish to rotate.
- Then move the video from the project library into the timeline at the bottom. This should give you a preview window of the video you’re editing on the right side of the application.
- To rotate the video clockwise by 90 degrees, press Ctrl + R. Alternatively, you can find and click the “Rotate” button in the application window.
Don’t miss: The Best Wings In Terraria
- Lastly, select “Finish video” from the top right of the application, select a quality setting ranging from “low” to “high,” and save the video to the destination folder you want to find it in.
2. Using VLC Media Player to Rotate your Video
The VLC media player is an app that helps to orderly arrange your music and video files. It also helps to play media files. It’s free and you can use it to rotate your video. Here’s how to do it
- First, you have to download it. Log on to www.videolan.org/vlc/index.html and click the bright orange “Download VLC” button. It should scan your operating systemand give you the correct version of the software you need. After clearing that you are okay with accepting cookies, the installer program should begin downloading.
- Next, follow the prompts to install the VLC software.
- Then, launch the VLC player and drag the video you want to rotate onto the application, or in the top toolbar select Media and then select Open file to find the video on your computer.
- Next, from the top toolbar select “Tools” and then select “Effects and Filters” from the drop-down menu. This menu should be “Ctrl + E” by default.
- Proceed to the Video Effects tab of the resulting pop-up window, and then in the tab below click on Geometry. You may have to click the little arrow to scroll across to it.
Also read: The Best 8 Factorio Mods
- Now, click the checkbox for rotate, and it will allow you to rotate the video along a full 360 degrees. Drag the wheel around until you correct the video to the desired angle. Remember to hit “save” before you hit close.
3. Using Windows Movie Maker to rotate your video
Important:Windows Movie Maker is no longer available for download. We’re including the original instructions here in case you still have it installed.
Windows Movie Maker is one of the Windows Essential 2012 suites of apps. Though it’s a bit outdated and no longer officially supported, you can still download the Windows Essentials 2012 offline installer. Many of the apps still work just fine—including Windows Movie Maker. And you’ll be able to install only the apps you want. Windows Movie Maker is probably the easiest option if you’re just after a way to rotate your videos and maybe do some mild editing.
Here is how to:
- First, after the installation process, select “Choose the programs you want to install”.
- On the next menu, select Photo Gallery and Movie Maker.
- Once Movie Maker is installed, go ahead and start it and you will see the following window.
- There’s quite a bit going on here, but for our purposes, the rotation process is quite painless. We’ve already saved the sample movie that we want to fix to our Desktop folder. We’ll just drag that file onto our Movie Maker window to import it.
- If you’re doubtful about which way to rotate your movie, then go ahead and play it for a few seconds to give you an idea. As you can see, ours needs to be rotated 90 degrees to the left.
Don’t miss: Here Are Top 10 Best Borderlands 2 Mods In 2021
- On the Home ribbon, in the “Editing” section, you will find two buttons, “Rotate Left” and “Rotate Right”.
- We’ll go ahead and click “Rotate Left” and note that our video is now positioned the correct way.
- We’re not done quite yet, however. We still need to save our video. The easiest way to do this is to click on the “File” menu and select “Save movie”. You’ll be given a lot of settings to choose from. In this case, we’re going to make it easy on ourselves and select “Recommended for this project”.
- If you wish, you can save your new movie as a new file, or you can delete the old one, however, but we don’t recommend you do this unless you’re deleting a copy of the old one. You don’t want to overwrite the original file unless you’re sure this new movie is as good or better. Otherwise, you could downgrade or possibly erase an invaluable memory that you can never retrieve.
Also read: How To Make A Grindstone In Minecraft
- For this explanation, we’re just going to save it as “My Movie.mp4” to the Desktop. You can give it any name and save it wherever you like.
- Your new movie file will be processed and saved in the location of your design. You can now view it correctly in your default video player.
- If you’re not pleased with the results, then you can go back and save it again using different settings.
Editor’s picks:

Daniel Barrett
Author
Daniel Barrett is a tech writer focusing on IoT, gadgets, software, and cryptocurrencies. With a keen interest in emerging technologies, Daniel offers expert analysis and commentary on industry trends. Follow him for authoritative insights into the latest tech innovations.
Latest Articles
Popular Articles