How to Fix Steam Broadcast Not Working
In this article, we will be explaining how to easily fix Steam Broadcast not working. Click the link to read the full guide.
Author:Daniel BarrettApr 30, 202226582 Shares648336 Views
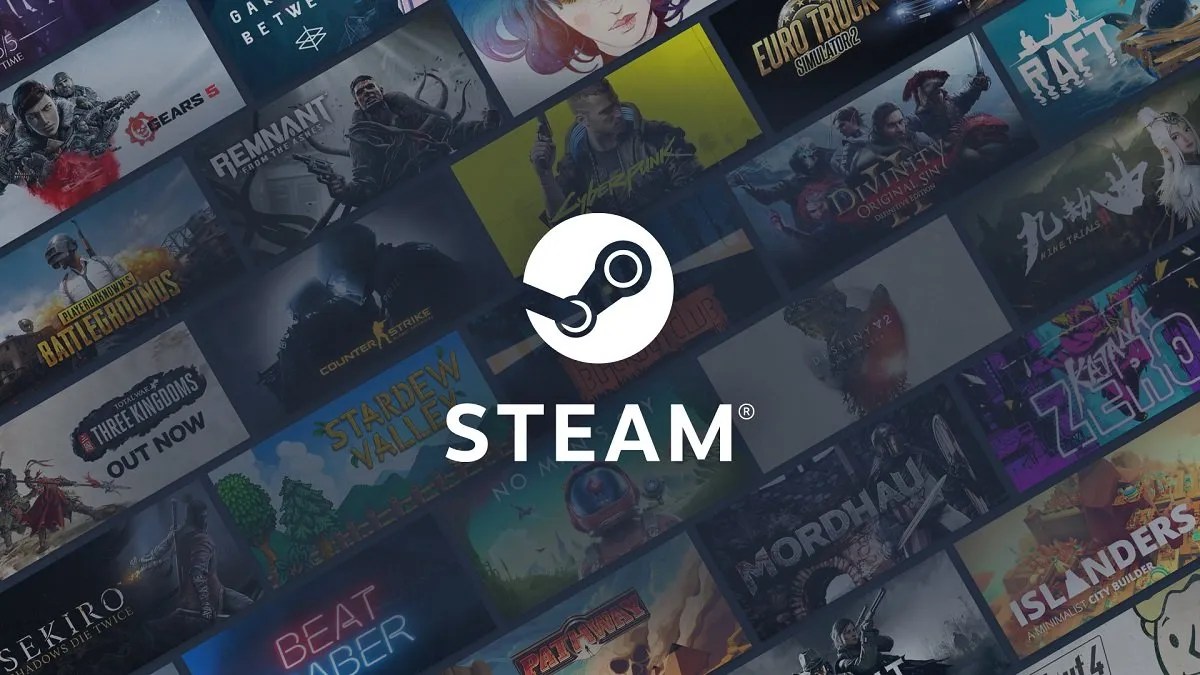
Without the help of any additional software or apps, the Steam Broadcast feature allows you to stream your gameplay. However, what if the Broadcasting feature failed to work or loaded forever. This means you can’t stream your friend’s game on stream, and they can’t stream yours either. In this article, we will be explaining how to fix Steam Broadcast not working.
Furthermore, this is an annoying issue, but there are ways to fix the problem. For example, Novabachhas managed to compile ways to get your Broadcasting feature to work perfectly again. But first, let’s see what’s the cause of the problem.
Why is Steam Broadcast Not Working?
We notice there are two main requirements for your Broadcasting feature, a PCpowerful enough to encode video in real-time and a reliable internet connection. Once you’re sure that hardwarelimitations do not cause the problem, other issues can affect your PC and network hardware.
In a nutshell, Steam Broadcast can also be interfered with by any Antivirus and firewall software. However, sometimes you might be required to make some adjustments to your Steam settings.
How to Fix Steam Broadcast Not Working
Here is the list of ways and methods to get your Steam Broadcast feature back on track. Follow those steps one after the other to make sure you learn which one works for you:
1. Check The Internet Connection
Firstly, the number one thing you should look at is your Internet connection whenever you have such an error on your Steam. However, before doing anything on your Steam, always ensure you’re using a strong, high-speed, and reliable internet connection.
Additionally, to avoid any issue occurring, make sure you have a minimum 5-8MBPS connection.
2. Make sure Steam Broadcast is turned ON
Secondly, you have to ensure your Steam Broadcast feature is turned on. Follow the below steps to turn it on:
- Navigate to Steam.
- Select Settings
- Now, choose Broadcasting and check the Privacy setting.
- Tap on “Anyone can watch my games” to ensure your Steam Broadcast is available to the public.
3. Turn on the Broadcasting status indicator
To always notice and make sure your Broadcasting feature is turned on and working, we strongly suggest you turn on your indicator. Follow the below steps to do that:
- Go to Steam.
- Open Steam Settings.
- Choose Broadcasting and tap the Always show Live status option.
Once this option has been turned on will display the Live indicator in the upper-right corner of the screen when you’re broadcasting.
4. Power Cycle Your Modem and Router
After trying the three troubleshooting tips above, we suggest you Power Cycle your modem and router. To do so, kindly follow the highlighted steps below:
- Power off your PC.
- Unplug the modem and router from the computer.
- Then, wait for about 30 seconds to 1 minute.
- Now, connect them back and switch on the power buttons.
Wait till you get internet access, and let’s see if the problem persists.
5. Restart the Computer
Restarting your computer can force your Steam to reboot itself and clears many underlying issues or bugs that can stop the Steam Broadcast feature from working.
However, try to power off your PC and wait for a while to power it ON again. Then, you will need to relaunch the Steam and see if the problem persists.
6. Disable the Firewall
Note that firewalls are designed to prevent unauthorized software from accessing your computer and prevent apps from connecting to the internet. However, if your firewall is designed to block Steam, we strongly recommend creating a specific exception.
7. Disable Antivirus Software
In some cases, antivirus software can interfere with applications like Steam. If your antivirus identified Steam as a threat, exclude the program from antivirus scans or try another free antivirus program.
8. Reinstall Steam
This is probably the last step to fix your Steam, but we believe this works for almost everyone. However, after you’ve tried all seven methods above and end up with the same issue, we recommend you get rid of your Steam and reinstalled it back on your computer.
Note: You may encounter a problem with your previously installed Steam app. We suggest you move the Steam apps folder to another drive before installing the Steam.
This folder contains all your already installed games. To avoid losing it or going way back to download and install all those games after re-installing Steam, we suggest you create backups by moving the Steam apps folder to another drive before you uninstall the Steam.
Once you’re done with the backup, follow the below steps to finish the setup:
- First, click on your Windows Start button and type Control Panel.
- Next, choose the Control Panel and select the Programs and Features option.
- Now, locate Steam under the change a program unit or uninstall.
- Then right-click on Steam and choose the Uninstall option.
- Now, follow the on-screen instructions given to you.
- Once you have uninstalled Steam, find a way to reinstall the Steam via the official download page.
Editor’s picks:
Jump to
Why is Steam Broadcast Not Working?
How to Fix Steam Broadcast Not Working
1. Check The Internet Connection
2. Make sure Steam Broadcast is turned ON
3. Turn on the Broadcasting status indicator
4. Power Cycle Your Modem and Router
5. Restart the Computer
6. Disable the Firewall
7. Disable Antivirus Software
8. Reinstall Steam

Daniel Barrett
Author
Latest Articles
Popular Articles