How To Fix IPad Pro Touch Screen Unresponsive Randomly? Here's 7 Fixes
This can be incredibly frustrating, especially when you're in the middle of an important task or activity. Fortunately, there are several things you can do to fix iPad Pro touch screen unresponsive issues. Read on to learn about how to fix iPad Pro touch screen unresponsive issues in detail.
Author:Daniel BarrettAug 07, 20236.9K Shares411.3K Views

The iPad Pro is an incredibly powerful and versatile tablet that's perfect for work and play. However, like any electronic device, it's not immune to issues, and one of the most common problems that iPad Pro users face is an unresponsive touch screen.
This can be incredibly frustrating, especially when you're in the middle of an important task or activity. Fortunately, there are several things you can do to fix iPad Pro touch screen unresponsive issues. Read on to learn about how to fix iPad Pro touch screen unresponsive issuesin detail.
Why Is Your IPad Pro Touch Screen Unresponsive? 7 Causes And Fixes
There are several reasons why this can happen, and we'll discuss them below.
Cause 1 - Software Issues
One of the most common reasons why your iPad Pro touch screen is unresponsive is due to software issues.
This can happen when there's a glitch or bug in the operating systemthat's preventing your device from responding to touch input. To fix this issue, you can try restarting your iPad Pro, updating it to the latest version of iOS, or resetting your device to its factory settings.
Cause 2 - Hardware Issues
Another reason why your iPad Pro touchscreen might be unresponsive is due to hardwareissues. This can happen if there's damage to your device's display or if there's a problem with the touchscreen digitizer. If this is the case, you'll need to take your iPad Pro to an authorized repair center or contact Apple Support for assistance.
Cause 3 - Low Battery
Sometimes, your iPad Pro touch screen might be unresponsive simply because the battery is low. This is because when the battery is low, your device may not have enough power to respond to touch input. To fix this issue, try charging your iPad Pro for at least 30 minutes and then see if the touch screen is responsive.
Cause 4 - Dirty Screen
Another reason why your iPad Pro touch screen might be unresponsive is due to a dirty screen. If there's dirt, dust, or other debris on your device's screen, it can prevent your touch input from registering. To fix this issue, try cleaning your device's screen with a microfiber cloth or other gentle cleaning solution.
Cause 5 - Screen Protector
If you have a screen protector on your iPad Pro, it's possible that it's causing your touch screen to be unresponsive. This can happen if the screen protector is damaged, dirty, or not properly aligned with your device's screen. To fix this issue, try removing the screen protector and see if the touch screen is responsive.
Cause 6 - Background Apps
Sometimes, background apps can cause your iPad Pro touch screen to be unresponsive. This is because these apps may be using up too much processing power, which can make your device slow down and become unresponsive. To fix this issue, try closing all of your background apps and then see if the touch screen is responsive.
Cause 7 - Multitasking Gestures
Finally, if you have multitasking gestures enabled on your iPad Pro, it's possible that they're causing your touch screen to be unresponsive. This can happen if you're accidentally triggering these gestures when you're trying to use your device. To fix this issue, try disabling multitasking gestures and see if the touch screen is responsive.
7 Fixes For IPad Pro Touch Screen Unresponsive Issues
Now that you understand why your iPad Pro touchscreen might be unresponsive let's discuss some fixes that you can try.
Fix 1 - Restart Your IPad Pro
The first thing you should try when you're experiencing an unresponsive touch screen on your iPad Pro is to restart your device. To do this, simply hold down the Power button until the "slide to power off" slider appears.
Then, swipe the slider to the right to turn off your iPad Pro. Wait a few seconds, and then press the Power button again to turn your device back on. Once your iPad Pro has restarted, check to see if the touch screen is responsive again.
Fix 2 - Update To The Latest Version Of IOS
If restarting your iPad Pro doesn't fix the issue, the next thing you can try is updating your device to the latest version of iOS. This can help fix any bugs or glitches in the operating system that may be causing the touch screen to be unresponsive.
To update your iPad Pro, go to Settings > General > Software Update. If an update is available, tap "Download and Install" and follow the on-screen instructions.
Fix 3 - Reset Your IPad Pro To Its Factory Settings
If neither restarting your iPad Pro nor updating to the latest version of iOS fixes the touchscreen issue, you may need to reset your device to its factory settings.
This will erase all of the data and settings on your iPad Pro, so be sure to back up any important information before proceeding. To reset your iPad Pro to its factory settings, go to Settings > General > Reset > Erase All Content and Settings. Follow the on-screen instructions to complete the reset process.
Fix 4 - Charge Your IPad Pro
As we mentioned earlier, a low battery can sometimes cause the touch screen to be unresponsive. If you haven't charged your iPad Pro in a while, try plugging it into a power source and letting it charge for at least 30 minutes. Once your device has charged, try using the touch screen again to see if the issue has been resolved.
Fix 5 - Clean Your IPad Pro Screen
If there's dirt or debris on your iPad Pro screen, it can prevent touch input from registering properly. To clean your device's screen, use a microfiber cloth or other gentle cleaning solution. Avoid using harsh chemicals or abrasive materials that could damage your device.
Fix 6 - Remove Your IPad Pro Screen Protector
If you have a screen protector on your iPad Pro, try removing it to see if that resolves the touchscreen issue. If the screen protector is dirty or damaged, it could be interfering with touch input. Once you've removed the screen protector, check to see if the touch screen is responsive again.
Fix 7 - Contact Apple Support
If none of the above fixes work, it's possible that there's a hardware issue with your iPad Pro. In this case, you'll need to contact Apple Support for assistance. They can help diagnose the problem and provide a solution, which may involve repairing or replacing your device.
Zoom And Magnifier To Fix IPad Pro Touch Screen Problems
If you're having issues with your iPad Pro touch screen, you might be able to solve them by adjusting the Zoom and Magnifier settings. These features allow you to enlarge the display on your device, making it easier to see and interact with. To access Zoom and Magnifier, go to Settings > Accessibility and select the appropriate option.
Zoom allows you to magnify the entire screen or just a portion of it, while Magnifier provides a full-screen view of the camera feeds on your iPad Pro, which can be particularly helpful for reading small text or examining details. You can adjust the magnification level and other settings to suit your needs.
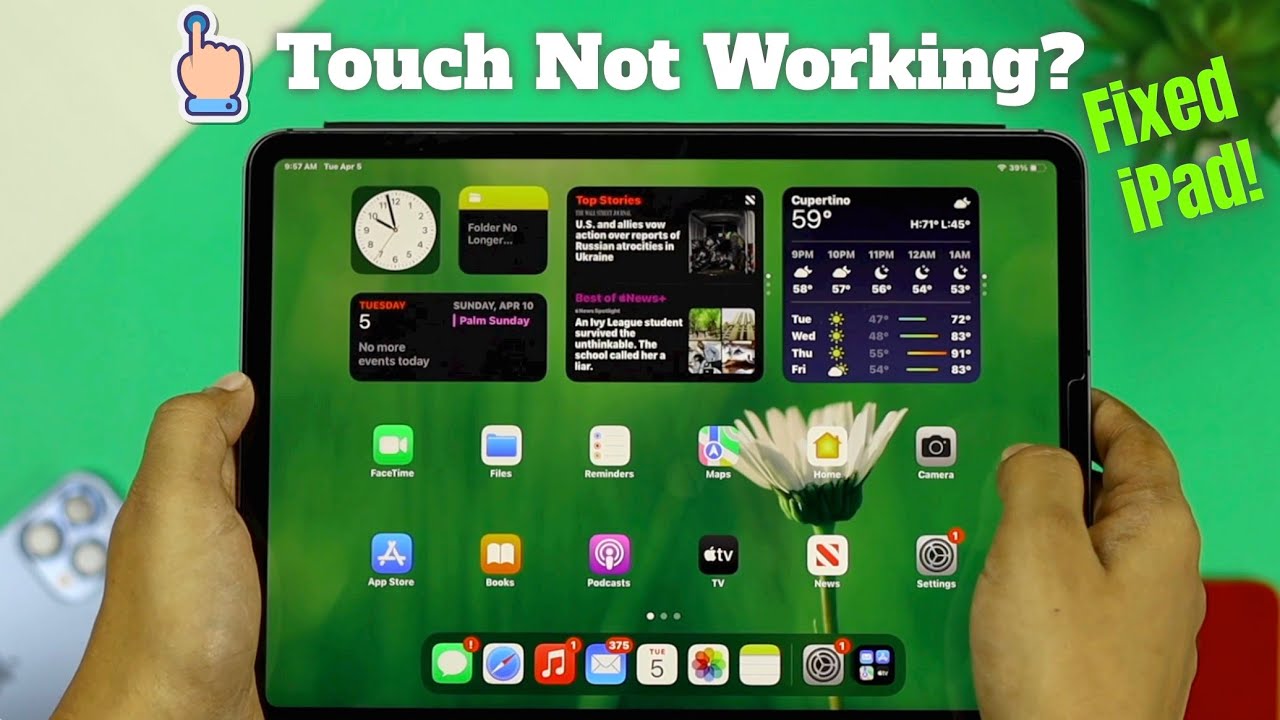
How To Fix iPad Not Responding To Touch! [Air/Pro]
How To Use Assistivetouch To Fix IPad Pro Touch Screen Issues?
Your iPhonehas a ton of undiscovered accessibility features. When the Home button on your iPhone stops functioning, one of these is the ideal solution to allow you to continue using it. AssistiveTouch is what it's called, and Apple created it with folks who have trouble using physical buttons in mind.
To add a software-based Home button to your iPhone screen, enable AssistiveTouch in Settings. It does not make your Home button functional, but it does allow you to continue using your iPhone without one.
Here's how to use AssistiveTouch to add a Home button to your iPhone's screen:
- Access AssistiveTouch by going to Settings > Accessibility > Touch. On earlier iterations of iOS, you must choose AssistiveTouch under Settings > General > Accessibility. Restart your iPhone to return to the Home screen if you are unable to leave the current app in order to access Settings.
- The AssistiveTouch toggle should be turned on. On your screen, a semi-transparent button ought to show up. To imitate touching the Home button, tap the popup menu that appears after tapping it to expose it.
- Move the AssistiveTouch button around your iPhone screen using drag and drop so it doesn't obstruct your view. When not needed, you may utilize Siri to toggle it on and off.
To maximize its use, it's important to personalize the AssistiveTouch settings in Settings. You may even make the Home button the sole choice if you exclusively use it for that purpose, eliminating the need to bring up a popup menu.
Why Assistive Touch Disappears On iPhone?
There might be a number of reasons why Assistive Touch stops working on iPhones. To get Assistive Touch restored, some of them need a simple solution, while others require complex ones. We will first go into the causes of Assistive Touch's removal before moving on to the remedy.
IOS Update
Most iOS users often lament the disappearance of the Assistive Touch feature following each upgrade. Apple is to blame for the error; users are not at fault.
Screen Orientation
Whenever you play games or view movies, the screen is often set to landscape orientation. The Assistive Touch option is removed from the screen when users return to Portrait mode.
Accessibility Quick Fix
The Accessibility Shortcut option may sometimes be manually enabled by users, which may be why the Assistive Touch option vanishes from their screen. Users that repeatedly hit the Home button three times experience this.
System Restoration
System restoration is another frequent cause of Assistive Touch. The Assistive Touch feature is removed when customers restore their iPhones. Additionally, several additional possible problems could be connected to iOS bugs, particularly after minor system upgrades.
IPad Pro Touch Screen Still Unresponsive Randomly? Consider Contacting Apple Support
If you've tried all of the above fixes and your iPad Pro touch screen is still unresponsive randomly, it's time to consider contacting Apple Support. They can help you diagnose the problem and provide a solution that's tailored to your specific issue. Remember to back up your important data before sending your device in for repairs or replacements.
People Also Ask
Is It Possible To Calibrate The Touch Screen On My IPad Pro?
Yes, you can calibrate the touch screen by following a few simple steps in the Settings app.
Can Third-Party Apps Cause Touch Screen Issues On My IPad Pro?
Yes, some third-party apps may conflict with the device's software or cause other problems that affect touchscreen performance.
Does Water Damage Always Result In An Unresponsive Touch Screen?
Not necessarily, but water damage can cause a variety of problems with electronic devices, including touchscreen issues.
What Is DFU Mode And How Can It Help Fix Touch Screen Problems?
DFU (Device Firmware Update) mode allows you to restore your iPad Pro to its factory settings and can be used to troubleshoot touchscreen issues.
Conclusion
An unresponsive touch screen can be frustrating, but with the fixes we've outlined in this article, you should be able to learn how to fix iPad Pro touch screen unresponsive issues.
Remember to try each fix in order and to back up your data before resetting or restoring your device. If all else fails, don't hesitate to contact Apple Support for assistance. With a little patience and perseverance, you can get your iPad Pro touch screen working properly again.
Jump to
Why Is Your IPad Pro Touch Screen Unresponsive? 7 Causes And Fixes
7 Fixes For IPad Pro Touch Screen Unresponsive Issues
Zoom And Magnifier To Fix IPad Pro Touch Screen Problems
How To Use Assistivetouch To Fix IPad Pro Touch Screen Issues?
Why Assistive Touch Disappears On iPhone?
IPad Pro Touch Screen Still Unresponsive Randomly? Consider Contacting Apple Support
People Also Ask
Conclusion

Daniel Barrett
Author
Daniel Barrett is a tech writer focusing on IoT, gadgets, software, and cryptocurrencies. With a keen interest in emerging technologies, Daniel offers expert analysis and commentary on industry trends. Follow him for authoritative insights into the latest tech innovations.
Latest Articles
Popular Articles
