7 Ways To Fix An IPhone X Unresponsive Screen Issue
One of the many questions that are mainly asked is how to fix an unresponsive iPhone X screen? When the iPhone X screen stops responding to swipe or touch instructions, you are essentially trapped with that specific display and have no option but to use the hard keys and other available alternatives to fix the problem.
Author:Daniel BarrettSep 19, 20238.5K Shares609K Views

One of the many questions that are mainly asked is how to fix an unresponsive iPhone X screen. When the iPhone Xscreen stops responding to swipe or touch instructions, you are essentially trapped with that specific display and have no option but to use the hard keys and other available alternatives to fix the problem.
This essay lays out viable and tried-and-true fixes for the iPhoneX's frozen or stuck screen problem. When there is a firmware issue with your Apple iPhone X, crashes and freezes are frequent occurrences.
Sluggishness and poor performance are frequently present along with these issues. Therefore, as soon as you discover that your iPhone takes too long to launch programs or carry out routine actions, you should investigate the issue.
If you are one of the unfortunate iPhone X customers whose Apple iPhone screen display freezes following the latest iOS deployment, keep reading, and you may as well put these remedies into action.
Why Does The iPhone X Screen Freeze Or Become Unresponsive?
Asking "Why does my iPhone X keep freezing"? Don't worry; even if the problem irritates you, it is simple to resolve. When the smartphone has recently been upgraded or is running an old version of iOS, problems often occur. Consequently, if your iPhone continues to freeze, consider these solutions. But first, we need to figure out what is causing your iPhone to suddenly freeze.
It's important to know why my iPhone 10 freezes. The following factors will cause this phenomenon to be discovered:
- iPhones often freeze in cold weather.
- Older iOS versions also cause issues with freezing and app crashes.
- After installing iOS 16, if your iPhone X freezes and won't switch on, you probably downloaded and installed the incorrect version, which has flaws.
- If the iPhone X freezes after downloading a certain app, it means that the program was either improperly installed, has a waiting update, or has flaws.
Common iPhone Freezing Issues
iPhones are known for their smooth and reliable performance, but like any electronic device, they are not immune to issues. One of the frustrating problems that iPhone users may encounter is freezing.
When your iPhone freezes, it becomes unresponsive to touch and other inputs, making it challenging to use the device effectively. In this article, we will explore some of the common iPhone freezing issues, their possible causes, and the steps you can take to address them.
Broken iPhone With A Black Screen
Your iPhone's screen goes dark and won't switch on. More often than not, it's a problem known as an iPhone freezing with a black screen.
When It Becomes Cold, The iPhone Becomes Inaccurate Or Unresponsive
Some customers have been experiencing a bothersome issue if they dwell in chilly areas. In other words, their iPhone is unusable in the winter. According to the input from the Apple Community, this issue became more widely recognized.
iPhone Apps Freeze And Crash
Someone reported experiencing app "crashes" and non-responsive apps on their iPhone 12 Pro Max, X, or 8. Other common applications like Messages, Music, Notes, and the App Store don't function correctly. The app may sometimes abruptly crash and shut down before it opens. It's a really bothersome problem.
The Screen On The iPhone X/XR Reacts Strangely With The IOS 14/13.2/12 Update
You may have recently downloaded and installed a new version of iOS, and now your iPhone may be "bricked" as a result. How come? The cause might differ. Don't worry; the following remedies can cure it.
During Setup, The iPhone XR Keeps Freezing
Some people report that they can't configure their new iPhone XR. We understand how frustrating that is for you. According to a user's input to the Apple community, the new iPhone XR is stuck on setup and won't shut down.
7 Ways To Fix An Unresponsive iPhone X Screen
If you came across this article while looking for a solution to your issue, consider visiting our troubleshooting page instead, as we've already covered the majority of the often-reported phone difficulties.
Try to identify concerns that are comparable to yours and utilize the remedies we provided since we've previously addressed some of the issues raised by our readers. Fill out our iPhone difficulties form and click submit if they don't help you and you need further help.
Force Restarting An iPhone X
Force-restarting the iPhone X is the first thing to do if it keeps freezing. It is an efficient and straightforward approach that might easily put an end to the issue. So take the following actions:
Shortly after pressing the Volume Up button, release it. Utilize the Volume Down button in a similar manner. Once the Apple logo displays on the screen, tap the Power button.
Restart The iPhone After Letting It Sit For A Moment
Avoid exposing your iPhone to very cold temperatures.
One very important thing to remember is that chilly temperatures may potentially lead to iPhone X malfunctions. Therefore, we advise maintaining the device between 0 and 35 °C. In a chilly climate, the iPhone freezes, but its battery also suffers.
IOS Update To the Latest
Updating iOS to the most recent version is one of the best solutions for iPhone X freezing. We are all aware that the first iOS 15 release has several faults and mistakes, and Apple is providing fixes to address these issues. Head to Settings to upgrade iOS after backing up your device's data.
- Check to see whether your smartphone has an update available by opening Settings > General > Software Update.
- Select "Download & Install" and hold tight as the update downloads. As soon as you install it, the issue will be resolved.
Remove Problematic Applications
When the iPhone X freezes on the notification screen or when you launch a certain app, it is necessary to delete the offending program. The app may be causing the device to run slowly, which is why the screen is freezing. The methods listed below may be used to remove or delete the app: To remove the app and restart your iPhone, tap the cross symbol.
To Stop The iPhone X From Freezing Without Losing Any Data, Reinstall IOS 16
There is another option to solve the issue without erasing device data if none of the aforementioned approaches seem to be successful. All software-related issues on iOS devices may be fixed with the UltFone iOS System Repair tool.
So instead of complaining that "my iPhone X is constantly freezing and restarting," utilize the Repair Operating Systemtool to get the phone back to working order. You'll have a smartphone that works better than it did before when the software fixes the problem by reinstalling iOS.
Downloading, installing, and setting up the program on your machine should be done first. Use the procedures listed below to thaw out the frozen iPhone once it is usable.
Restore An iPhone After Entering Recovery Or DFU Mode (Data Loss)
Now that you have the option to use iTunes, you may choose to reboot your iPhone into recovery mode, which is a typical method for resolving iPhone problems. However, you must first create a backup since data loss is a possibility.
- First, press and then let go of the Volume Up button.
- Press and quickly let go of the Volume Down button.
- Hold the side button down until the Apple logo appears in step three.
- Release the side button once you see the Recovery Mode screen.
After attempting the aforementioned fixes, your iPhone X may still be experiencing serious issues. DUF mode restoration is a feature that Apple customers may employ to address a variety of system issues. To put the iPhone X into DFU mode, follow these instructions:
- For around three seconds, press and hold the Side/Power button.
- Hold down the Volume Down button while continuing to press the Side/Power button for about 10 seconds.
- You have successfully entered DFU mode if the screen remains dark after that.
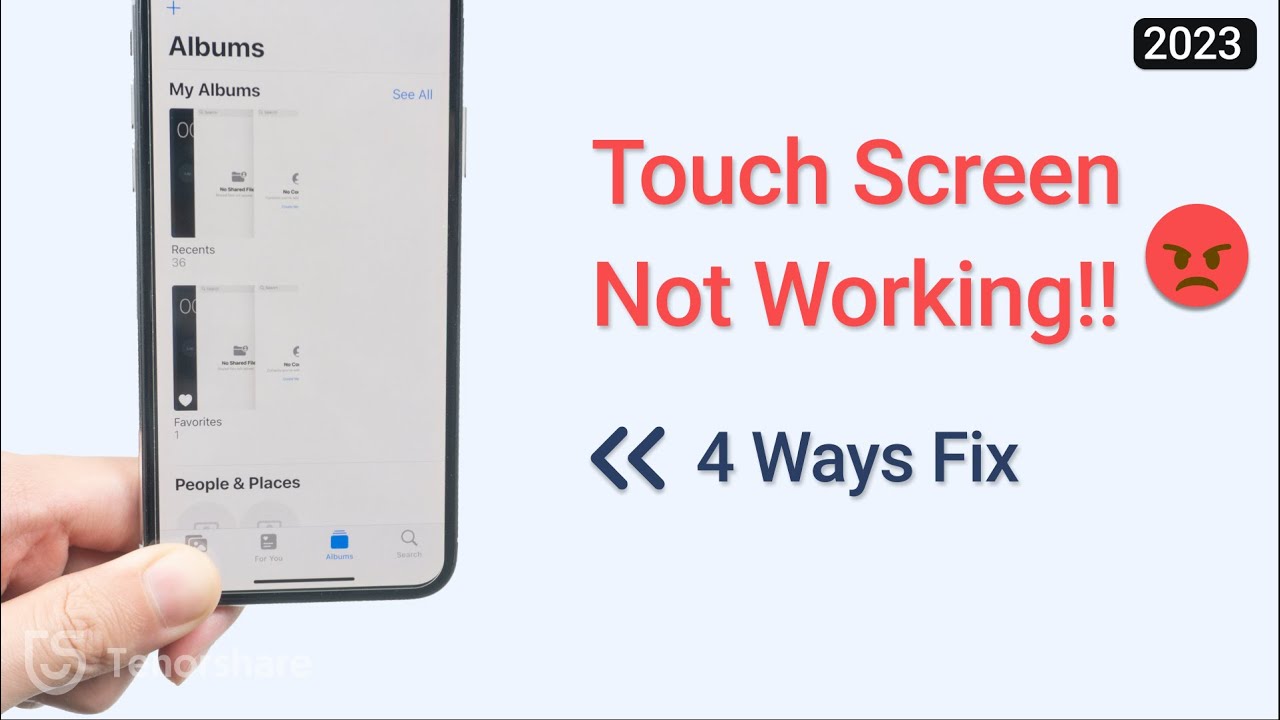
How to Fix iPhone X Touch Screen Not Working 2023 (4 Ways)
Fix iPhone X Screen Keeps Freezing Caused By System Issue
Data loss will occur if you restore your iPhone X via iTunes, as was already indicated. If you don't back up your device before you execute the restoration, it will be sad. So, to avoid the inconvenience, TunesKit iOS System Recovery is advised. When you repair or restore your iPhone X using its Standard Repair, no data is lost.
Additionally, this iOS repair tool is capable of resolving a variety of system difficulties, including iPhone texting freezes, iPhones stuck on searching, iPhones abruptly dying, etc.
It is compatible with a variety of iOS devices, including iPhones, iPads, iPods, Apple TVs, and more. To learn how to use TunesKit iOS System Recovery to repair an iPhone X that keeps freezing, continue reading below.
Troubleshooting iPhone X With Frozen Screen Issue
Let's first identify the potential causes of this frozen iPhone X screen problem before we begin debugging your iOS device. By doing so, we will be able to comprehend the problem completely and implement the best solutions.
Damaged Or Soiled Screen Protector
A screen that is dusty or has a broken screen protector may easily cause an iOS device to freeze. These elements may hinder the touch-responsiveness of the screen display. Therefore, the frozen screen problem may be immediately resolved by cleaning the screen or changing the damaged screen protector.
Small Software Errors
These are the typical causes of any iOS issues, including screen glitching, that many users experience. These flaws include accumulated cache files and minor iOS implementation problems. Fortunately, by giving your phone a fresh start, these may be quickly removed.
Mistakes Relating To Networks
On your iOS device, they are referred to as inconsistent phone settings setup, depleted or rogue networks, and hacked preferred networks. These issues often become apparent as a result of the automatic settings overrides that occurred during the installation of the new system.
Outdated Mobile Applications
A system upgrade on your phone may cause outdated applications to malfunction. These applications become slow because their versions can no longer keep up with the most current iOS platform. Leaving pertinent symptoms on the iOS device as a result.

How to Fix iPhone X Touch Screen Not Working | Screen Unresponsive & Not Responding to Touch
IOS Flaws
Any issues that crop up following an iOS upgrade are often related to iOS bugs. Although iOS upgrades are intended to provide fixes and security patches, they sometimes include bugs.
You may now go on to debug the stuck or screen freezing fault on your iPhone X device, given that your screen display is clean, there are no problems with your screen protector, and the phone has a sufficient amount of battery life.
People Also Ask
What Should I Do If My iPhone X Screen Becomes Unresponsive?
First, try force restarting your device by quickly pressing and releasing the volume up button, then the volume down button, and finally holding the side button until the Apple logo appears.
Can A Faulty Charging Cable Cause An Unresponsive Screen On iPhone X?
Yes, using a faulty or damaged charging cable can lead to various issues, including an unresponsive screen. Ensure you are using a genuine and functional charging cable.
My iPhone X Screen Doesn't Respond To Touch In A Specific Area. How Can I Fix This?
Clean the screen and ensure there is no dust or debris around the unresponsive area. If the issue persists, consider reaching out to Apple support or visiting an authorized service center for a hardwareinspection.
Are There Any Specific Apps Known To Cause Screen Unresponsiveness On iPhone X?
While any app can potentially cause issues, some poorly optimized or outdated apps may lead to screen unresponsiveness. Check for app updates or uninstall recently installed apps to see if the problem is resolved.
Is There A Way To Test If My iPhone X Screen Is Unresponsive Due To Hardware Problems?
Yes, you can run diagnostic tests using third-party apps or contact Apple support for remote assistance. They can help determine if the issue is software-related or if there's a need for hardware repairs.
Conclusion
Do you know how to fix an unresponsive iPhone X screen? Now that you are aware of the solution, you can stop your iPhone X from freezing. All of the techniques are rather straightforward and effective in resolving sporadic faults on the device.
To fix software-related issues on the iPhone X or any other iPhone model, if the issue is significant, we advise utilizing the UltFone iOS System Repair program.

Daniel Barrett
Author
Daniel Barrett is a tech writer focusing on IoT, gadgets, software, and cryptocurrencies. With a keen interest in emerging technologies, Daniel offers expert analysis and commentary on industry trends. Follow him for authoritative insights into the latest tech innovations.
Latest Articles
Popular Articles
