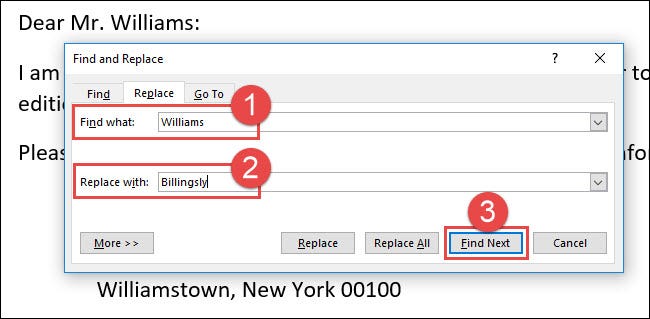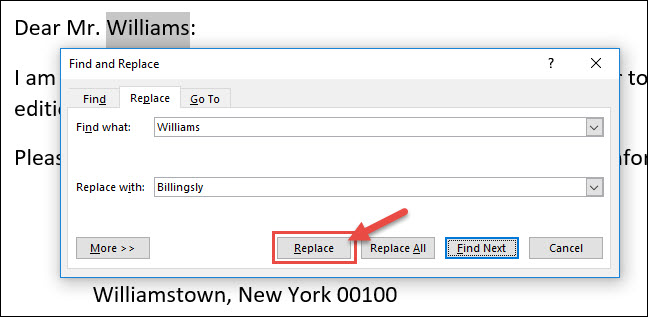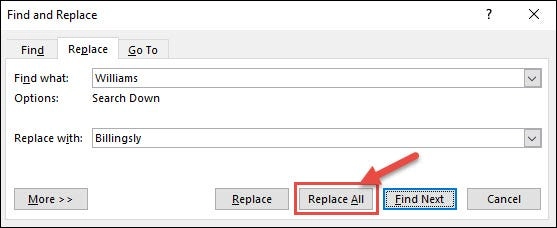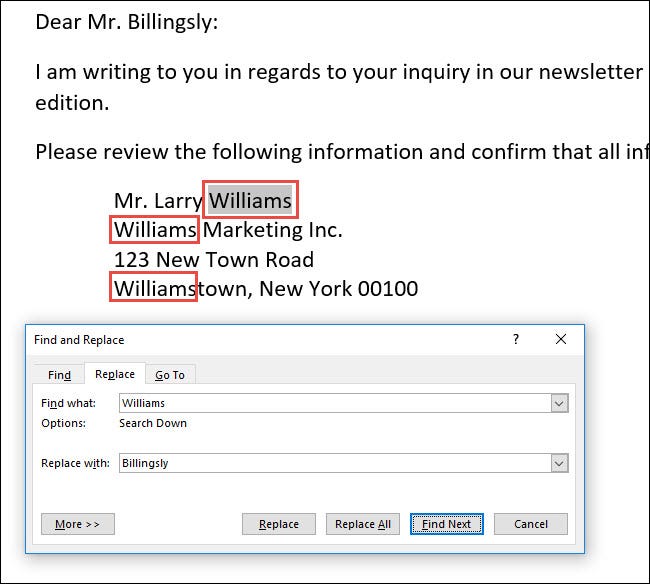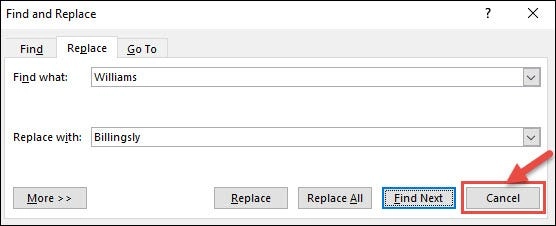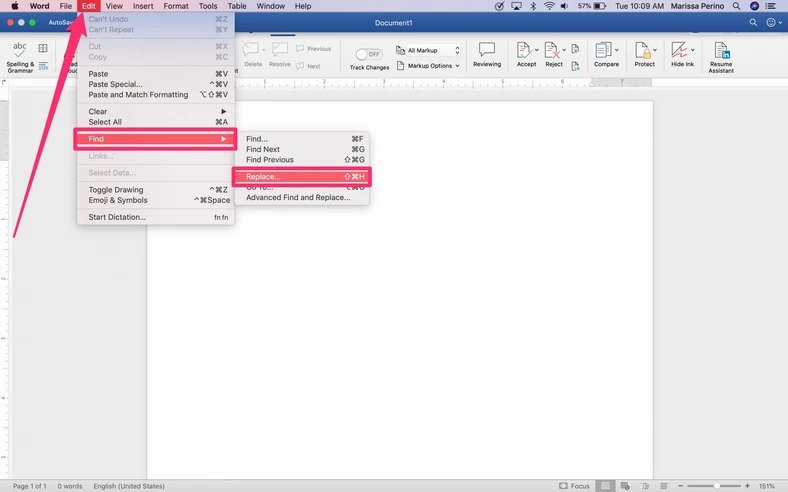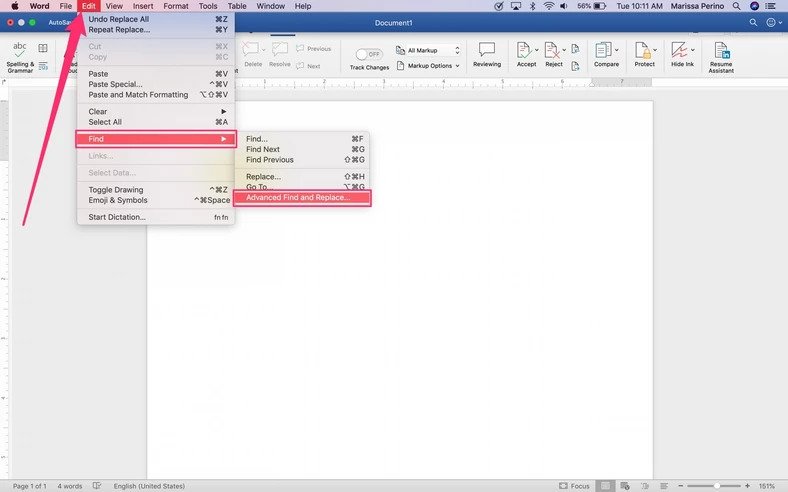How to Find and Replace Text in Microsoft Word
In this article, we will be explaining how to find and replace text in Microsoft Word. Click the link to read full guide.
Author:Daniel BarrettJun 08, 202263.9K Shares1.5M Views
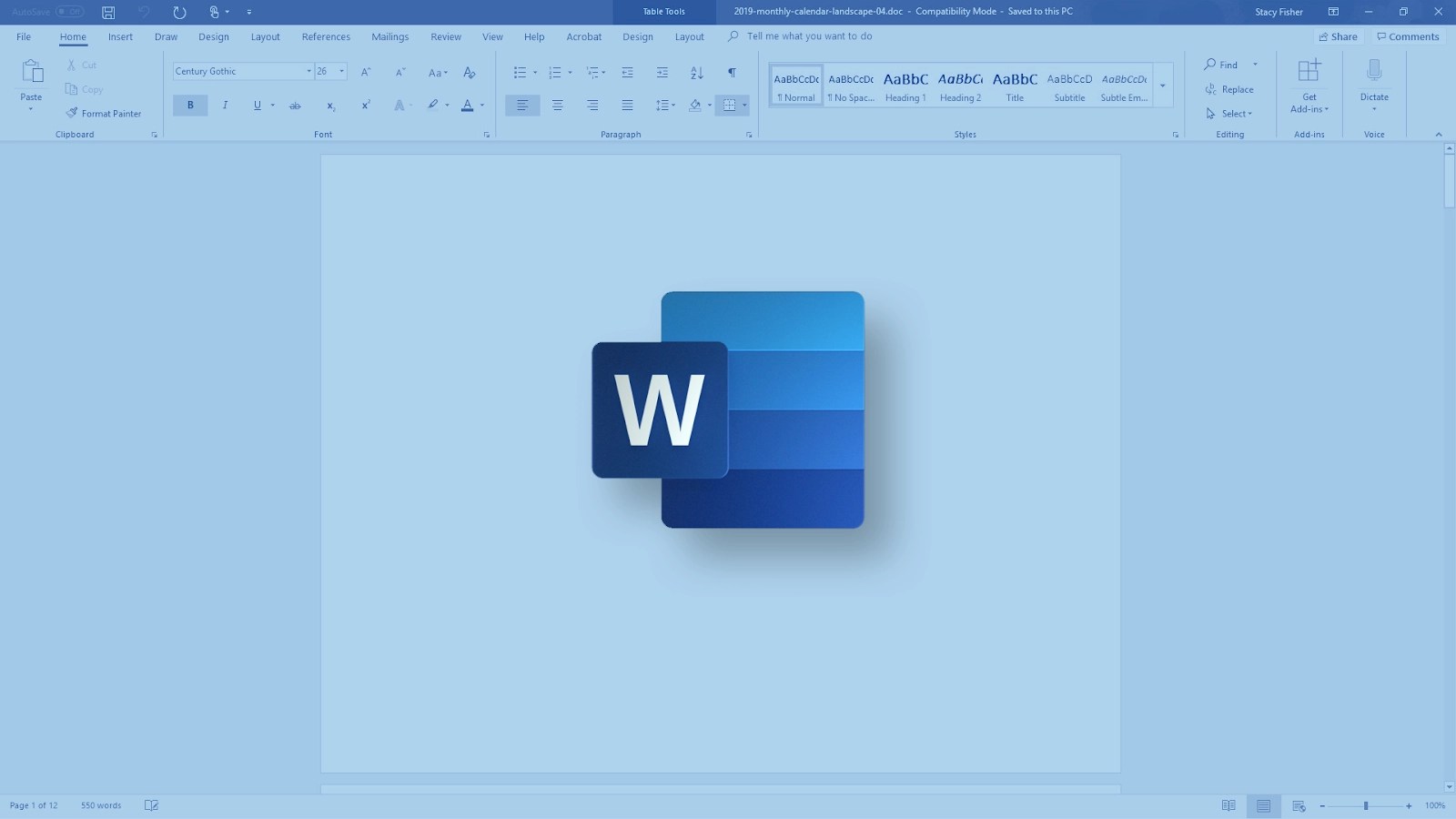
Have you ever finished typing a letter, report, or presentation to discover that you misspelled a person’s name or had the wrong company listed multiple times throughout your document? No worries, it’s an easy fix. In this article, we will be explaining how to find and replace text in Microsoft Word.
Sometimes a Word document needs fixing throughout, and the “find and replace” feature can help you fix repetitive issues without wasting your time poring over pages of text. Let’s see how it works.
Switch over to the “Home” tab on Word’s Ribbon and click the “Replace” button.
This opens Word’s Find and Replace window. In the “Find What” box, type the word or phrase you want to locate. If you only want to find text in your document, you can click the “Find Next” button to have Word jump to the next occurrence of that word. Keep clicking it to browse through all the results.
If you want to replace the text you find with something else, type the replacement text into the “Replace With” box. You can enter up to 255 characters in both the “Find What” and “Replace With” boxes.
In this example, let’s say we want to replace the name “Williams” with the name “Billingsly,” so we’ve typed that text into the respective boxes. Next, we’d click the “Find Next” button to have Word locate the first instance of the text in the “Find What” box.
Don’t miss: How to Convert Google Docs to Microsoft Word
Word jumps the document to that point and highlights the result in gray, still keeping the Find and Replace window on top for you. Click the “Replace” button to replace the selected result with whatever text in the “Replace With” box.
To replace all instances at once without stopping and reviewing each one, you can click the “Replace All” button.
Find And Replace In Word
Be careful when using “Replace All” because it will automatically replace all instances, including those you might not want to replace. In the example below, there are three more instances of “Williams,” but we only want to replace the next two. In this case, we would only click “Replace” for the second and third instances.
If there is a particular instance where you don’t want to replace the text, click “Find Next” as many times as needed until you come to an example where you need to replace text.
To exit from Find and Replace, click the “Cancel” button.
Of course, since it is Word we’re talking about here, there are also many other things you can do to make your searches more sophisticated. Some of them are:
- Use wildcards in your searches to narrow them down to more specific results.
- Search directly within Word’s Navigation pane to have Word show you which headings have your search terms included under them.
- Replace double spaces between sentences with single spaces.
- Search for specific formatting or special characters.
The basics of searching and replacing text in WordPress are pretty straightforward, but there’s a lot you can do with it once you start digging.
How To Use The “Find And Replace” Feature In Word On A Mac
- Open Microsoft Word on your Mac.
- Click or hover over the “Edit” tab found in the top toolbar.
- Click or hover over “Find” from the dropdown menu.
- Now click “Replace” or hold “shift” + “command” + “H” on your keyboard.
- This will open a side panel. Enter what you’d like to find in the first entry and what you’d like to replace within the second.
- Click the “Find” button to locate the matches first, the “Replace” button to replace each match (highlight which one you’d like to change by clicking on the list item), or the “Replace All” button to replace all matching words or phrases.
- Once you’ve made your changes, a pop-up will appear, “All done. We made ‘ ‘ replacements.” (The number of replacements will vary depending on your document).
You can also click the gear icon to access other options, including specifying whole words only or including cases when searching. Additionally, the gear icon gives the option to open the advanced find and search pop-up. You can also access this from the “Edit” dropdown menu.
Don’t miss: What Is Microsoft Planner And How To Use It
How To Use The Advanced “Find And Replace” Feature In Word On A Mac
- Open Microsoft Word on your Mac.
- Click or hover over the “Edit” tab found in the top toolbar.
- Click or hover over “Find” from the dropdown menu.
- Now click “Advanced Find and Replace…”
- This will open a pop-up with many options, including the basic options of replacing all, replace, and find, along with more specifications, such as matching prefixes and suffixes.
- You can specify a new font, style, size, color, and more on the font screen. Make your adjustments and click “OK” when done.
- The pop-up will list your formatting changes under “Replace with ” changes whatever alterations you make.”
- Choose to replace the first match, replace all, or find the next.
- A pop-up will appear when replacements are complete.
Editor’s picks:
- 8 Easy Ways To Get Microsoft Office For Free
- How To Insert A PDF Into Microsoft Word
- What Is Microsoft Sway And How To Use It
- How To Add A Degree Symbol In Microsoft Word
(Image Credit: HowToGeek)

Daniel Barrett
Author
Daniel Barrett is a tech writer focusing on IoT, gadgets, software, and cryptocurrencies. With a keen interest in emerging technologies, Daniel offers expert analysis and commentary on industry trends. Follow him for authoritative insights into the latest tech innovations.
Latest Articles
Popular Articles