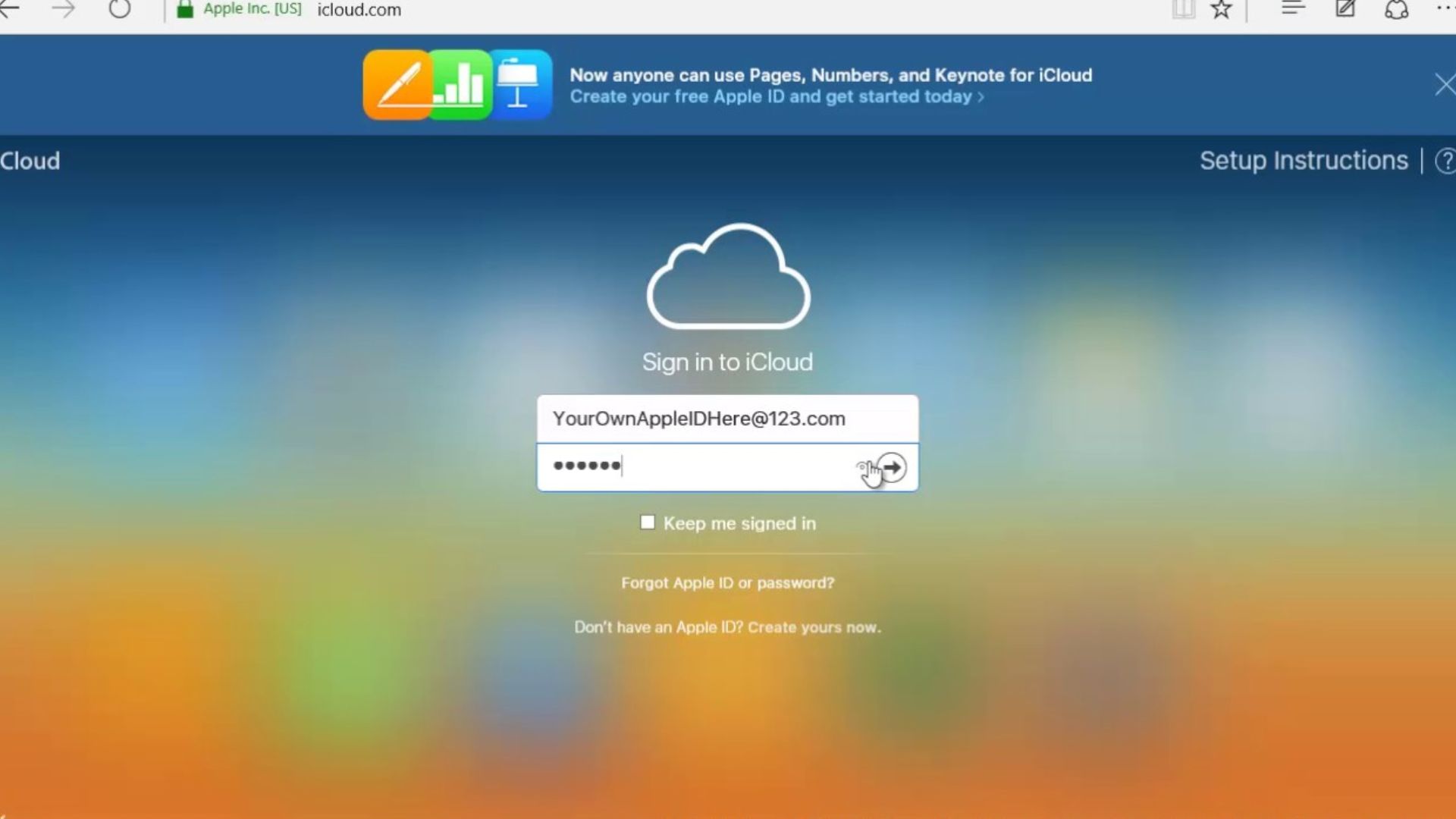5 Methods To Open .Key Files On PC Or Window 10/11
But fear not, as there are several ways to open .key files on your PC or Windows 10/11 machine. By the end of this article, you will have a clear understanding of how to easily open key file on Windows, so just keep reading it.
Author:Daniel BarrettMay 02, 202315.3K Shares957.1K Views
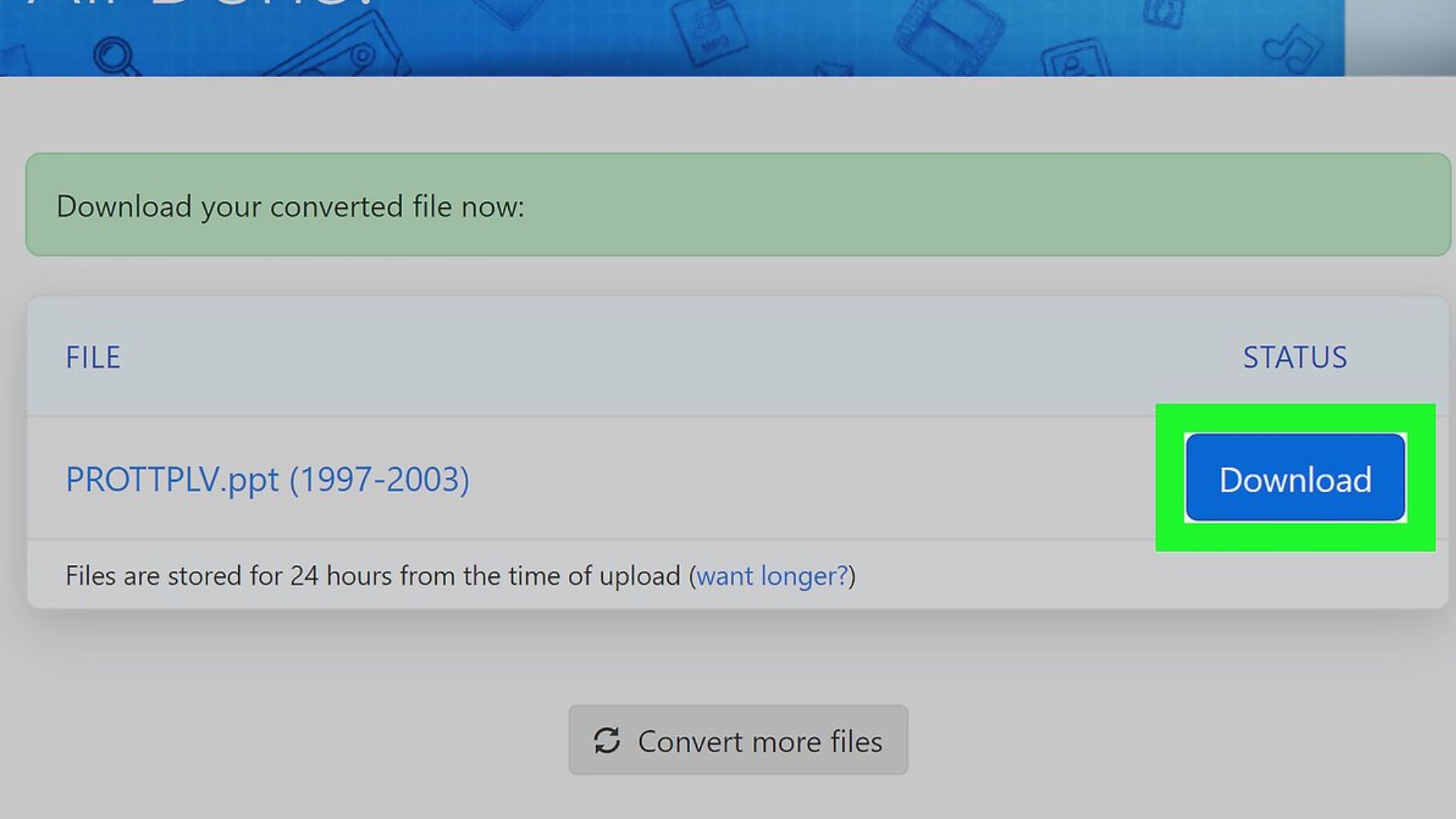
If you've ever received a file with a .key extension, you may have wondered how to open it on your PCor Windows 10/11 machine. .key files are commonly used in Apple's Keynote presentation software, which can make it challenging for Windows users to access them.
But fear not, as there are several ways to open .key files on your PC or Windows 10/11 machine. By the end of this article, you will have a clear understanding of how to easily open key file on Windows, so just keep reading it.
What Is .Key File
A .key file is a presentation file created by Apple's Keynote software. Keynote is a presentation software similar to Microsoft PowerPoint but designed for use on Apple devices.
Keynote presentations can be saved in a variety of formats, including PDF, PowerPoint, and QuickTime. However, if you want to edit a presentation created in Keynote, you'll need to have Keynote installed on your computer. That's where the .key file format comes in.
A .key file is the default file format used by Keynote to save presentations. It contains all of the information about the presentation, including text, images, audio, and video. When you double-click a .key file, it will automatically open in Keynote if you have the software installed on your computer.
The Limitations Of .Key Files On Windows
Although there are several ways to open .key files on a Windows computer, it's important to note that there are some limitations to consider. One of the main limitations is that some of the advanced features and formatting options in the .key file may not translate perfectly when opened on a Windows machine.
For example, if your .key file includes complex animations or transitions, these may not display correctly when opened in PowerPoint or another alternative presentation software. Similarly, if you've used custom fonts or themes in your .key presentation, these may not be available on your Windows machine, which can result in formatting issues.
Another limitation of .key files on Windows is that some of the editing capabilities may be limited. While you can open and view the .key file on your Windows machine, you may not be able to make changes to the presentation in the same way that you could use Keynote on a Mac.
it's important to be aware of these limitations when working with .key files on a Windows machine. However, there are still several methods for opening and working with these files, so you can still access and use the contents of your presentation.
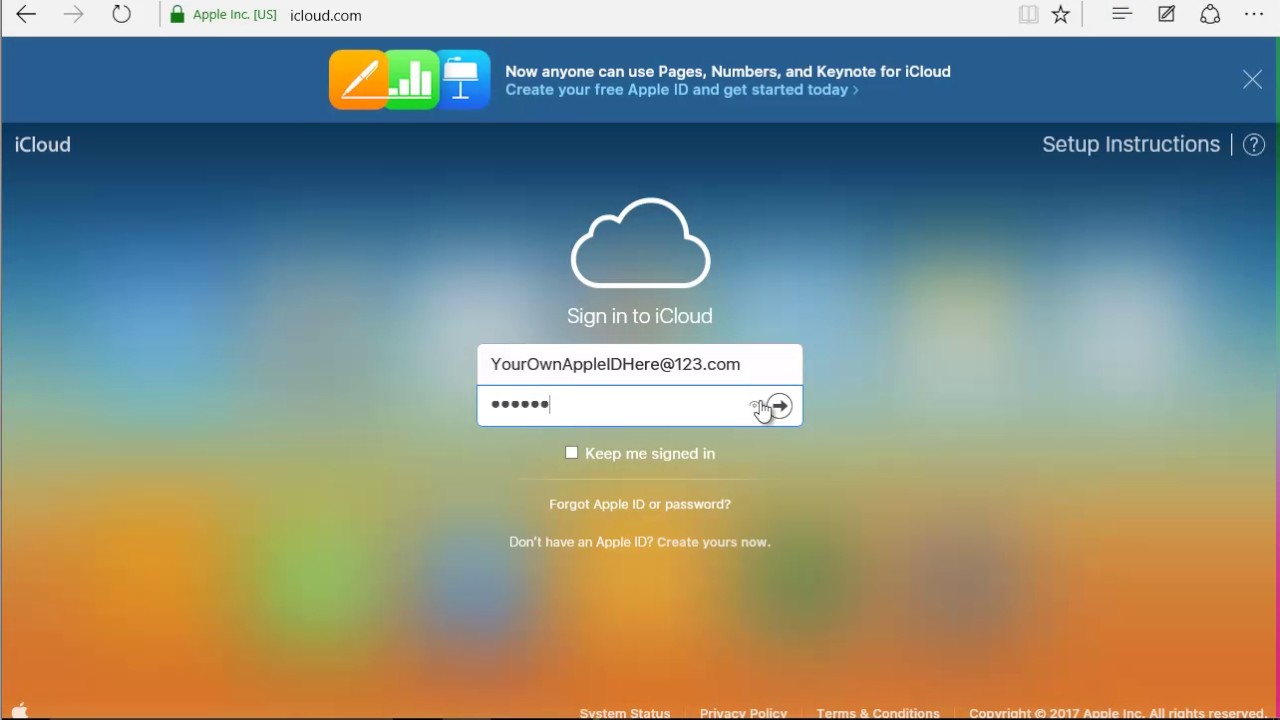
How to open a .key file via PowerPoint for Windows?
5 Methods To Open KEY Files On A PC And Window 10/11
Let's take a look at five different methods you can use to open .key files on a PC or Windows 10/11 machine.
Method 1 - Use Keynote For iCloud
One of the easiest ways to open a .key file on a PC or Windows 10/11 machine is to use Keynote for iCloud. Keynote for iCloud is a web-based version of Keynote that allows you to access your Keynote presentations from any device with an internet connection, including a PC or Windows 10/11 machine.
To use Keynote for iCloud, you'll need to have an Apple ID. If you already have an Apple ID, you can simply go to the iCloud website and sign in with your Apple ID credentials. Once you're logged in, click on the Keynote icon to open the app.
To open a .key file in Keynote for iCloud, click on the "Upload" button in the top-left corner of the screen. Select the .key file you want to open from your computer and wait for the upload to complete. Once the file is uploaded, you can open it in Keynote for iCloud and make any necessary edits.
Method 2 - Use Keynote For Windows
Another option for opening .key files on a PC or Windows 10/11 machine is to use Keynote for Windows. Keynote for Windows is a third-party app that allows you to open and edit .key files on a Windows computer.
To use Keynote for Windows, you'll need to download and install the app on your computer. Once installed, open the app and click on the "Open" button to select the .key file you want to open. The file will then open in Keynote for Windows, where you can make any necessary edits.
Method 3 - Convert The .Key File To Another Format
If you don't want to use Keynote for iCloud or Keynote for Windows, you can also convert the .key file to another format that's compatible with your PC or Windows 10/11 machine. There are several file formats you can convert a .key file to, including PDF, PowerPoint, and QuickTime.
To convert a .key file to another format, you can use a third-party conversion tool like CloudConvert or Zamzar. Both of these tools allow you to upload a .key file and convert it to a different format.
To convert a .key file using CloudConvert, follow these steps:
- Go to the CloudConvert website and create an account.
- Once you're logged in, click on the "Select Files" button and choose the .key file you want to convert.
- Select the output format you want to convert the file to (e.g., PDF, PowerPoint, etc.).
- Click on the "Start Conversion" button and wait for the conversion to complete.
- Once the conversion is finished, you can download the converted file and open it on your PC or Windows 10/11 machine.
Method 4 - Use Keynote To Export The Presentation
If you have access to a Mac computer with Keynote installed, you can use the software to export the presentation in a format that's compatible with your PC or Windows 10/11 machine. Keynote allows you to export presentations in several formats, including PDF, PowerPoint, and QuickTime.
To export a .key file from Keynote, follow these steps:
- Open the .key file in Keynote on your Mac.
- Click on the "File" menu and select "Export To" from the drop-down menu.
- Choose the format you want to export the file to (e.g., PDF, PowerPoint, etc.).
- Click on the "Next" button and choose any additional settings you want to apply to the exported file.
- Click on the "Export" button and wait for the export to complete.
- Once the export is finished, you can transfer the exported file to your PC or Windows 10/11 machine and open it in the appropriate software.
Method 5 - Use A Third-Party Viewer
If you don't need to edit the .key file and just want to view its contents, you can use a third-party viewer like File Viewer Plus. File Viewer Plus is a universal file viewer that can open and display a wide variety of file formats, including .key files.
To open a .key file using File Viewer Plus, follow these steps:
- Download and install File Viewer Plus on your PC or Windows 10/11 machine.
- Open the app and click on the "Open File" button.
- Select the .key file you want to open and click on the "Open" button.
- Wait for the file to load and then view its contents in the app.
Can You Open .Key Files On Mobile Devices?
If you need to access a .key file on the go, you may be wondering whether it's possible to open these files on your mobile device. The answer is yes but with some limitations.
If you have an iOS device like an iPhoneor iPad, you can use the Keynote app to open and edit .key files on the go. This app is available for free on the App Store, and it allows you to view, edit, and present .key files from your mobile device.
However, if you have an Androiddevice or another type of mobile device, your options for opening .key files may be more limited. While there are some third-party apps available that claim to be able to open .key files on Android, these apps may not be reliable and could potentially compromise the security of your device.
Overall, if you need to access a .key file on a mobile device, it's best to use an iOS device with the Keynote app installed. This will give you the most seamless and reliable experience for opening and editing your .key presentations on the go.
People Also Ask
Is It Possible To Password-Protect A .Key File On Windows?
No, Keynote on Windows does not currently offer the ability to password-protect .key files.
Can I Create A .Key File On Windows?
No, Keynote is only available for Mac and iOS devices.
How Can I Convert A .Key File To A Powerpoint Presentation?
You can export your .key file to a PowerPoint-compatible format using the "Export To" menu in Keynote.
Can I Embed A .Key Presentation On My Website?
Yes, you can export your .key file to HTML format and embed it on your website.
What Is The Maximum File Size For A .Key Presentation?
The maximum file size for a .key presentation is 2 GB.
Conclusion
Opening a .key file on a PC or Windows 10/11 machine can be challenging, but it's not impossible. In this article, we've explored five different methods for opening .key files on a Windows computer, including using Keynote for iCloud, Keynote for Windows, converting the file to another format, exporting the presentation from Keynote, and using a third-party viewer - you now have several options on how to easily open key file on Windows.
Hopefully, one of these methods will work for you and allow you to access the contents of your .key file.

Daniel Barrett
Author
Daniel Barrett is a tech writer focusing on IoT, gadgets, software, and cryptocurrencies. With a keen interest in emerging technologies, Daniel offers expert analysis and commentary on industry trends. Follow him for authoritative insights into the latest tech innovations.
Latest Articles
Popular Articles