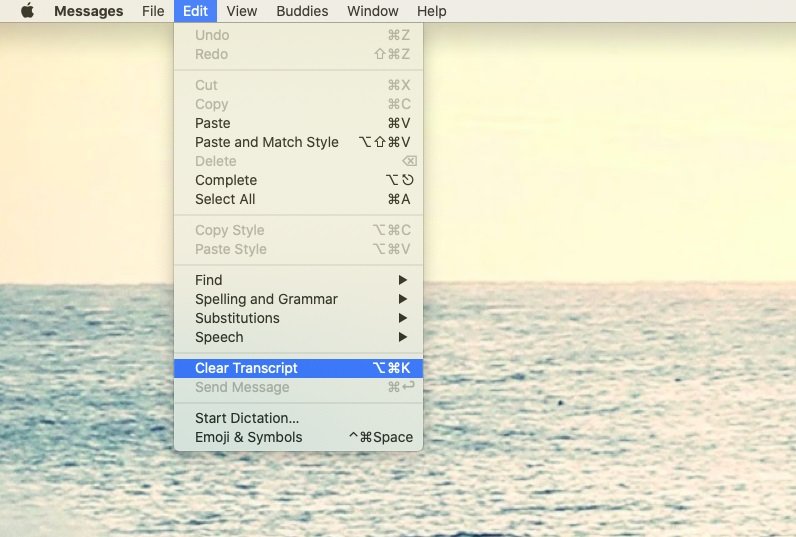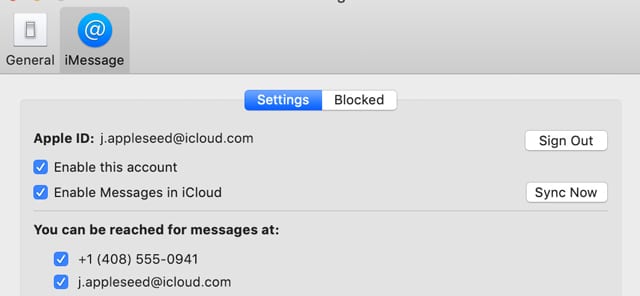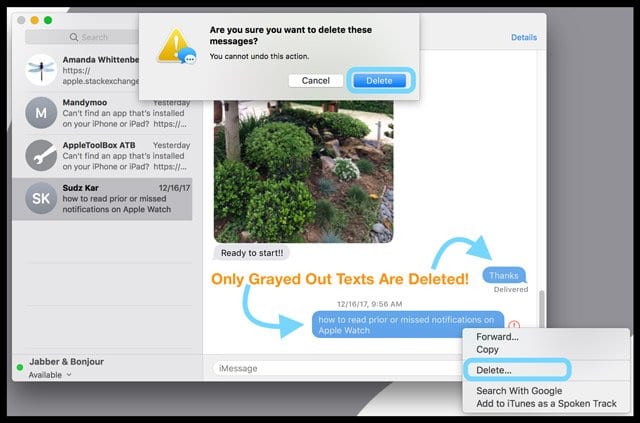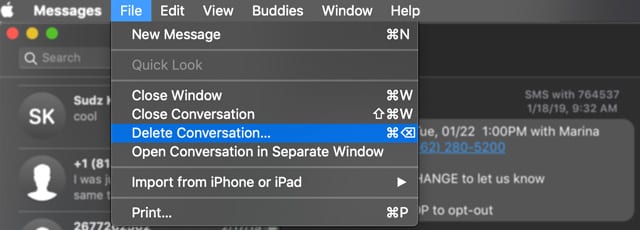How to Delete Text Messages on Mac
This article explains how to delete text messages on Mac. If you ever need to find a lost message or accidentally deleted an important...
Author:Daniel BarrettAug 27, 202260K Shares1.1M Views
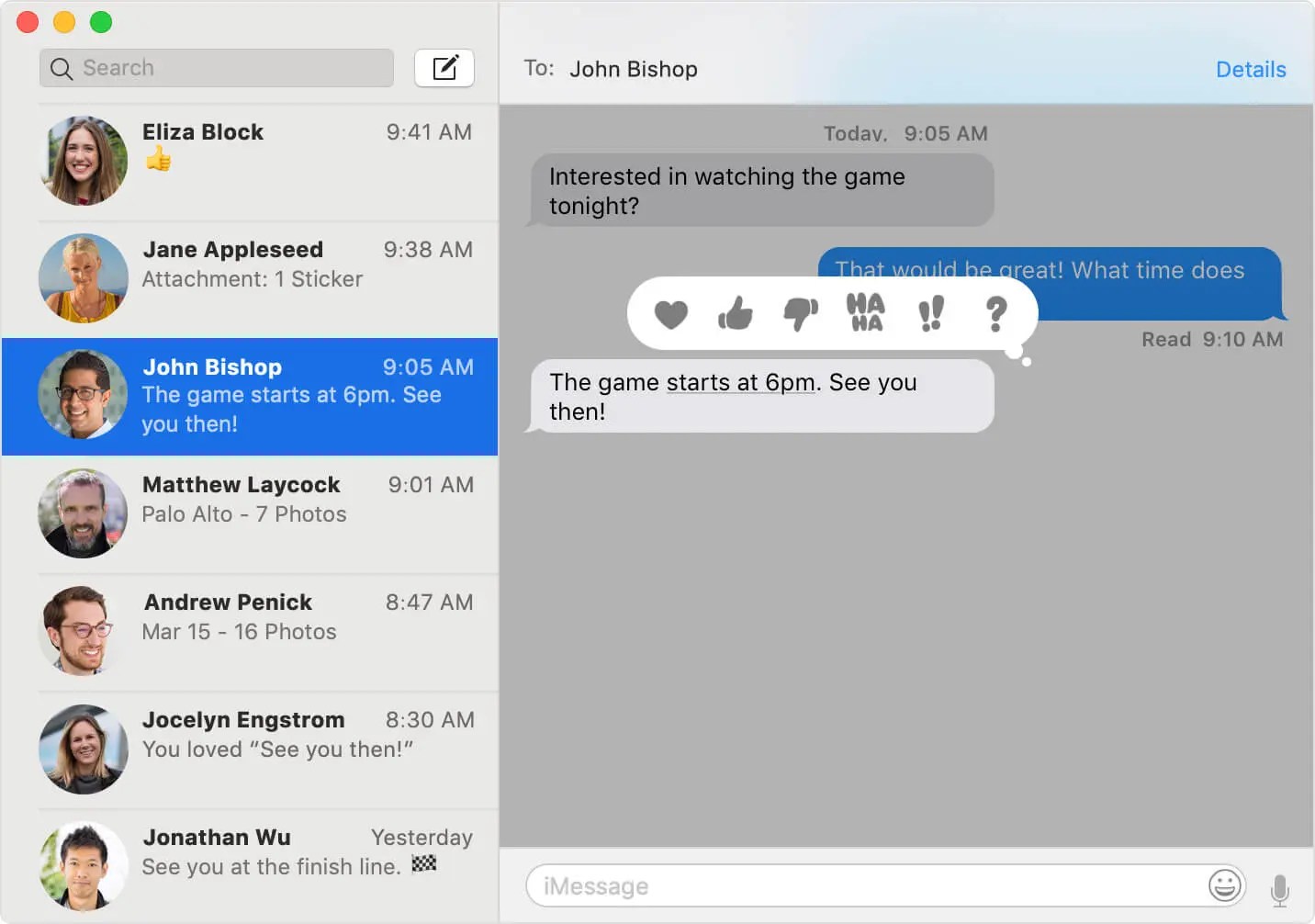
One of the beautiful things about your Mac’s Messages App is that it stores all your text and message history for you. So if you ever need to find a lost message or accidentally deleted an important text from your iPhoneor iPad, you can retrieve that text from your Message App Archive on your Mac!
Eventually, simple text messages (SMS) evolved to incorporate images and audio (MMS). In the meantime, the use of instant messaging (IM) software online, with AIM and Windows Live, was growing rapidly. Finally, those two worlds collided and essentially merged with the release of the iPhone.
Note:The features that keep your Message Archive saved for retrieval on your Mac is a double-edged sword–a positive and a negative. And for folks using work, school, public (like at a library), or shared Macs, having all your Message history stored indefinitely is not desirable or safe! So for us, we need ways to delete all our sensitive text messages and feel comfortable that other people cannot read our messages.
Right now, most of us use at least a few messaging apps: Facebook Messenger, WhatsApp, Instagram, Telegram, Skype, Snapchat, etc. Unfortunately, there is currently no option to auto-delete your Message App logs after days. So if you’re wondering how to delete texts and iMessages on your Mac, Apple offers a few manual solutions to help us remove all those texts.
Follow These Quick Tips to Delete Texts and iMessages on Your Mac
- Enable Messages in iCloud on your Mac
- Change your Message App Preferences to Keep Messages for 30 Days or 1 Year
- Delete an entire conversation with Command + Delete or using File > Delete Conversation
- Delete selections from message threads using a right-click and choosing Delete or Edit > Delete
- To keep the conversation open but delete the content, choose Edit > Clear Transcript or Option+Command+K.
- To prevent your Mac from storing your message history, update your Message App Preferences and untick the box for Save history when conversations are closed.
- Use Terminal to delete your Messages App chat history permanently
Also read:How to Copy, Cut, and Paste on a Mac
How to clear iMessage transcripts
Surprisingly, iMessage has another function called Clear Transcript, which deletes all the messages in any given conversation but keeps the window open. To use Clear Transcript:
- Open any conversation in the Messages app
- Select Edit > Clear Transcript (⌘ + Option + K) from the menu bar
How to Close Conversations Temporarily
Another option that the Messages app on Mac offers is to hide or close conversations without deleting any content. No one would see that conversations ever took place, but you’d also get the full history back once someone in the chat sends a new message.
To close any conversation in Messages:
- Go to Preferences and then check or uncheck “Save history when conversations are closed.”
How to Enable Messages in iCloud on Your Mac
- Open Messages
- Tap Preferences
- Choose Accounts
- Tick the box for Enable Messages in iCloud
- Tap Sync Now to get the process started. Settings and Account Preferences for Messages in iCloud on Mac macOS Mojave
How to Delete Texts and iMessages on Your Mac, Including Multiple Messages
- Launch the Messages app
- Locate the conversation where you want to delete a message(s)
- If you enable Messages in iCloud, deleting a conversation or parts of a conversation on your Mac ALSO deletes it from all of your devices where Messages in iCloud is turned on and signed in with the same Apple ID
To delete parts of a conversation
- Find and click on the specific text bubble that you wish to remove. Make sure you select the entire message bubble, not just the text.
- Press the Command+Click to add additional text selections
- Your selections gray out
- Control-Click or Right-Click and select Delete from the drop-down menu
- If you don’t see the Delete option, you probably selected the text rather than the message bubble
- Your Mac asks you to confirm that you want to delete this message(s) and reminds you that this action is undoable
- Tap Delete to confirm How to Delete Texts and iMessages on Your Mac
- macOS removes those message selections from the Messages app on your Mac
To delete an entire conversation
- Select a conversation
- Choose File > Delete Conversation, Command+Delete, or right-click and choose Delete Conversation.
- For trackpads or Magic Mice, swipe left with two fingers on the conversation in the sidebar, then select Delete.
- At the confirmation pop-up, choose Delete again Mac Message App. Delete confirmation message pop up
Also read:How To Fix Camera On Mac Not Working
Want a Quick Way to Delete One, Some, or All of Your Conversations?
Select an entire conversation thread from the left-side of your Message App window. Then, hold down the Option+Command keys and press the delete key. It deletes the conversation that you’ve currently selected.
If you keep pressing Option+Command and again press the delete key, it removes the next entire conversation. If desired, continue to press delete while holding down Option+Command to remove all the conversations.
Keep in mind that these deletions are permanent and so make sure that you want to delete those messages!
Editor’s recommendations:
Jump to
Follow These Quick Tips to Delete Texts and iMessages on Your Mac
How to clear iMessage transcripts
How to Close Conversations Temporarily
How to Enable Messages in iCloud on Your Mac
How to Delete Texts and iMessages on Your Mac, Including Multiple Messages
Want a Quick Way to Delete One, Some, or All of Your Conversations?

Daniel Barrett
Author
Daniel Barrett is a tech writer focusing on IoT, gadgets, software, and cryptocurrencies. With a keen interest in emerging technologies, Daniel offers expert analysis and commentary on industry trends. Follow him for authoritative insights into the latest tech innovations.
Latest Articles
Popular Articles