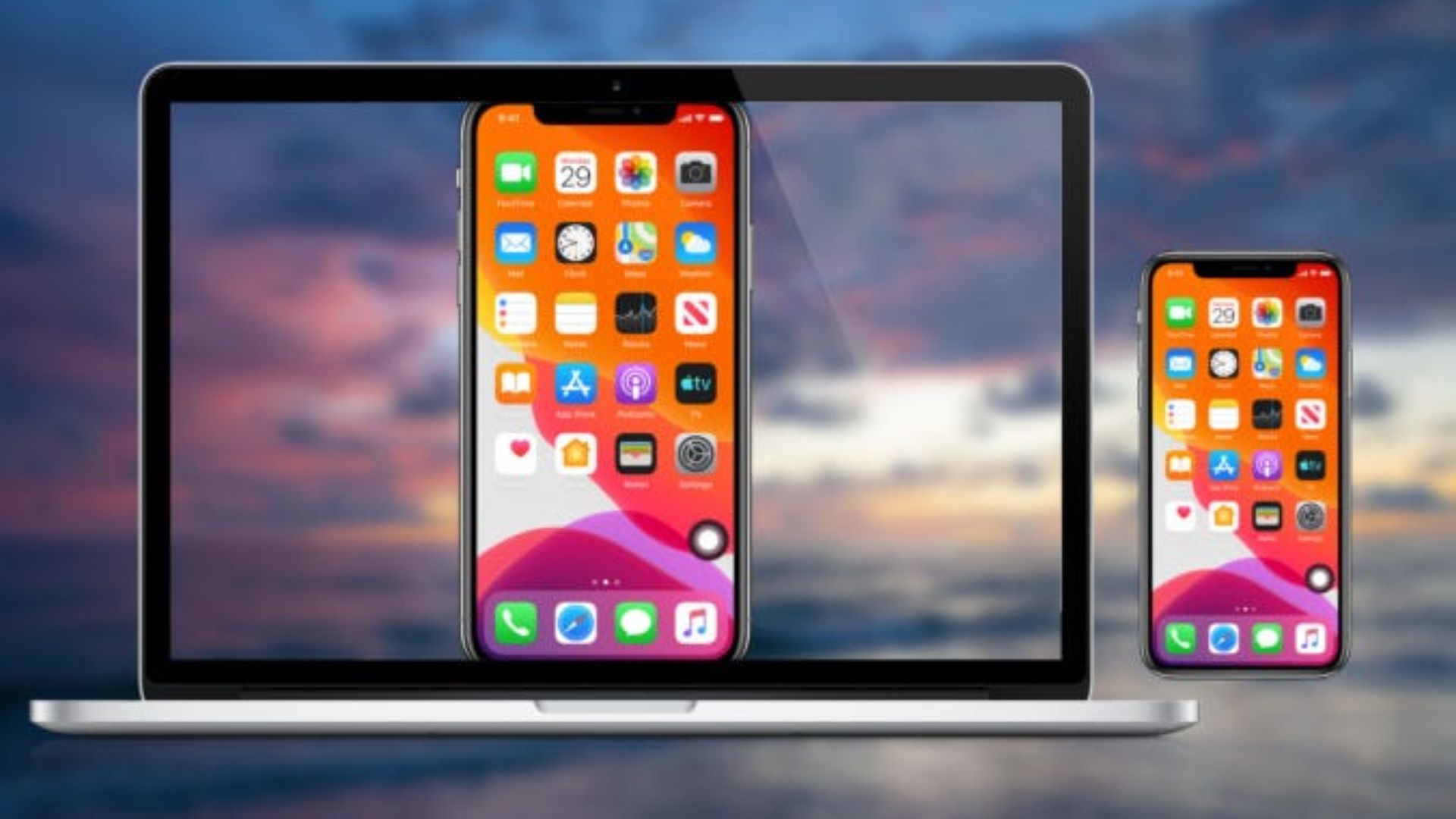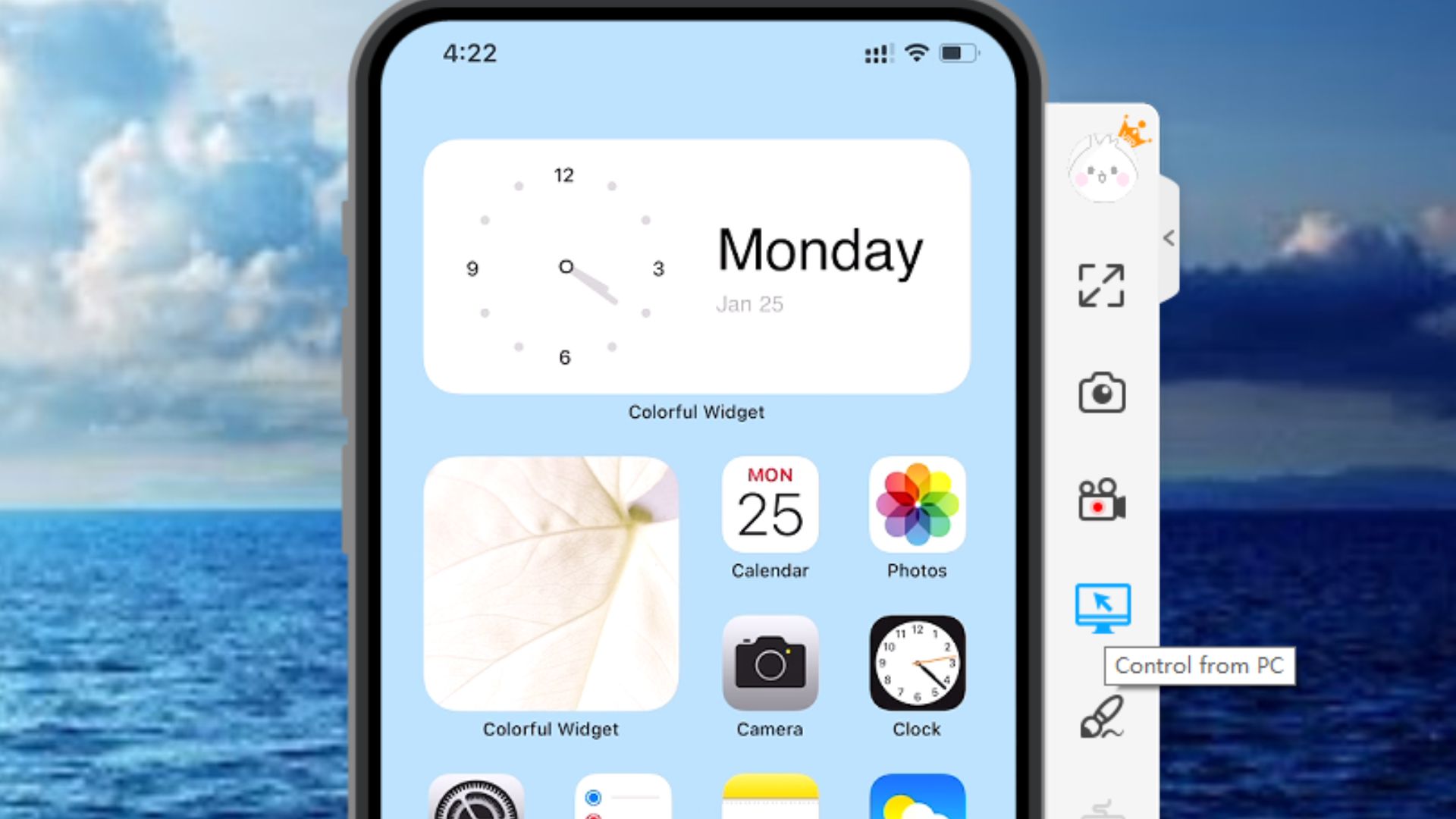How To Control IPhone From PC Without Jailbreak? 6 Ways To Control
To begin, allow me to respond to the question that how to control iphone from pc, and the response is "Yes." Even if you haven't jailbroken your iPhone, some applications will allow you to operate it from a computer.
Author:Daniel BarrettJul 16, 20237.6K Shares426.3K Views

To begin, allow me to respond to the question that how to control iPhone from pc, and the response is "Yes." Even if you haven't jailbroken your iPhone, some applications will allow you to operate it from a computer. Even though only a very small percentage of individuals get at the correct answers, the vast majority of people believe that it is impossible.
In this piece, we will have a look at the software that will enable us to save time by controlling the iPhone from the computer. In addition to software, we are going to talk about some additional techniques, such as iCloud and other extensions, which are very beneficial in achieving this goal. In the end, we will come to a conclusion on which option is ideal for us.
6 Best Apps To Control Iphone From Windows/Mac
Let's take a look at the top six applications for controlling an iPhone from a computer remotely. Almost all of them also allow you to operate your iPad from your computer, and this functionality is included.
Imyfone Mirrorto
iMyFone MirrorTo is a software that not only enables you to mirror the screen of your iPhone to a PCbut also gives you full remote control over your iPhone. Casting and managing the displays of the iPhone may be done remotely with the aid of iMyFone MirrorTo, allowing you to assist those who often have technical difficulties when using iOS devices. It has significant functionality and provides you the ability to mirror and control your iPhone with a connection to either Wi-Fi or USB.
Mirror And Control Your Iphone On Your Computer
Manage your iPhone from your computer.
- You may get the program on your PC by downloading it and opening it.
- To begin, make sure that both your iPhone and your computer are connected to the same Wi-Fi network.
- The next step is to open the Control Center and choose the Screen Mirroring option. Pick the computer you want to mirror.
- Next, go on over to the Settings menu and turn on Bluetooth. You may sync the Bluetooth capabilities of your phone and PC by doing so. Through a link with your Macbook or PC through Bluetooth, you may operate your iPhone.
- Once you've connected your iPhone to your computer through Bluetooth, you'll have full control over it using the mouse on your PC.
Teamviewer
TeamViewer is a remarkable remote-control application that provides its customers with a staggering array of features. You can take remote control of your iPhone from your personal computer if you install TeamViewer on your computer. The most recent rendition of it is much more impressive than any of the other arrangements.
It has a screen-sharing feature that allows you to share your iPhone's display with other people, like friends or family. You may thus share the screen with the appropriate person rather than going to your buddies or a specialist for assistance. You will be able to find a solution to your issue if you provide details about it.
Isl Light
ISL Light is an application that is great and ideal for you to make use of if you do not own a MAC but are willing to operate an iOS device utilizing a Linux PC or Windows computer. If this describes you, read on.
By using ISL Light, you will be able to do any activity on your iOS device with the assistance of your personal computer. This specific application is well-designed and has all of the necessary components to allow for remote access to an iPhone from a computer.
Veency
The program known as Veency enables users to remotely operate an iPhone from a personal computer. It allows for the sharing of the user's screen and ensures that the user has access to all of the capabilities.
This enables the user to carry out any action on his iDevice, including adjusting the size of the icons, unlocking or locking the device, running programs, and surfing the web, without having to physically touch the iPhone.
Additionally, it is capable of establishing a link between two separate devices. To make use of Veency, a user may install any VNC client that they choose, such as Tight VNC, Chicken VNC, or UltraVNC.
Across
It is software that allows you to connect your iPhone to your computer at a faraway location in a fairly effective manner. The procedure of using across apps, in contrast to that of other apps, is rather straightforward and efficient.
With the assistance of across Software, you can access your iPhone remotely even when you are located a significant distance away from your iPhone device. Although the procedure is simple, you will still need to adhere to certain guidelines to complete the task.
Douwan
With the help of the iOS screen mirroring and control program known as Douwan, you will be able to cast the display of your iPhone using a USB cord. It also gives you the ability to manage the screen of your iPhone from your Mac or PC. You will not experience any latency whether watching movies or playing mobile games on the larger screen, and you will still be able to charge your phone at the same time.
How To Control iPhone From Mac Without Apps?
Another noteworthy feature is the fact that you may operate your iPhone from your Mac without making use of any third-party applications or software. It is quite straightforward and uncomplicated. You will be able to exercise command over it as soon as you have finished reading the technique.
Connect With Wi-Fi
First things first, make sure that both your iPhone and your Mac are connected to the same Wi-Fi network.
Sign In
The next step is for each of the devices that are going to be linked to iCloud to have the same Apple ID used to login into iCloud.
Turn On The Switch Control
Make sure the switch control tab on your Mac operating systemis turned on. Employing the switch, one may explore the Switch Control Home Panel and choose the appropriate gadgets.
Select The Device
In the end, choose the iPhone device from the list that you want to be able to manage from your Mac OS computer.
How To Control Iphone From PC With Extension?
Chrome Remote Desktop is an extension for Androidand iPhone that can be installed on a computer. It gives users the ability to remotely operate a variety of devices, transfer files, and respond to text messages from the computer. Make sure that this is the case before attempting to access your iPhone with Chrome Remote Desktop.
Your PC Has The Latest Version Of Chrome
- On your iPhone, the Chrome Remote Desktop app for iOS has been successfully installed.
- Now, to operate your iPhone from your PC, follow the procedures that are provided below.
- You'll need to check the rights and kinds of remote connections you wish to set up in your Google account, so make sure you sign in.
- Install the Chrome Remote Desktop Host Utility on your computer, and if you want to restrict access to it, come up with a PIN password.
- After the initial setup, launch the application on your iPhone, and choose the computer to which you want to connect. After that, use the personal identification number (PIN) that you just created to validate the connection.
- That wraps it up! Real-time control of the iPhone is available from your computer.
How To Access Media Files From Iphone On PC?
Apple's iCloud is the most important technology you'll need to use to synchronize your photographs across your iOS and Windows devices. With iCloud, you are provided with 5 GB of free storage space for your photographs, movies, documents, and other material as well as apps.
Utilizing a cloud storage service is a wonderful method to access content from a variety of devices. However, keep in mind that the 5 GB of storage capacity might very quickly become insufficient.
To successfully share files, ensure that you are running the most recent version of iOS. If you have Windows 10, you can obtain iCloud for Windows from the Windows Store, otherwise, you will need to download it from Apple's website and install it on your computer. After you've finished installing it, use your Apple ID to sign in.
How To Mirror & Control Android From PC?
Using AirDroid Cast, which does not need jailbreaking, we have previously covered how to take control of an iPhone from a computer. One other essential aspect of it is the fact that it is useful for Android-based gadgets as well.
If you wish to mirror the screen of your Android device on your personal computer, you may get high-quality results by using AirDroid Cast. The methods of connection are the same as those for the iPhone, which have already been covered in the previous section of this article. It is possible to utilize AirDroid Cast for a variety of reasons, including online instruction, remote meetings and presentations, gaming, and more.
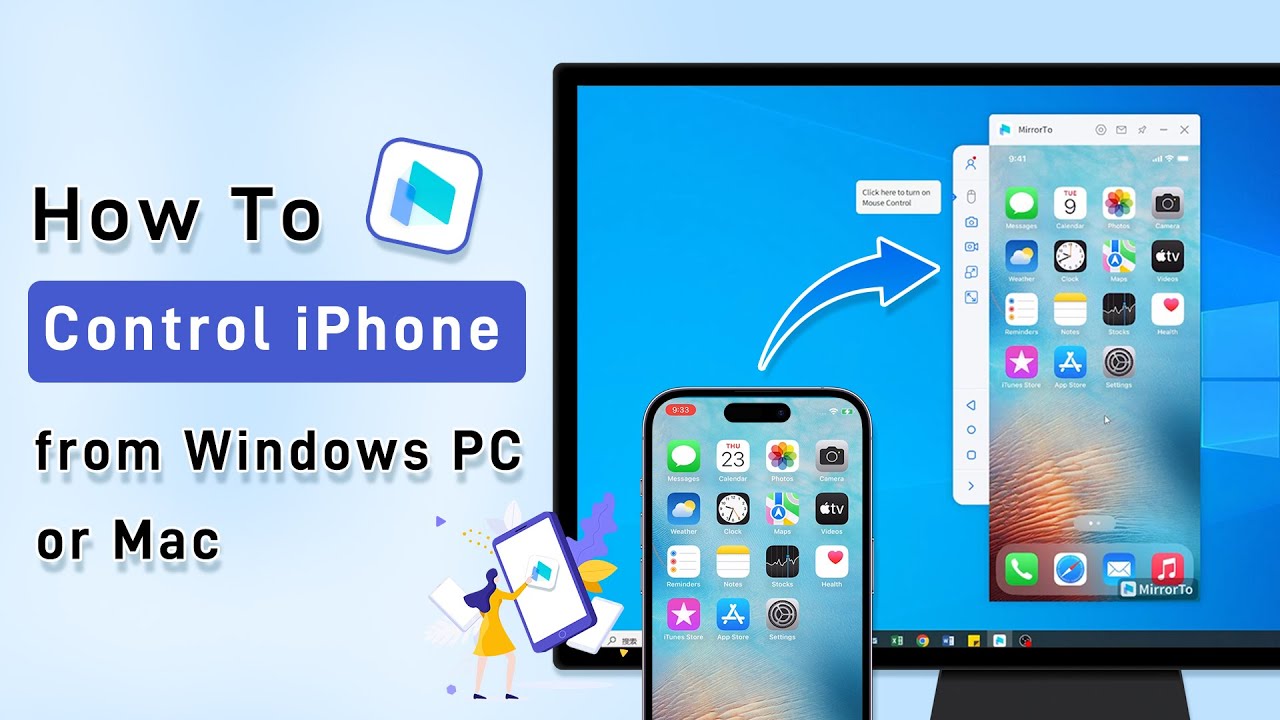
How to Control Your iPhone from Windows PC/Mac | iPhone Screen Mirroring & Controlling
Benefits Of Controlling Your Iphone From Your Pc - Increased Productivity And Convenience
Controlling your iPhone from your PC offers a range of benefits that can significantly enhance your productivity and convenience. By seamlessly integrating the two devices, you can leverage the strengths of both platforms to accomplish tasks more efficiently. Here are some key advantages of controlling your iPhone from your PC:
Larger Screen Real Estate
One of the primary benefits of using your PC to control your iPhone is the larger screen size. While iPhones have relatively compact screens, PCs typically offer larger displays, making it more comfortable to view and interact with content.
This is particularly advantageous when performing tasks that require extensive typing, such as composing emails, writing documents, or even sending text messages. The increased screen real estate allows for easier navigation, editing, and multitasking, ultimately improving your productivity.
Efficient File Management
Transferring files between your iPhone and PC becomes seamless when you have control over both devices. Whether you need to transfer documents, photos, videos, or music, managing your files becomes more efficient.
With applications like iTunes or third-party alternatives, you can easily sync your files, create backups, and organize your media library from your PC. This level of control enables you to quickly transfer or access files as needed, saving time and effort.
Simultaneous Device Usage
By controlling your iPhone from your PC, you can utilize both devices simultaneously. This is particularly useful when you need to reference information from your iPhone while working on your PC.
For example, you can access your iPhone's contacts, calendar, or notes on your PC screen while simultaneously working on a project. This multitasking capability allows for a seamless workflow and improves overall efficiency.
People Also Ask
How Does Itunes Help Control An Iphone From A Pc?
iTunes allows you to manage and sync content, create backups, and update software.
What Functionality Does Icloud Offer For Controlling An Iphone From A Pc?
iCloud enables syncing contacts, calendars, photos, and documents across devices, and provides a web-based interface for remote access.
Are There Any Third-Party Applications Available For Controlling An Iphone From A Pc?
Yes, applications like AirDroid and iMazing offer additional features beyond iTunes and iCloud.
Conclusion
The following are a few methods that may tell how to control iPhone from PC. Because each of these approaches offers a distinct set of functionalities, you are free to evaluate them all and choose the one that best meets your needs.
For instance, if you have an iPhone that has been jailbroken and you want to have complete control of your iPhone from the PC, you may utilize Veency to accomplish this task. TeamViewer and Apple Handoff are two options available to choose from if you do not want to jailbreak your iPhone and are OK with the features that are already available to you on your device.
Wondershare Dr.Fone is an excellent option to take into consideration if you are searching for a dependable method to operate your Android device from your personal computer.

Daniel Barrett
Author
Daniel Barrett is a tech writer focusing on IoT, gadgets, software, and cryptocurrencies. With a keen interest in emerging technologies, Daniel offers expert analysis and commentary on industry trends. Follow him for authoritative insights into the latest tech innovations.
Latest Articles
Popular Articles