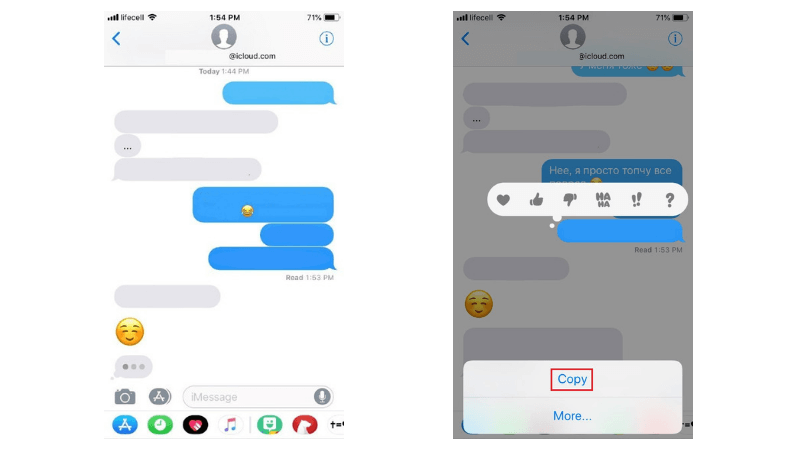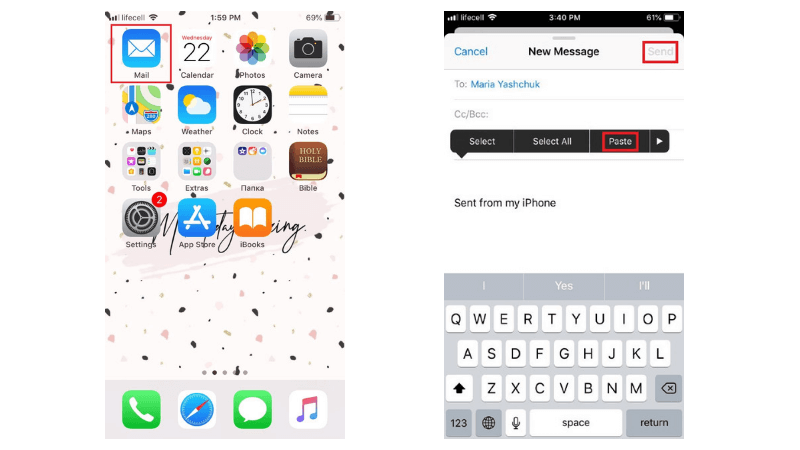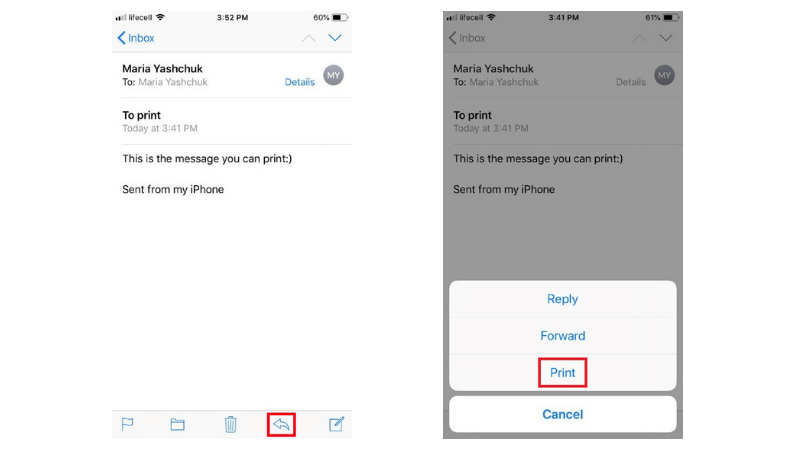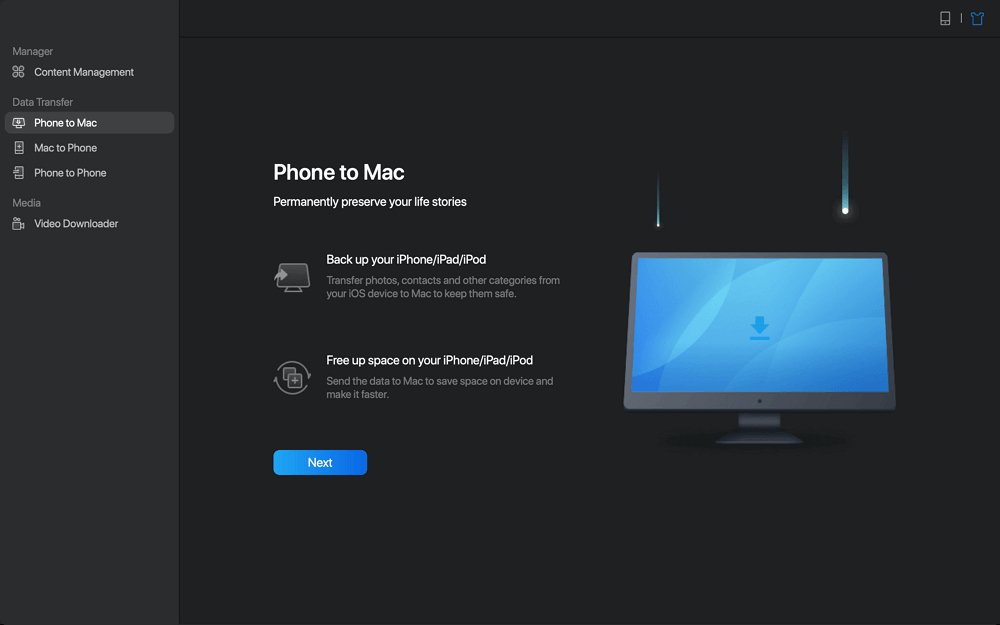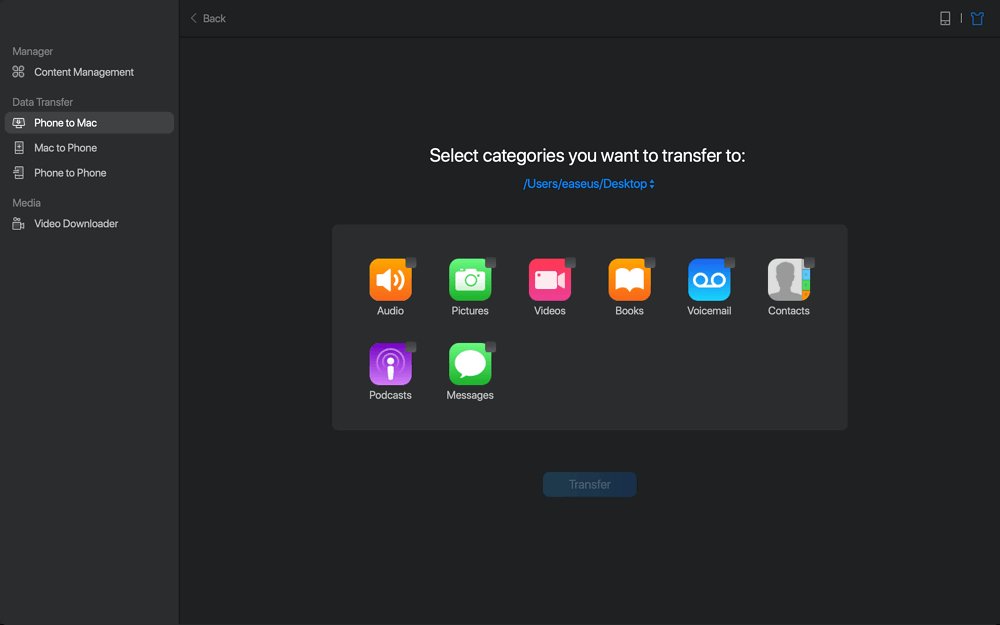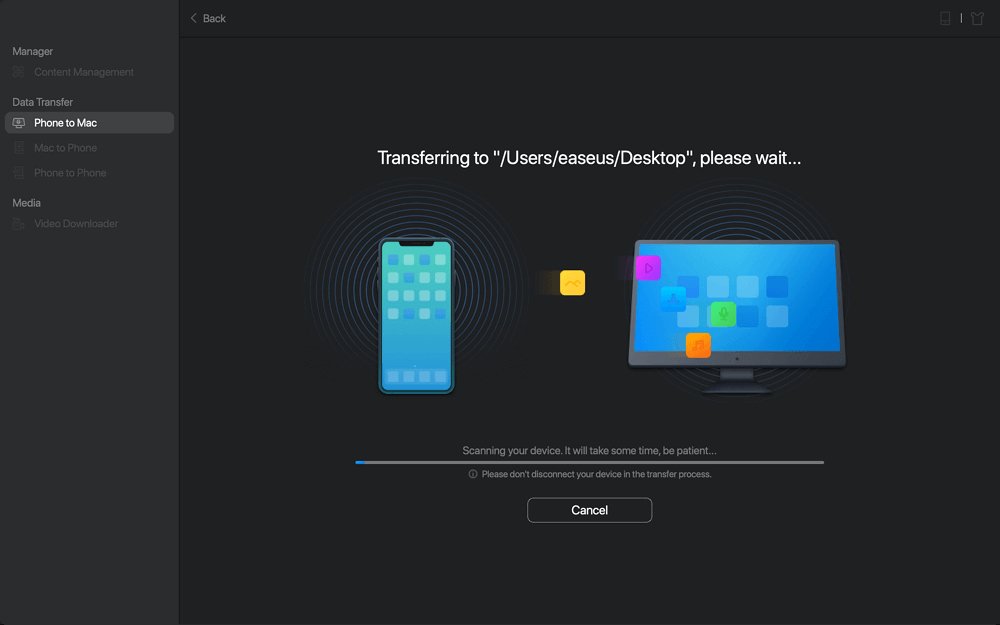5 Easy Ways to Print Text Messages from Your iPhone
Messages can sometimes become pieces of evidence in court. In this guide, we explain how to print text messages from your iPhone.
Author:Daniel BarrettSep 05, 202229.7K Shares850.1K Views
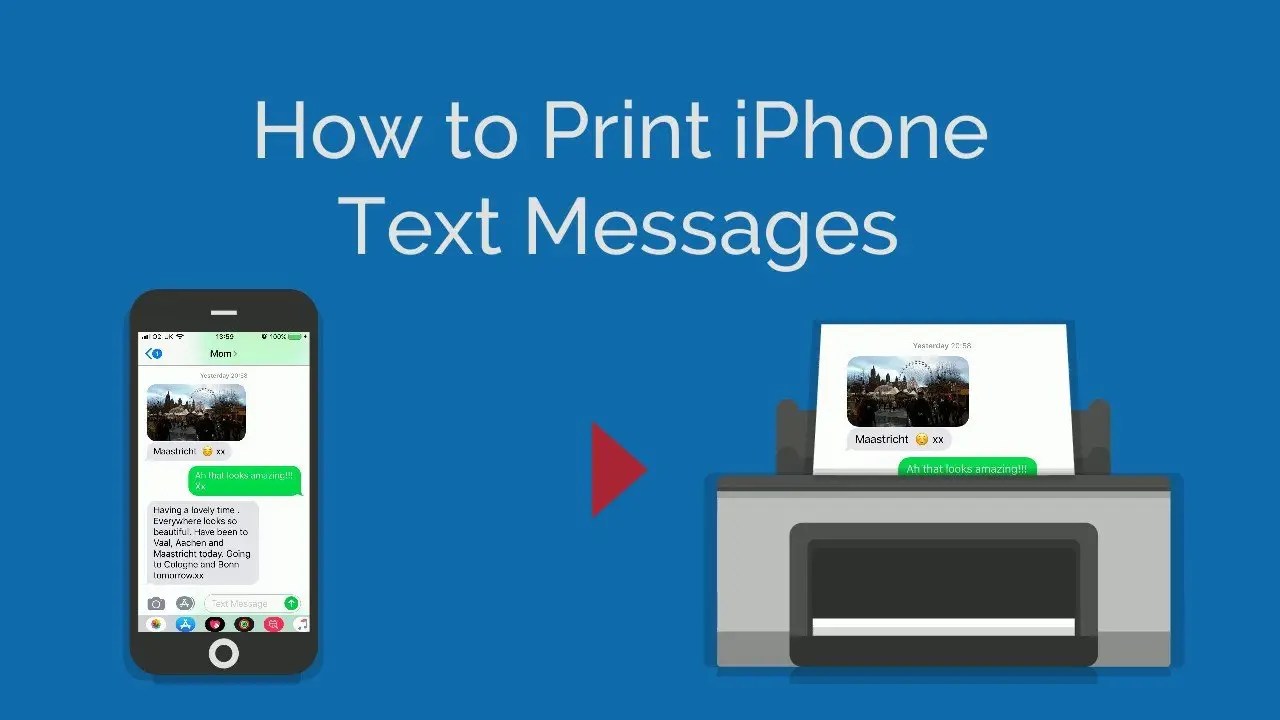
Sometimes the text messages on the iPhonemay be very valuable and important to you. However, millions of iPhone users use their devices for daily communication. Sometimes those text messages become important mementos used for work, study, and more — or even pieces of evidence for court.
Many users may be looking for a way to print messages saved on thier smartphone on paper to back up, to provide more powerful and convincing evidence to defend them in court or to collect important information related to business. However, the iPhone message app does not support AirPrint, which means that you cannot use AirPrint to print out the message directly, just like printing some photos. In this guide, we explain how to print text messages from your iPhone.
Method 1: Copy Text and Email It to Yourself using Mail App on iPhone
This is a very simple way to print out text messages in iMessage when you don’t need time/date stamps. But when its comes to a very large amount of data, it’s definitely not an efficient solution. But if you want to print out just a couple of messages for backup purposes, it’ll come in handy. Follw this steps to do it on your iPhone:
- Open iMessages on your iPhone.
- Choose a conversation, and find a message you want to print out.
- Press and hold till you see the “Copy/More” dialogue, then tap on the Copy option.
- Open the Mail app on your iPhone to paste the copied text into the New Message field.
- Enter your email address, and push “Send.”
- Open the new mail you just receive, then tap on an arrow at the bottom right corner (it’s highlighted in red in the screenshot below).
- Choose the print option, then select a connected AirPrint-enabled printer and start printing.
Method 2: Print Text Message via Screenshots
Almost all iPhone users are so familiar with taking screenshots on their smartphone. This method works better when you need to print only a very small number of messages. If you are trying to print out a small amount to text. Here is how to take iPhone screenshots to print your text messages:
- Open the Messages app on your iPhone.
- Choose the text message you want to print.
- Take a screenshots of the message(s) you want to print.
- Open the Photos app and open the screenshot photo.
- Tap the up arrow button and then tap Print to print the messages directly from your iPhone.
Method 3: Print Text Messages from iPhone via EaseUS MobiMover
EaseUS MobiMover is a popular iPhone transfer software in the market. This method work perfectly to back up text messages on iPhone in text format, and then print them out from the computer. However, MobiMover can transfer various contents from iPhone to computer, from iPhone to iPhone/iPad, and from computer to iPhone in a simple way.
Now let’s talk about how to back up iPhone messages to the computer with EaseUS MobiMover and then print out text messages from iPhone. Follow the highlighted steps below to get this done:
- Connect your iPhone to your Mac and launch EaseUS MobiMover. Tap “Trust” on your iPhone screen to trust this Mac.
- Choose “Phone to Mac” and click “Next.”
- Select the category/categories you’d like to export from your iPhone to your Mac.
- Tick the “Messages” category.
- Click “Transfer”.
- Wait for the transfer process to finish, then the message will be saved as an HTML file on your Mac.
- Print out the saved HTML file.
Note:With EaseUS MobiMover, you can easily export all/multiple contents from iPhone to the computer. In addition, you can also sync data between iOS devices, such as sync movies from iPhone to iPhone/iPad.
Method 4: Print iPhone Text Messages via Decipher TextMessage
Decipher TextMessage is a popular desktop software program that enables users to quickly save and print iPhone/iPad/iPod text messages in just a few easy steps. This software program will allow you to save text messages from your iPhone to your PC, then you can immediately print out the exported PDF of all your SMS messages or iMessages. Quick, simple, and easy!
Here’s how to do that:
- Backup your iPhone.
- Open Decipher TextMessage.
- Select a contact with text messages you want to print out.
- Choose Export as PDF.
- Open the exported file and select Print to print out text messages.
Method 5: Contact Your Phone Carrier to Request a Copy of Text Message History
You can contact your iPhone carrier to request a copy of text messages for various reasons, but getting them from your phone carrier can be tricky. Not every service provider is ready to disclose such sensitive data. In fact, some of them don’t store the content of text messages at all — only your contacts, date and time.
At first, you’ll need to inquire your carrier’s customer care about their text message policy. This may require the provision of a very good and reasonable reason for your request, or filling out and notarizing a special form. The phone carrier may also reject your request if you don’t present them a legal document from the court.
However, many users don’t have time talking on phone. You may want to try logging into your phone carrier’s official website and check if you can get a copy of the text messages. It may not work for everyone, but it’s definitely worth spending a minute to check.
Editor’s picks:
Jump to
Method 1: Copy Text and Email It to Yourself using Mail App on iPhone
Method 2: Print Text Message via Screenshots
Method 3: Print Text Messages from iPhone via EaseUS MobiMover
Method 4: Print iPhone Text Messages via Decipher TextMessage
Method 5: Contact Your Phone Carrier to Request a Copy of Text Message History

Daniel Barrett
Author
Daniel Barrett is a tech writer focusing on IoT, gadgets, software, and cryptocurrencies. With a keen interest in emerging technologies, Daniel offers expert analysis and commentary on industry trends. Follow him for authoritative insights into the latest tech innovations.
Latest Articles
Popular Articles