How to use bubble and screen effects in Messages for iPhone and iPad
This article teaches you how to use iMessage's bubble and screen effects on iPhone and iPad. Click on the link to read the full article.
Author:Daniel BarrettMay 30, 20222.5K Shares215K Views
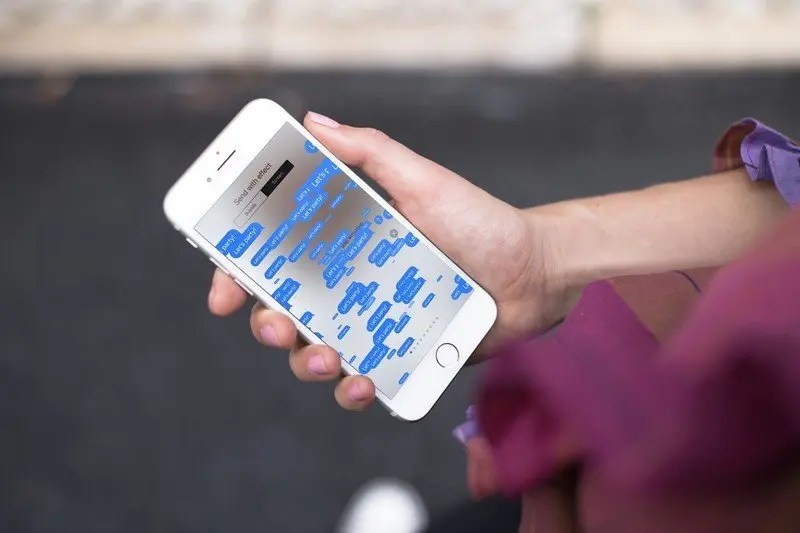
How to use iMessage’s bubble and screen effects
Given how cluttered the Messages app is, it’s no surprise if you still haven’t figured how to send “invisible” messages or flood your friends’ iPhonescreens with a bunch of balloons.
One thing that makes iPhone and iPad special is the Messages app. Aside from the “Blue chat bubble” that is all the rage with the kids, you can trigger some pretty fun effects to iMessages that you send.
That includes effects for iPhone or iPad that make bubbles slam, loud, gentle, or invisible, or turn the whole screen to balloons, confetti, lasers, fireworks, or shooting stars.
And if none of this is ringing a bell, just keep reading to find out what Message effects are and how to send them.
iMessage Effects
First, open your Messages app. Press and hold the blue arrow that shows up when you draft an iMessage.
There are two types of Message effects you can send with an iMessage: bubble effects and full-screen effects. Bubble effects alter the blue bubble that your iMessage is sent in while full-screen effects take up your entire iPhone screen.
You’ll see a screen pop up with four different “bubble” effects that you can send with your iMessage.
Slam: Makes your message “slam” down onto the screen, causing everything in your conversation to shake momentarily;
Loud: Sends your message in a bubble that expands and shakes before shrinking down to its normal size;
Gentle: Shrinks your message down to a tiny size before slowly reverting back to its normal size;
Invisible Ink: Covers messages with a blurry screen that you have to tap or swipe to reveal what’s underneath.
To see the other type of animation you can send, tap the icon labeled “Screen” at the top of the screen.
FAQ
How do I cancel a bubble effect in Messages?
If you change your mind about sending a bubble effect, tap the Cancel button at the bottom of the effects list (looks like an X).
Will the bubble effects I send show up in Messages on the Mac?
The Mac can receive the Invisible Ink bubble effect if you’re running macOS Sierra or High Sierra or later.
You can receive any bubble effect if you’re running macOS Big Sur, which has a brand new Messages app that can send and receive all of these effects, just like its counterparts for iPhone and iPad.
How to use bubble and screen effects
How do I add screen effects to my iMessages?
You can also send a screen effect from the Messages app or the new interactive notifications, even from the lock screen!
- Enter the message you want to send.
- Long press on the Send button (looks like an upward pointing arrow).
- Select the Screen tab at the top, if it’s not already selected.
- Swipe from right to left to switch between the effects you want to apply: balloons, confetti, lasers, fireworks, or shooting stars
- Tap in the Send button to the right of your message (looks like an upward pointing arrow).
Here are all of the current screen effects and what they do.
- Echo: Have your text duplicate and flood the screen of your recipient.
- Spotlight: Put a literal spotlight on your incoming iMessage.
- Balloons: Sends multi-color balloons expanding and flying up from the bottom right of the screen.
- Confetti: Drops multi-color confetti from the top of the screen.
- Love: A giant heart will appear to expand and pop from your latest iMessage.
- Lasers: Fills the screen with “unce, unce, unce” lasers and sound.
- Fireworks: Sets off multi-color fireworks from the center of the screen.
- Shooting stars: Launches a “the more you know” starburst shooting from the left of the screen, exploding as it reaches the right.
- Celebration: Fireworks and festivities aplenty will appear on your iPhone.
How do I cancel a screen effect in Messages?
If you change your mind about sending a screen effect, tap the Cancel button at the bottom below your message (looks like an X).
Editor’s recommendations:

Daniel Barrett
Author
Daniel Barrett is a tech writer focusing on IoT, gadgets, software, and cryptocurrencies. With a keen interest in emerging technologies, Daniel offers expert analysis and commentary on industry trends. Follow him for authoritative insights into the latest tech innovations.
Latest Articles
Popular Articles