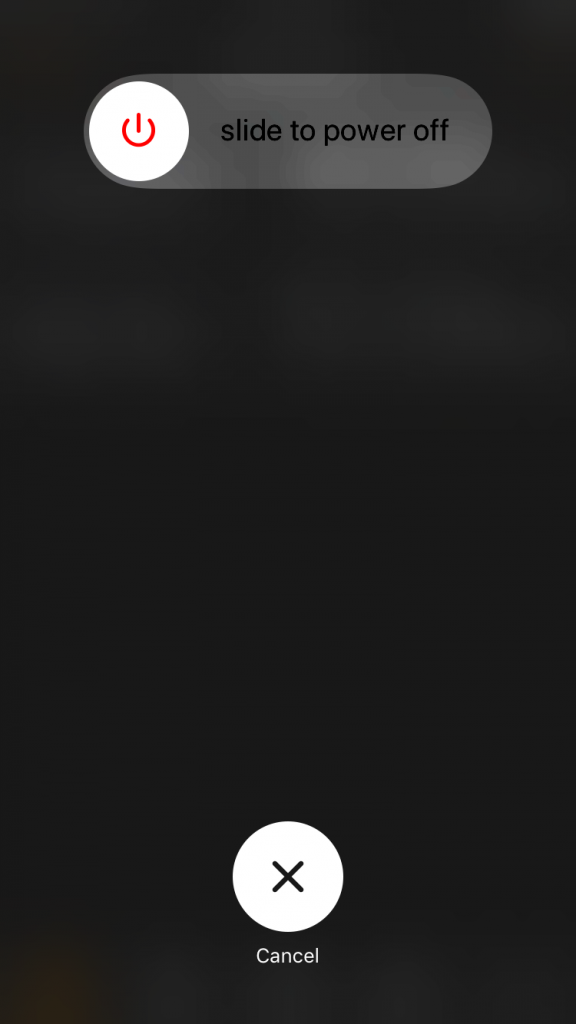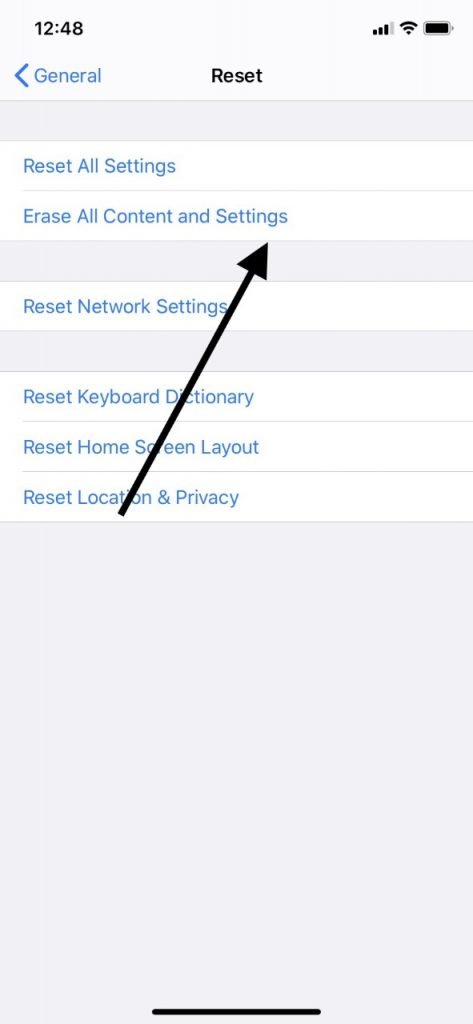How to Reset iPhone (Soft, Hard & Factory Reset For All Models)
How to force an unresponsive iPhone to restart. Hard-resetting your iPhone requires pressing a certain key combination that varies by model. Learn more.
Author:Daniel BarrettSep 03, 2022160K Shares2.1M Views
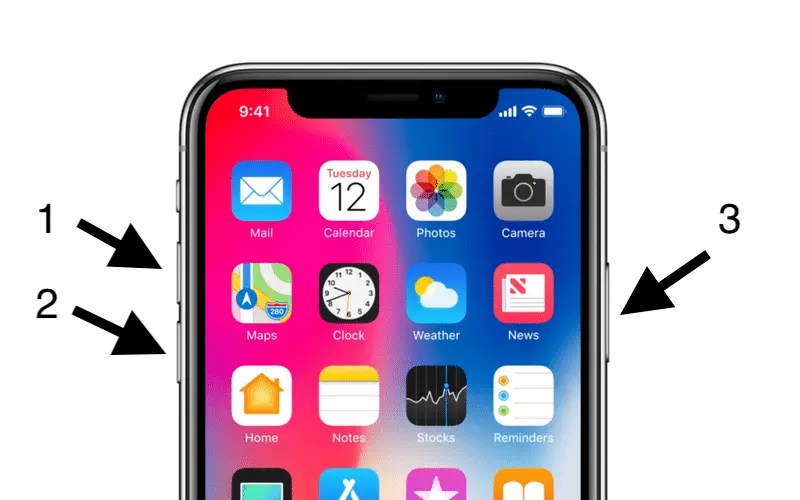
This article teaches you how to force an unresponsive iPhoneto restart. Hard resetting your iPhone requires pressing a certain key combination that varies by model.
Despite it sounding scary, there will be times when you’ll need to reset your iPhone. This guide should demystify the whole process, but before we proceed, it’s important to know that there are three different types of reset operations that you can perform:
- Soft Reset
- Hard Reset
- Factory Reset
The soft reset is a simple restart or reboot. This is useful when some of the apps aren’t responding properly. It’s also necessary if your phone isn’t able to get important functions to work, such as shutting down the phone by pressing and holding the Sleep/Wake button.
The hard reset is when you restart the phone and refresh the memory in which the apps run. One of the better times to do it would be when the device has frozen. Like the soft reset, it does not delete data, so it is safe to do without backing up the phone. The hard reset is considered a more extreme or powerful option than the soft version.
Factory Reset is where you reset all the settings on the device so that you return it to the factory settings that were there when you bought it brand-new.
This move necessitates a backup beforehand because all of the data and settings that were on the phone will be completely wiped from it. You can do a backup with either iTunes or iCloud, and then restore the phone after you’re done wiping it clean.
In this article, you’ll also learn how to repair the operating systemby connecting your iPhone to a computer.
Now, we’ll tell you how to do each of these resets in case you ever have a situation where one of them would be appropriate.
Soft Reset (reboot)
- Press the volume up or volume down button, and the sleep/wake button simultaneously.
- Hold until you see the screen above, then slide to power the phone off. Move the slider from left to right, shutting off the phone. Then, you can press the Sleep/Wake button until the Apple logo comes up on the screen, indicating that the phone is restarting.
This method will work on the iPhone 8, 8 Plus, X, XR, XS, XS Max, 11, 11 Pro, 11 Pro Max, and iPhone SE(2nd Generation).
If you own theiPhone 7or an older model than that, just press and hold both the Sleep/Wake and Home buttons simultaneously for at least 10 seconds until you see the Apple logo. You can let go of both buttons after the Apple logo appears, and the phone will restart.
Hard Reset Your iPhone
Let’s say that your phone is frozen, and you feel confident that what’s happening is software-related. Now would be the time to try a hard reset.
If you have an iPhone 8 or later, then you’ll need to press and release the Volume Up button, followed by your Volume Down button. Press and hold your Sleep/Wake button next. The Slide to Power Off slider will pop up. Move it from left to right, resetting the iPhone.
If you have an earlier generation of the iPhone, then do a hard reset by holding your Home button and your Sleep/Wake button. The Home button appears on earlier models of the phone, but Apple discontinued it with later versions. Hold the buttons until the Slide to Power Off slider appears. Don’t release the buttons. Keep holding them until you see an Apple logo. Then, it is safe to release them, and the phone will reset.
At that point, you can see if functionality has returned to the phone and if whatever was wrong with it has corrected itself.
Fixing an iPhone that Won’t Force-Restart
- Connect your iPhone to a computer. If your iPhone gets hung up on the Apple logo or a solid-color screen when forcing it to restart, you can try using your PCor Mac to repair it without losing data. Start by connecting the iPhone to the computer using its charging cable.
- Open Finder (Mac) or iTunes (PC). If you’re using Mac Catalina or later, click the two-toned face on the Dock to launch Finder. If you have Windows or an earlier version of macOS, open iTunes from the Start menu or Applications folder.
- Locate your iPhone. If you’re using Finder, click your iPhone’s name in the left panel under “Locations.” If you’re using iTunes, click the button with an iPhone icon near the top-left corner of the app (to the right of the drop-down menu).
- Put your iPhone into recovery mode. The steps to do this vary by model:
- Click the Update button on your computer. This button is on the pop-up message that appeared in Finder or iTunes when the iPhone went into recovery mode. Choosing this option attempts to repair iOS without deleting your data.
- If this process fixes the iPhone, it will restart as normal.
- If it takes longer than 15 minutes to download the update, the iPhone will exit recovery mode automatically. In this case, repeat Step 4 to get back into recovery mode and then try again.
- If updating the iPhone was successful but you still can’t use it, you may have success with a factory reset. Just repeat this method and select Restore instead of Update. This will erase all of the data on your iPhone, so do this as a last result.
Contact Apple Support if your iPhone still won’t restart. Apple recommends contacting their support team if you continue to experience any of these issues:
- The screen remains black or another solid color
- The screen comes on but the iPhone won’t respond to your touch
- The iPhone remains stuck on the Apple logo.
Factory Reset
As stated earlier, this is a more extreme fix than either the soft or the hard reset as it erases all your files. So, before you attempt it, back up your device with iCloud or iTunes. Then, go to Settings> General> Reset. Scroll down to where it says Erase All Content and Settings. Tap it. You will be asked to confirm, and once you have, the iPhone will erase all of its content and settings and go back to its factory state.
In a couple of minutes, you will see the Welcome screen come up. Once it has, you can use iCloud or iTunes to restore your settings.
Editor’s picks:

Daniel Barrett
Author
Daniel Barrett is a tech writer focusing on IoT, gadgets, software, and cryptocurrencies. With a keen interest in emerging technologies, Daniel offers expert analysis and commentary on industry trends. Follow him for authoritative insights into the latest tech innovations.
Latest Articles
Popular Articles