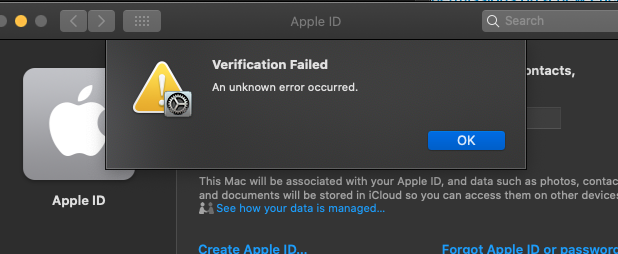How to Fix Apple ID Verification Failed Unknown Error
Explore our comprehensive guide on how to fix Apple ID verification failed unknown error. Learn practical solutions to tackle connectivity issues, update your iOS, reset network settings, and more, ensuring seamless access to your Apple services.
Author:Daniel BarrettJan 29, 2024121.7K Shares2M Views
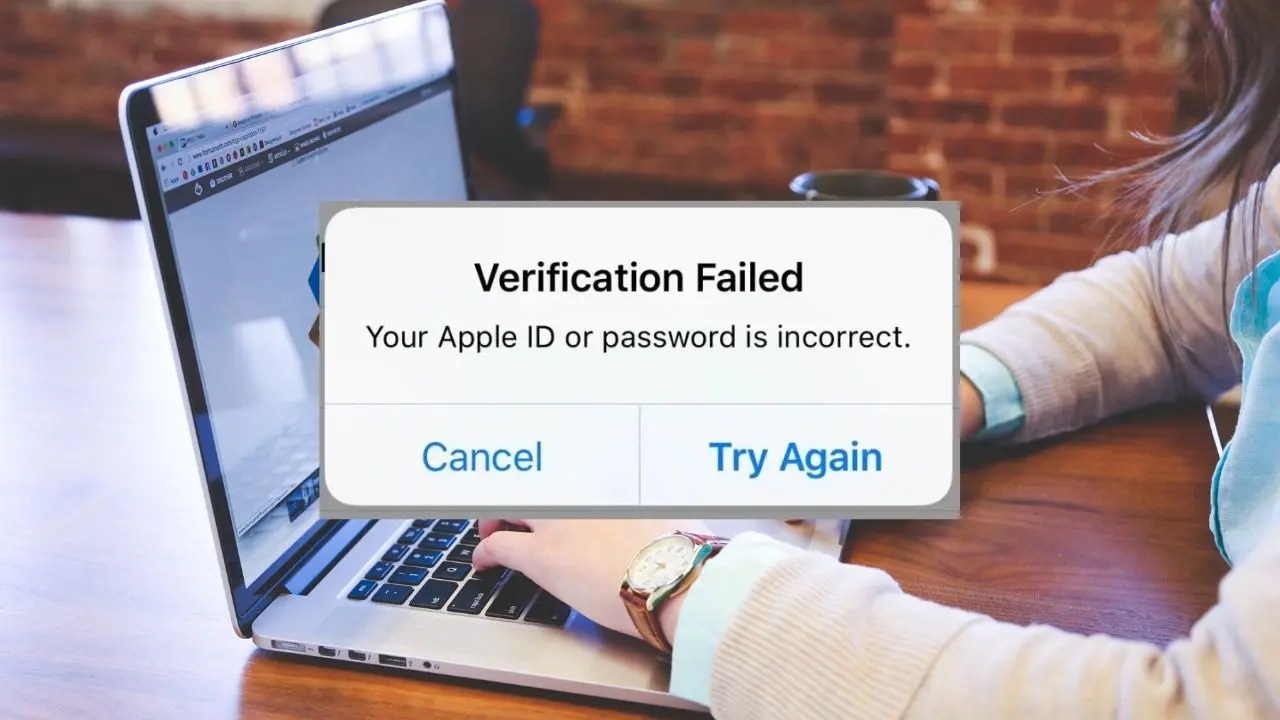
Do you want to know how to fix Apple ID verification failed unknown error? An Apple ID Verification Failed alert or error connecting to the Apple ID server is not acceptable because it is an essential ingredient to connect with iPhone, iPad, iMac, MacBook, and more.
iCloud & other goodness can’t be experienced without Apple ID. Unfortunately, several users have reported “verification failed” errors when logging in to iCloud, iTunes, and Apple Store on the iPhone, iPad, or Mac. This post explains how to fix the Apple ID verification failed unknown error in iOS.
We strongly recommend following the solution for the best results:
IOS And IPad OS Update
Your device Apple ID verification failed due to bugs or system glitches, and it’s advisable to install the newest iOS update as soon as possible to improve device security.
So the first thing you should do if you’re getting the “Error Connecting to Apple ID, Verification Failed” message is to make sure that the software for your device is updated. Some people, however, have reported seeing the Apple ID error message after updating their software.
Make Sure You Have Turned On Internet Connectivity
This process is a standard one that almost all users have tried and tested, but read this part. iOS has evolved over the years, and you need to enable more than Wi-Fi to keep on going. The technology might have advanced in many countries, but that isn’t the case in several developing countries, where consumers have unstable connectivity issues.
- Tap “Settings” to begin the process.
- Tap “Cellular” or “WLAN” on the device.
- Click to turn on WLAN & Cellular Data on the phone.
- Tap on “Cellular Data Options” or “WLAN Data Options” to continue.
- Enable “Data Roaming” and tap on “Enable 4G/5G” to continue.
- Tap on “Voice & Data” or “Data Only” and choose whatever suits you the best.
Note:You have to take manual action to enable the advanced connection. The advanced connection options are disabled by Apple mobile operating systemby default, and networks operate differently in several countries. And don’t assume that iOS will take care of everything because Apple respects your personal choices and keeps some things turned off.
Fix Connectivity On Your Device
Your device is insecure or unable to connect with the Apple server, causing the error.
- Open “Settings”
- Click on “General.”
- Swipe down and tap on “VPN” to continue.
- Disconnect VPN connections and start using a local network or private home network.
Change Your Apple ID Password
Make sure you change your Apple ID password from time to time. If the password hasn’t been changed in a while or isn’t up to Apple’s current recommendations, change your Apple ID password.
- Go to the Apple ID website.
- Log in using an existing username & password.
- Enter Two-Factor Authentication sent to your iPhone, iPad, SMS, or email.
- Scroll down and then click on “Change Password” under security.
- Now, you can change your password without any problems.
- Click on Change Password to complete the process.
Reset Network Settings
If it seems like you can’t connect to your Apple services because your device won’t connect to the network, it is found that resetting network settings has worked for the majority of the users. However, you have to know that it will wipe out Cellular information, Bluetooth, VPN, Wi-Fi, including connected Wi-Fi networks.
Resetting the network configuration back to default settings won’t touch any personal files on your device. None of your data like apps, contacts, photos, and others will be deleted.
How To Reset Network Settings
- Tap “Settings”
- Go to “General”
- Then tap on “Reset” to continue.
- Tap Reset Network Settings.
- Enter your password and tap Reset Network Settings to confirm.
Check Your Device’s Date & Time Settings
One issue that can cause the offending error message is a problem with your device’s date, time, and location settings.
How To Check Your Device’s Date & Time Settings
- Tap on “Settings” and then go to “General” to continue.
- Find “Time & Date” and tap to continue.
- Turn off “Set Automatically” and tap on “Time Zone” for the next step.
- Select another location in your country, and you can use the search button for it.
- You can choose a nearby state or another country for the process to work.
Force Restart Your Device
You’ve followed all the listed steps above, and you’re still getting the error report. We strongly recommend you force restart your iPhone.
Here To Force Restart Your Device:
- Tap (quickly push in & release) the Volume Up button
- Then Tap (promptly push in & release) the Volume Down button
- Press and hold the Side button until you see the Apple logo, then release
- If you see the slide to power off option, keep holding down the Side button until the Apple Logo appears on your screen
How To Fix Apple ID Verification Failed Unknown Error FAQs
Why Do I Receive An "Apple ID Verification Failed" Error?
This error usually occurs due to network connectivity issues, outdated iOS software, incorrect date and time settings, or problems with Apple's server. It can prevent access to services like iCloud, iTunes, and the Apple Store.
Can Updating IOS Or IPadOS Resolve The Verification Issue?
Yes, updating your device to the latest version of iOS or iPadOS can resolve this issue, especially if it's related to software bugs or glitches. Always ensure your device is running the most recent software update.
How Does Resetting Network Settings Help In Fixing This Error?
Resetting network settings clears all saved Wi-Fi networks, passwords, cellular settings, and VPN configurations. This can resolve underlying network problems that might be causing the Apple ID verification error.
What Should I Do If The Error Persists After Trying All Suggested Solutions?
If the error continues despite trying all the standard solutions, consider contacting Apple Support for further assistance. Sometimes the issue might be due to server-side problems or specific account-related issues that only Apple can resolve.
Is It Necessary To Change The Apple ID Password To Fix This Error?
Regularly updating your Apple ID password can enhance security and sometimes resolve verification issues. If you haven't changed your password in a long time, or if it doesn't meet Apple's current security standards, changing it might help fix the error.
Conclusion
In conclusion, knowing how to fix Apple ID verification failed unknown error involves a methodical approach addressing various potential causes. This includes ensuring your device's software is up to date, checking and adjusting internet connectivity settings, resetting network settings to default, verifying and correcting your device’s date and time settings, and, if necessary, changing your Apple ID password.
These steps cater to a range of issues from basic connectivity problems to more complex system glitches. If these measures do not resolve the error, seeking assistance from Apple Support is recommended for more specific and advanced troubleshooting.
Remember, keeping your device and its settings optimized is key to preventing such errors in the future.
Editor’s picks:

Daniel Barrett
Author
Daniel Barrett is a tech writer focusing on IoT, gadgets, software, and cryptocurrencies. With a keen interest in emerging technologies, Daniel offers expert analysis and commentary on industry trends. Follow him for authoritative insights into the latest tech innovations.
Latest Articles
Popular Articles