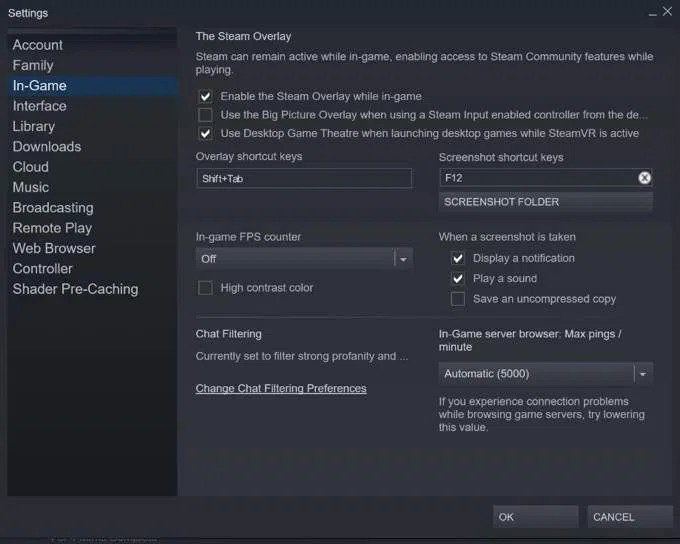How to Easily Take Screenshots on Steam
This walkthrough explains how to take screenshots on the Steam app. Modern consoles have made it easy to grab screenshots while you’re...
Author:Daniel BarrettSep 14, 2022785 Shares261.7K Views
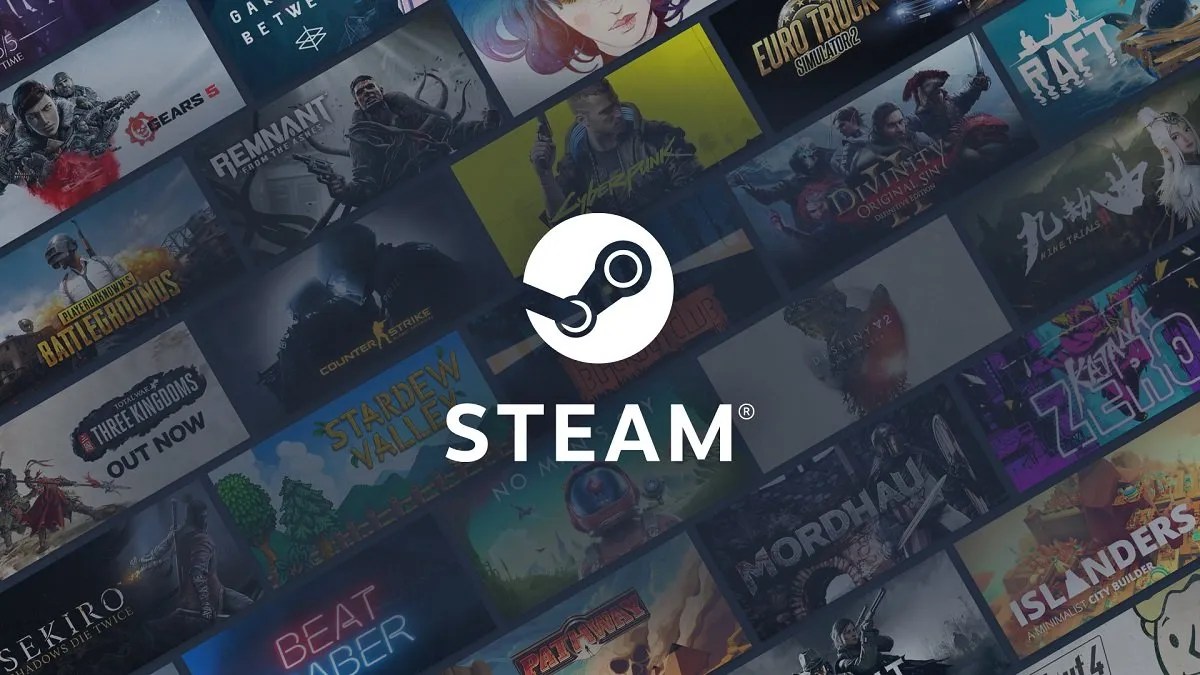
Modern consoles have made it easy to grab screenshots while playing a game. Unfortunately, it’s not always so easy for PCgamers. However, learning how to take screenshots on Steam takes a little legwork.
Steam is well known as one of the most popular PC video game launchers. It gives you a way to take screenshots while playing and share them immediately with your friends. Steam can easily share this directly on your profile or social medialike Facebook or Twitter.
It’s straightforward to take a screenshot on Steam. There are just a few things you need to do beforehand and some tips to remember to make sure you get a stellar screenshot.
Note:Taking screenshots on Steam requires changing your settings. Before anything else, make sure you have the Steam overlay enabled when you play a game through Steam.
How to Change Your Steam Settings
Open Steam, navigate to the top-left and click on Steam > Settings > In-Game.
This will make you see a few options to take screenshots. First, however, ensure you Enable the Steam Overlay while the in-game option is checked off. This is needed for Steam to take and save your screenshots.
Don’t miss: The 5 Best Free Digital Signage Software Tools
How to Take Steam Screenshots on Windows
Steam screenshots functionality has been built-in for Windows. You’re not required to rely on the old “PrtSc” keyboard button. Instead, press F12 while in a Steam game, and you’ll save a photo of your current in-game screen.
You can change the default screenshot key by going to the Preferences section under the Steam menu. Next, locate the In-Game menu and click on the box under “Screenshot shortcut keys.” Then, press the key on your keyboard you’d prefer to use, which becomes the new shortcut.
How to Take Steam Screenshot In-Game
To take a screenshot of the game, you must launch the game through the Steam platform. Then, press the shortcut keys you selected earlier when you want to take a screenshot.
Press the keys you’ve set to bring up your Steam overlay. By default, this is set to Shift+Tab. Once in the overlay, you’ll see a Screenshots section in the bottom left corner. Click on View Screenshots to open up the screenshot window.
How to Take Steam Screenshots on Mac
Mac operating systems use F12 as the default key for taking Steam screenshots. Furthermore, MacBook Pro with a Touch Bar and no permanent function row may now be immediately apparent how you can do that. The solution is to press and hold the function key (Fn), after which the function row will appear in the Touch Bar. Hit F12, and you’re good to go!
How to Take Steam Screenshots on Linux
F12 is noted as the same default in-app shortcut for Steam screenshots for Linux, Windows Mac, and any other OS users can change the shortcut key in the Steam In-Game menu.
How To Manage Your Steam Screenshots
You can either go to Your Account Name > Content > Screenshots or Your Account Name > Profile and find the Screenshots button in the right-hand side panel. Additionally, you’ll be able to choose either Grid or Image Wall view. You can also choose to see the newest screenshots first, oldest, or most popular.
Finally, in this bar, you can choose to view all your screenshots, or only your public, private, friends-only, or unlisted screenshots.
Editor’s picks:

Daniel Barrett
Author
Daniel Barrett is a tech writer focusing on IoT, gadgets, software, and cryptocurrencies. With a keen interest in emerging technologies, Daniel offers expert analysis and commentary on industry trends. Follow him for authoritative insights into the latest tech innovations.
Latest Articles
Popular Articles