How To Easily Connect Your AirPods To A MacBook
Connect Your AirPods To A Mac - In this quick guide, we'll explain how to easily connect your AirPods to a MacBook. Click to read more.
Author:Daniel BarrettMay 29, 202297.2K Shares1.3M Views

Looking for a way to connect your AirPods to your Mac? This quick guide will explain how to connect your AirPods to a MacBook easily.
Apple’s AirPods have quickly become a ubiquitous symbol for wireless earphones. Now that the iPhone11 and 11 Pro are out, it’s likely that more people will opt to grab a pair of the $159 headphones with their shiny new iDevices.
There’s no reason to keep your AirPods locked to your iPhone; like any Bluetooth earbuds, you can connect them to many other devices, such as an iPad Pro,iPod Touch, or Mac. In addition, if you have an iCloud account, Apple has made it super easy to use your AirPods to pair and set up your MacBook Air and your iPhone 11 Pro Maxin less than a minute.
Your AirPods will automatically connect to your Mac: If you’ve already set up your AirPods with your iPhone and your Mac is signed in to iCloud with the same Apple ID, you should be good to go. First, place your AirPods in your ears and check either the Bluetooth or volume drop-down menu from the menu bar on your Mac. Then choose AirPods from the list.
What If My AirPods Don’t Pair On Their Own?
If you don’t see your AirPods listed, there are a few things you need to do.
- Charge your AirPods. Make sure those little guys have all the power they need.
- Open Bluetooth preferences on your Mac. Go to the Bluetooth drop-down menu from your menu bar and select “Open Bluetooth” Preferences or go to the Apple menu, select “System Preferences,” and click Bluetooth.
- Double-check that Bluetooth is on.
- Put both AirPods in their charging case and open the lid.
- Press and hold the setup button on the back of the case until the status light flashes white.
- Go back to the Bluetooth preferences window on your Mac and select AirPods from the Devices list.
- Finally, click Connect.
If sound still plays from your Mac speakers, check either the Bluetooth or volume drop-down menu in the menu bar and ensure your AirPods are selected as the output.
Now you can listen to music from your phone or your Mac without changing headphones.
However, if you still have trouble connecting your AirPods, there are a few things you can try to resolve the problem.
First of all, make sure your Mac is up to date. You need macOS Sierra or later to install the first-generation AirPods and macOS 10.14.4 or later for second-generation AirPods.
If the AirPods are in your list of Bluetooth devices but won’t connect, remove them from the list and pair them with the Mac again. Find the AirPods in the Bluetooth list and click the “x” to its right. Then repeat the pairing process.
How To Connect Your AirPods To Your Mac If You Already Use Them On Your iPhone
Your AirPods are designed to automatically connect to your Mac if the Mac uses the same Apple ID as your iPhone.
If this is the case:
- Open your AirPods case, just like you do to connect them to your iPhone.
- On your Mac, click the Volume icon in the menu bar at the top of your screen. It looks like a speaker.
- In the “Output Device” section of this menu, select your AirPods.
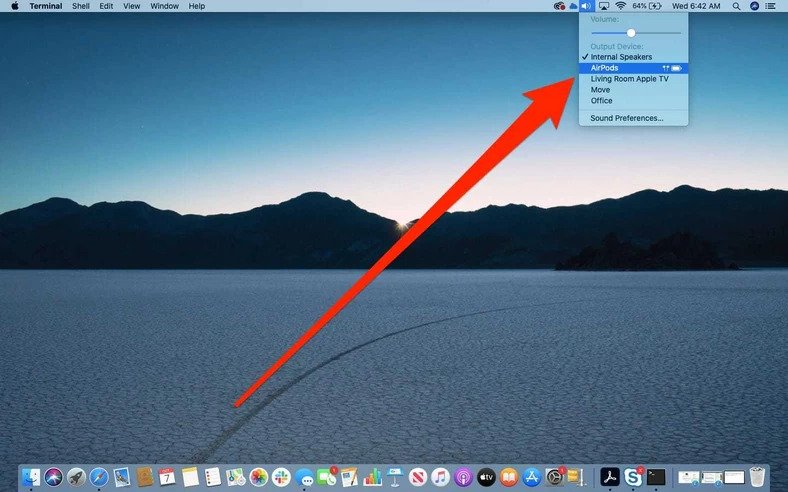
If you don’t see the volume icon in the menu bar, you need to turn it on. Then, in the System preferences window, click “Sound” and click the checkbox next to “Show volume in the menu bar.”
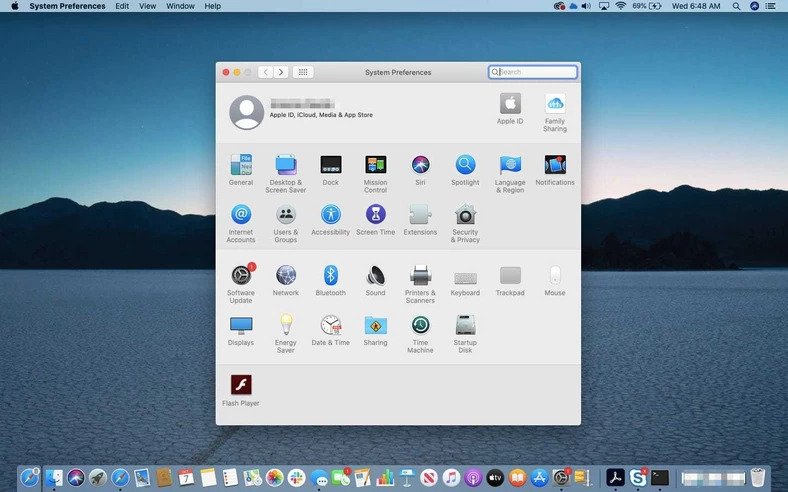
Editor’s picks:

Daniel Barrett
Author
Daniel Barrett is a tech writer focusing on IoT, gadgets, software, and cryptocurrencies. With a keen interest in emerging technologies, Daniel offers expert analysis and commentary on industry trends. Follow him for authoritative insights into the latest tech innovations.
Latest Articles
Popular Articles