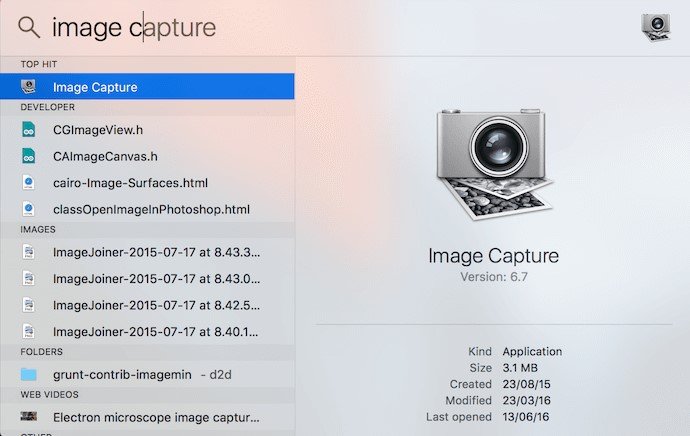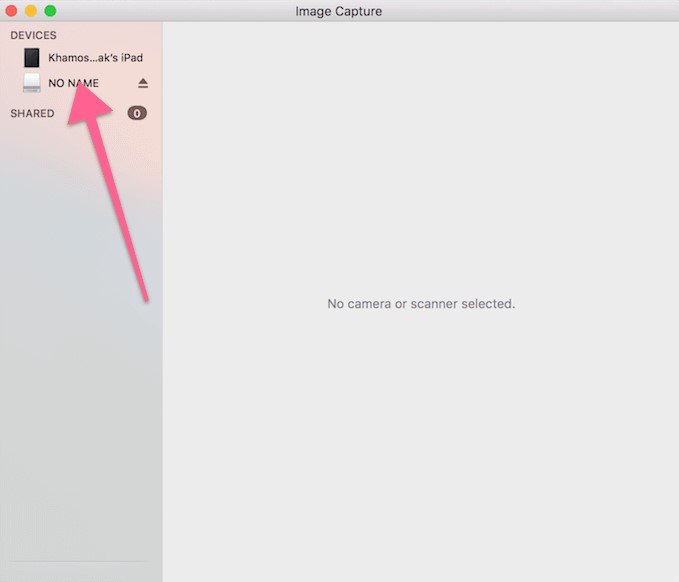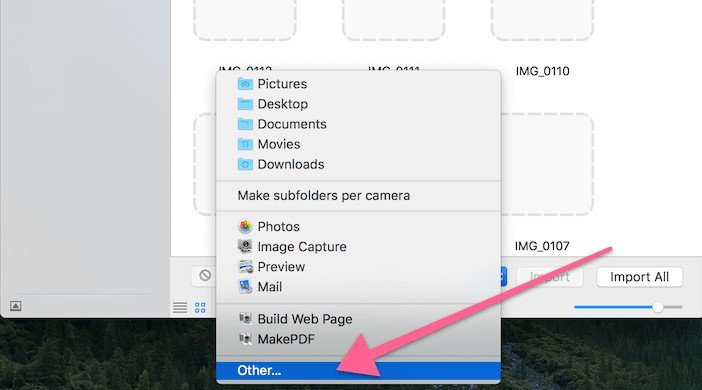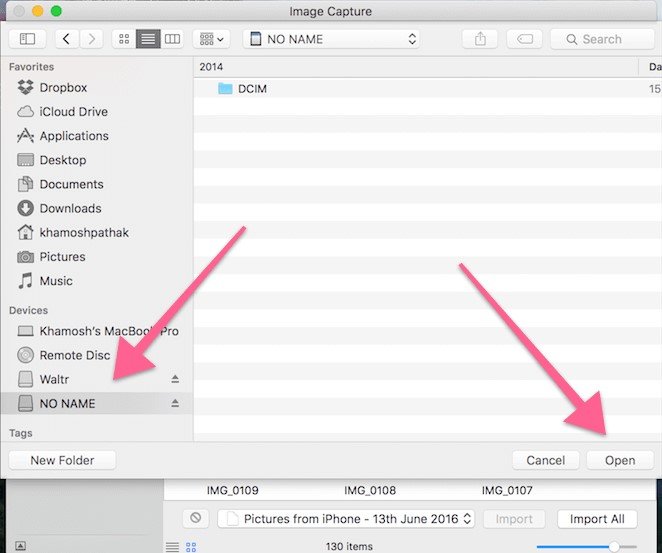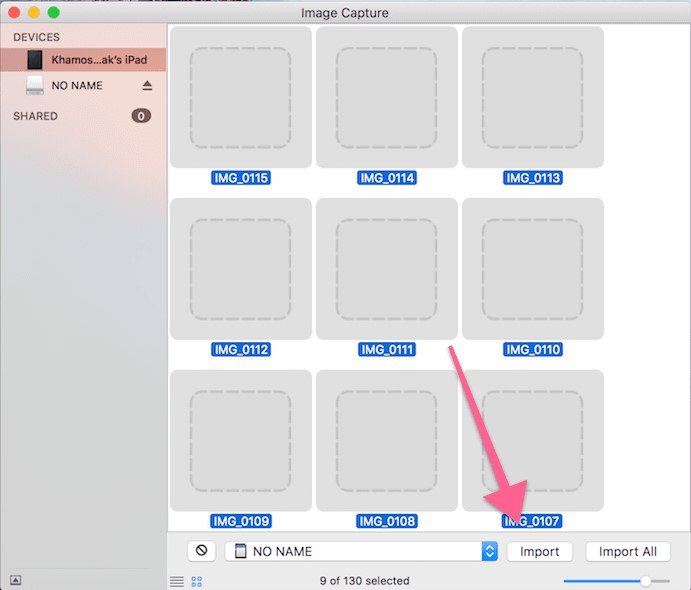How to Backup Photos From iPhone to External Hard Drive
This article explains how to back up photos from iPhone to an external hard drive. Backup Photos From iPhone to External Hard Drive.
Author:Daniel BarrettAug 26, 2022108.5K Shares2M Views

Backup Photos From iPhoneto External Hard Drive– For most of us, our iPhones are our cameras. They capture our lives in ways cameras never did because we almost always have our phones with us. All those pictures and videos are precious memories of times spent with our families, friends, and others. That’s why it’s so important to back up all those photos and videos. You know, just in case something happens to our device or if storage starts running out.
It’s amazing how quickly my 64 GB iPhone fills up with just the photos. Especially Live Photos. The best thing you can do for your photos is to enable cloud backup. I recommend using iCloud Photo Library – it’s built right in. If you’re looking for a completely free option – Google Photos is also an awesome alternative.
With iOS13+ and iPadOS, all our iDevices support external hard drives and flash drives. That means we can move files between our iDevices and our external drives as much as we want without a computer. Apple even allows third-party apps to use those external drives directly, without needing an intermediary like the Files or Photos App.
How to Back Up Photos From iPhone to External Hard Drive
- Connect Your External Hard Drive To Your Mac and make sure it shows up in the Finder’s sidebar. Copy something to the hard drive from the desktop just to make sure it works. If it doesn’t then it might not be formatted to use with a Mac (most external hard drives aren’t). If that’s the case, you’ll need to first reformat the hard drive to FAT format.
- Connect your iPhone or iPad to your Mac using the USB Lightning cable.
- Launch Image Capture, to do this, search for “Image Capture” using Spotlight search (using Cmd + Space shortcut).
- After you launch it, find your iOS device in the left sidebar and click on it.
- You’ll see a list of all the photos on your iPhone or iPad right there.
- Select the folder the photos will be imported to. Click the drop-down, and select “Other” to change the default folder.
- Now select the folder in the external hard drive as a source.
- Click the “Import” button and wait until the transfer is done. If the external hard drive is USB 2.0 spec, and you have a lot of photos, this could take more than just a couple of minutes.
Editor’s picks:

Daniel Barrett
Author
Daniel Barrett is a tech writer focusing on IoT, gadgets, software, and cryptocurrencies. With a keen interest in emerging technologies, Daniel offers expert analysis and commentary on industry trends. Follow him for authoritative insights into the latest tech innovations.
Latest Articles
Popular Articles