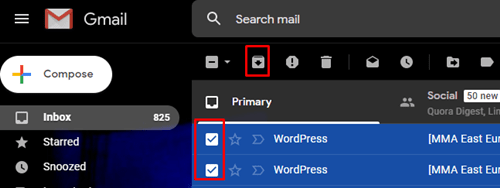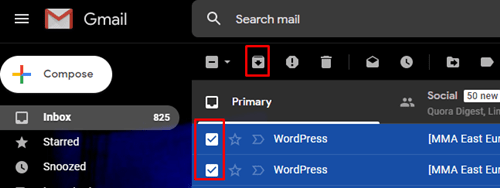How to Archive and Unarchive Gmail Message
This article provides a step-by-step walkthrough on how to easily archive and unarchive Gmail messages. Click to read more.
Author:Daniel BarrettSep 16, 20221.1K Shares157.2K Views
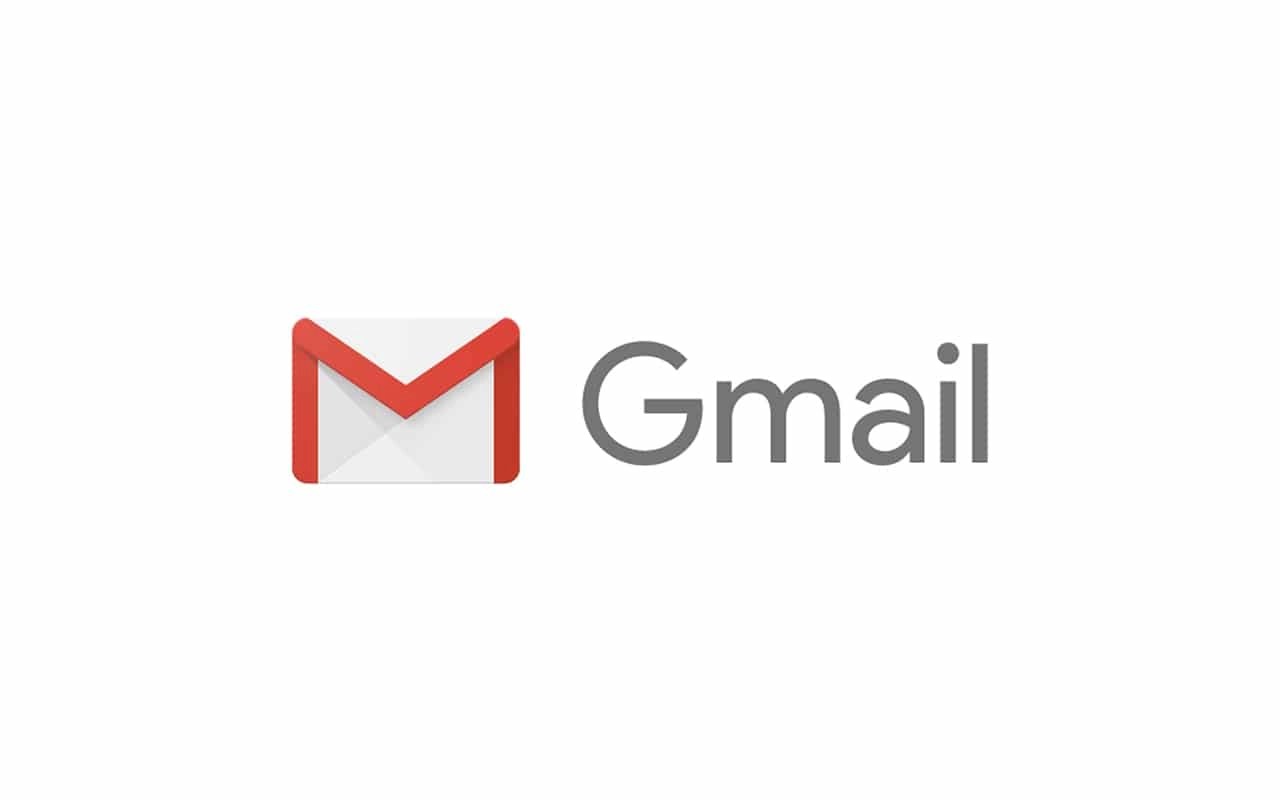
When your Gmail gets crowded with emails, you can delete the oldest ones, but you won’t be able to review them in the future if needed. However, the best option for you is to archive any email that might be useful in the future. This article provides a step-by-step walkthrough on how to easily Archive and Unarchive Gmail messages.
Archiving old emails is perhaps the best thing to do because you can unarchive them later if you need them. Eventually, you might want back some emails in your inbox; all you have to do is Unarchive them back without losing any classified files.
We’ve highlighted an easy way to Archive and Unarchive Gmail messages below:
How to Archive Your Gmail Messages
Archiving email is quite simple, and all emails with codes, passwords, sensitive information, and so on can be saved to your Archive with just a few clicks. However, all archived emails will be moved to a different folder, where you can access them whenever you want.
Note: Once an email has been archived, such email will disappear from your inbox and be moved to a different folder called “All Mail,” as mentioned earlier.
Follow the highlighted steps below to Archive your emails.
- Click on the drop-down menu by clicking on the little arrow next to the empty square above your email list.
- Click and hold on to the email you are willing to Archive or click “Select All Messages” if you want to archive all.
- Once all of your emails are selected, hit the “Archive” icon, and all of your emails will transfer to the “All Mail” folder.
- Click “OK” when the pop-up window appears.
Don’t miss: How To Easily Delete A DoorDash Account
How to Unarchive Gmail Messages
This process can be done on both your desktop and mobile device, though the process looks slightly different.
How to Unarchive Gmail Messages via Computer
- Open Gmail on your Mac or PC.
- Scroll and click on the “All Mail” category on the left-hand side.
- Scroll or search to find the email you wish to unarchive.
- Once you’ve found it, right-click and select “Move to inbox.”
Note: You can click open the email and click the “Move to Inbox” icon at the top of the screen.
How to Unarchive Gmail Messages via Gmail App
- Open the Gmail App on your smartphone or tablet
- Navigate to the “All Mail” folder and select the emails you want to unarchive.
- Tap the three dots and select “Move to Inbox” from the menu.
- The selected emails will now re-appear in the “Inbox” folder.
We’ve explained how you could do that on both PC and mobile devices. You are now ready to manage your emails, and you won’t have to worry about an overflowing inbox. Kindly tell us if you find this article useful in our comment box. Thanks for reading.
Editor’s picks:

Daniel Barrett
Author
Daniel Barrett is a tech writer focusing on IoT, gadgets, software, and cryptocurrencies. With a keen interest in emerging technologies, Daniel offers expert analysis and commentary on industry trends. Follow him for authoritative insights into the latest tech innovations.
Latest Articles
Popular Articles