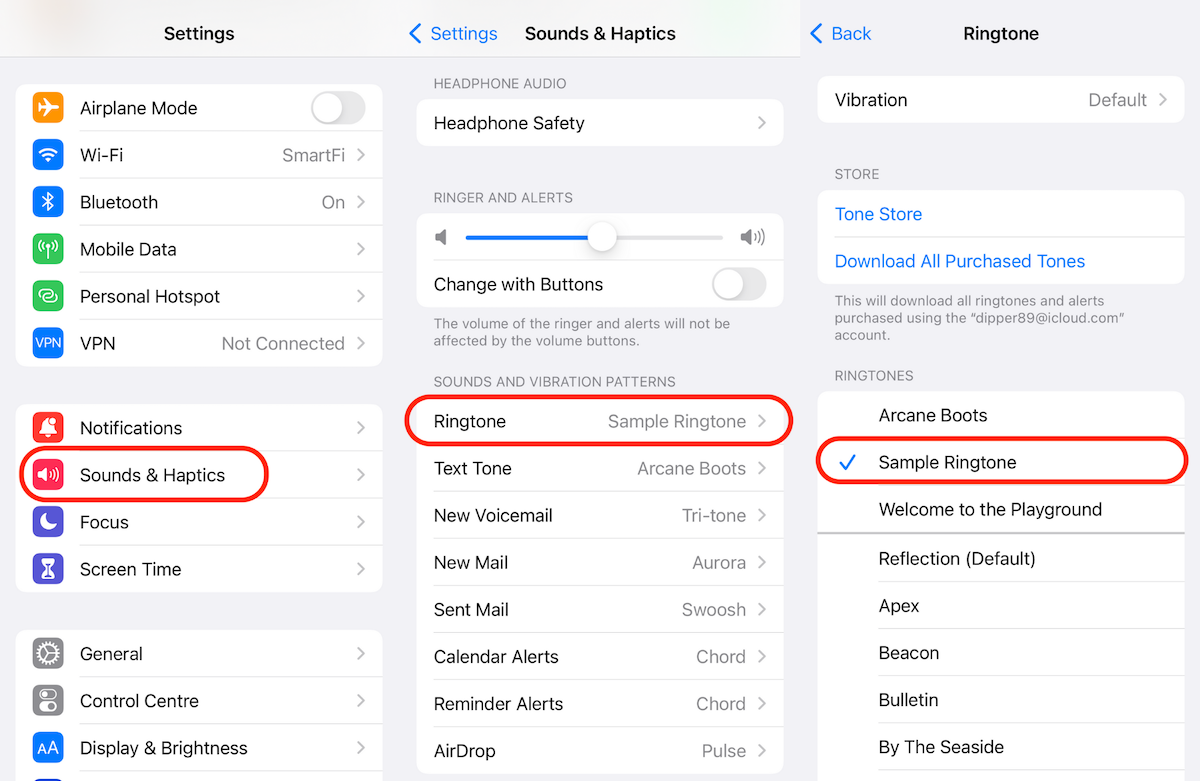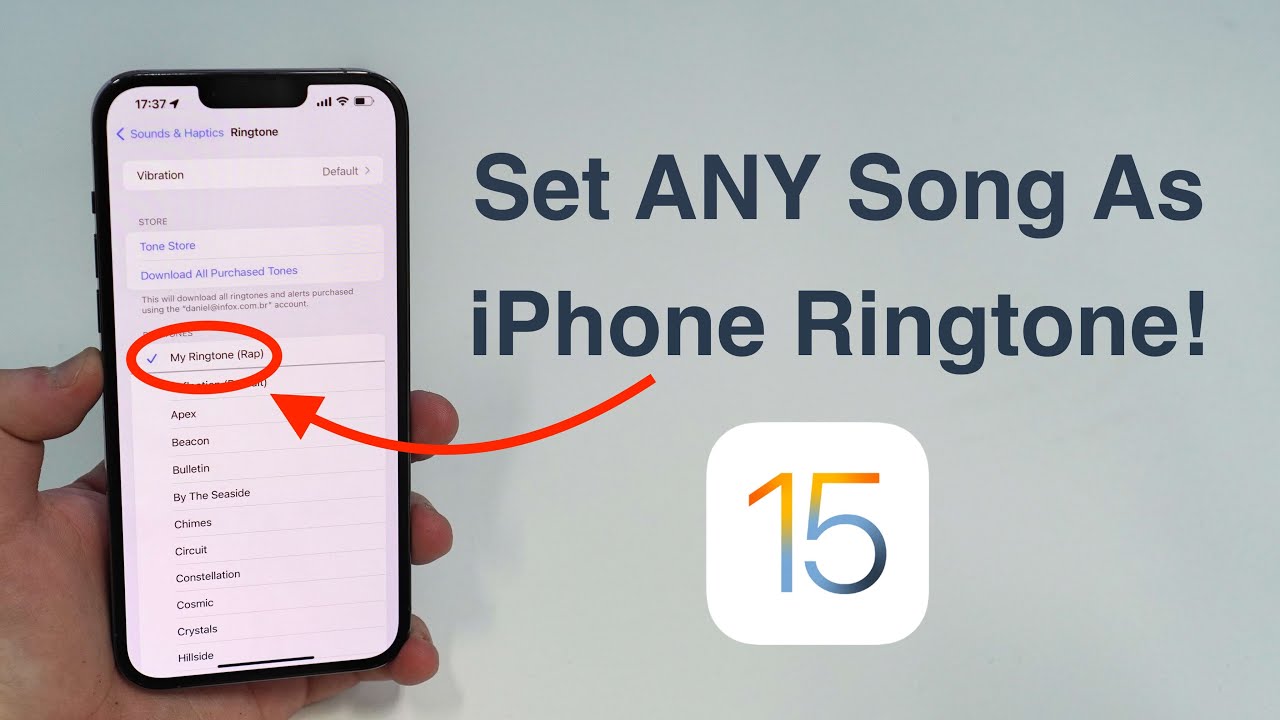How To Add A Ringtone To IPhone Without ITunes - Best Ways To Add Ringtone
How to add ringtones to iPhone without iTunes? iTunes is the best way to set unique ringtones on your iPhone. The process takes a long time and needs you to put iTunes on your computer. But don't worry, because you don't have to use iTunes to set a custom sound on an iPhone. We're here today because of this. In just a few minutes, you'll learn how to set iPhone ringtones without iTunes in this blog post.
Author:Daniel BarrettOct 04, 20231.7K Shares341.7K Views
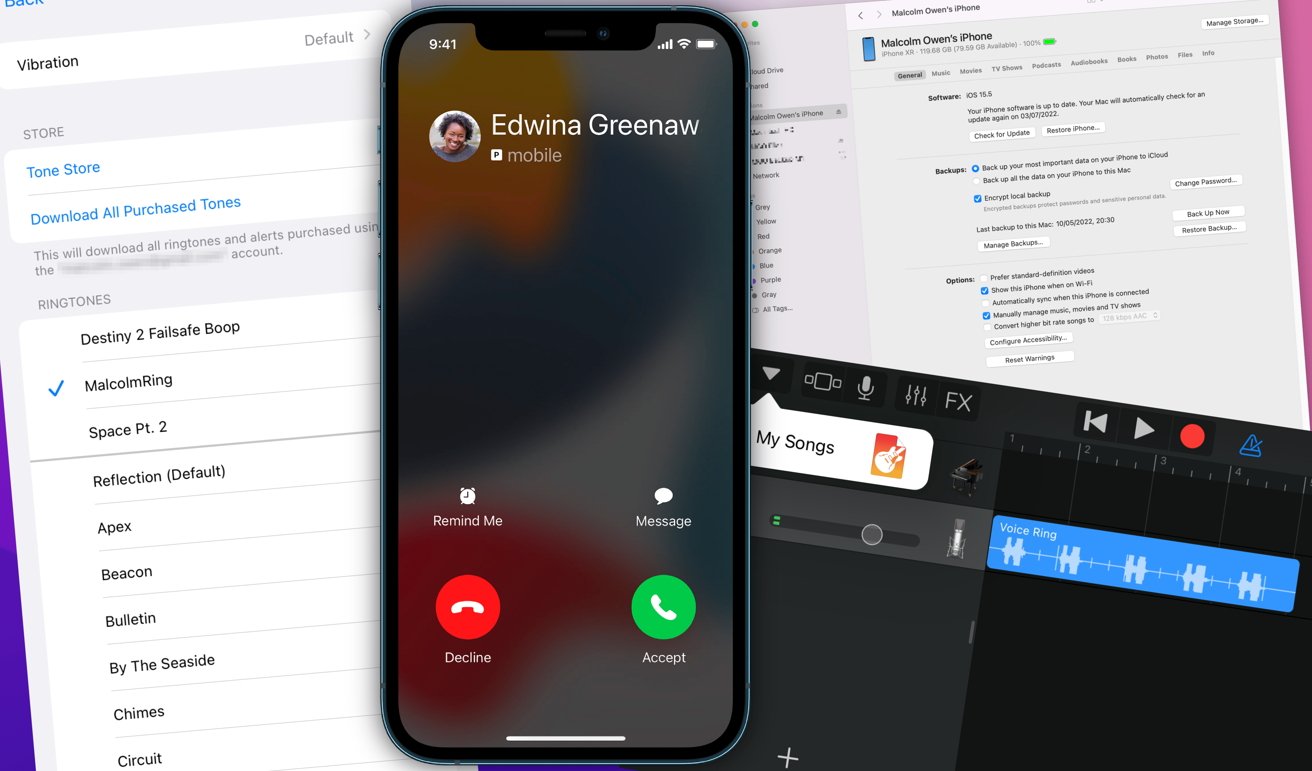
How to add ringtones to iPhone without iTunes?iTunes is the best way to set unique ringtones on your iPhone. The process takes a long time and needs you to put iTunes on your computer. But don't worry, because you don't have to use iTunes to set a custom sound on an iPhone.
We're here today because of this. In just a few minutes, you'll learn how to set iPhone ringtones without iTunes in this blog post. It will also show you the best way to move things between your iPhone and Windows computer. Let's take a look.
What You’ll Need
There are a few things you need to do before we can talk about adding your sound.
- You'll need to download the song you want to use as your ringtone and save it in your iPhone Music Library. You can also bring the song in and save it in your Apple Files. Definitely do this. If not, the steps that come after won't work.
- Your iPhone will also need to have the GarageBand app on it. GarageBand is an app that lets users make podcasts and music files on Apple devices like iPhones, iPads, and Mac computers. It normally comes as a built-in app, but if you don't have it, you can get it for free from the app store.
Once you've downloaded the song you want to use and installed GarageBand, we can start. If you don't want to use iTunes to make your ringtone, you will need to make a song from scratch before you can set it as your ringtone.
How To Create Your New Ringtone On Your iPhone
- Start the app GarageBand.
- Next, open the Tracks section, swipe until you find Drums, tap on Smart Drums, and then click the View button to go to the edit area. Apple shows this button as a set of lines that are both long and short.
- Next, tap the Loop button at the top of the screen. With this button, you can look for your song.
- Select the Files tab and look for the song you want to use. Once you find the song, press down on it for a few seconds, and it will import. If you don't see the song you want, hit the button that says Browse items from the Files app to look for it.
- You can play through the track by pressing the Play button to see where you want the song to start when your phone rings. You'll see what looks like a ruler with a vertical slider pin connected to it at the top of the editing screen. Drag this pin to where you want the sound to begin.
- When the pin is where you want it, double-click the song. There will be a list of choices. Choose Split. Next, drag the scissors sign down to cut your song at the point you want.
- Now, double-tap the part of the song you want to get rid of. There will be a meal. Choose "Delete" to get rid of it from your workspace.
- Tap the arrow pointing down in the upper left corner of the screen next. Then, choose My Songs from the menu.
- Tap and hold on the music project, then tap the Share button. Choose Ringtone from the menu and then click Continue. Name the song next. After that, click Export. This will save the new sound you chose.
- Use sound as will then appear as a choice. If you hit it, you can make that song your ringtone or give it to a contact. You can also tap OK to save the sound so that you can set it by hand later.
It's important to know that when you export the song, your iPhone immediately cuts it down to 30 seconds. So, if you only want to hear less than 30 seconds of the song, you will have to cut it from both ends. If you do this, you can make the section you want. To do this, do steps 5 through 7 again.
Setting Your Custom Song As A Ringtone On Your iPhone Without Using Itunes
Follow the steps to set your own song as your iPhone's ringtone.
Download And Install Mp3 Converter And Garageband Ios
The first thing you should do is make sure you've already downloaded and set up both of these apps. I would do that now if you haven't already.
Also, go back to the top of this part if you haven't set up your device to record the screen yet. Once you've gotten both of these apps and turned on Screen Record, you're ready to go.
Screen Record Your Song
Since Screen Record is turned on and turned on in my Control Center, I can just swipe up toward the top right of my screen to get to it. Depending on how many other tools you've turned on, the Screen Record button will be near the bottom.
After you click on it, a 3-second countdown starts. But there's no rush, so don't feel like you have to get to your video right away. Either MP3 Converter or GarageBand iOS can be used to crop your file.
You can stop the screen recording by swiping back to the top right of the screen and pressing the button there. But you can also click on the clock, like in the picture above. It's usually best to click on the clock instead since it's the easiest thing to find.
Import The File Into Mp3 Converter
You can see that I've already done this with a lot of my other files. Once you've added the picture to your library, you can crop it, change it, and then send it to GarageBand iOS.
Crop Then Convert The Video File
- Crop It
Cut the movie file so that it is no longer than 30 seconds. Play it through once and find the part you want as your ringtone.
- When you're done, click "Convert"
When you're done, press the "Convert" button, and MP3 Converter will give you 4 choices for how to use the file.
- Choosing "Ringtone"
You can choose "Ringtone," but you could also choose "Export." "Export" will just make it so that you have to open GarageBand iOS and find the file on your own.
- Open GarageBand iOS
If you click on the button for GarageBand iOS, MP3 Converter will take you right where you need to go. We're nearly done.
Export It To Garageband > Share It To Your Phone As A Ringtone
You have to press on the file in question, but you have to long-press it, which means you have to press and hold for about 2 seconds. This will bring up the menu option question.
- Click "Share," then "Ringtone," then "Name Your File," and then "Export."
You can set your sound right in the interface of GarageBand iOS, which is pretty cool. But you could also change your ringtone by going to Settings > Sounds & Haptics > Ringtone on your phone. You get to decide what you want to do.
How To Manually Add New Ringtone To Iphone On Computer Without Itunes Or Garageband?
You can add a unique ringtone to your iPhone from your computer without using iTunes or GarageBand. Apple's ecosystem is known for how well everything works together, but there are other ways to transfer ringtones to your iPhone without using any special apps. In this guide, we'll show you how to do this, so you can enjoy custom ringtones without any trouble.
Method 1 - Using Anytrans
AnyTrans is powerful software from a third party that makes it easy to handle and move files between your computer and iOS devices. Here's how to manually add a new sound to your iPhone using AnyTrans.
- Get AnyTrans and install it- Go to the official website for AnyTrans and download the program for your computer. Follow the steps on the screen to set it up.
- Launch AnyTrans and Connect Your iPhone- Run AnyTrans and use a lightning connection to connect your iPhone to your computer.
- To get to the Ringtones section, click on the "Device Manager" button in the AnyTrans interface. This icon looks like a phone. Then click on "Audio" and "Ringtones."
- Add New Ringtone- Click "Add" and look for the ringtone file on your computer that you want to move to your iPhone. Choose the file you want to send and click "Open" to start the transfer.
- Transfer sound to iPhone- Using AnyTrans, the sound will start to be sent to your iPhone. When the process is done, you can find the unique ringtone in your iPhone's settings.
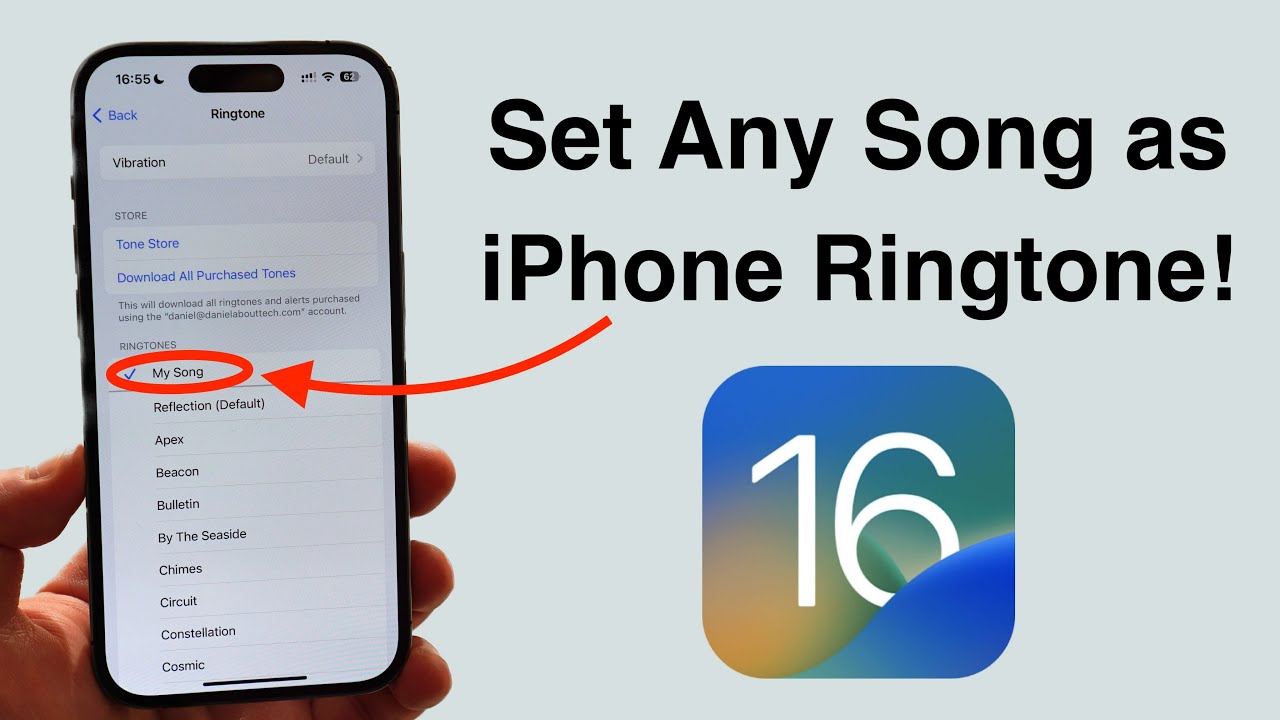
(iOS 16) How to set ANY Song as iPhone Ringtone - Free and No Computer!
Method 2 - Using Dropbox
Dropbox is a tool that lets you store files in the cloud. It can also help you move files from your computer to your iPhone. Follow these steps to use Dropbox to add a new ringtone to your iPhone by hand.
- Install Dropbox on your computer and iPhone- Download the Dropbox app from the App Store and install it on your iPhone. On your computer, download the Dropbox client from the official website.
- Upload Ringtone to Dropbox- Sign in to your Dropbox account and use the "Upload" button to send the ringtone file from your computer to Dropbox.
- Access Dropbox on an iPhone -Open the Dropbox app on your iPhone and find the ringtone file you shared.
- Make Ringtone Available Offline- To make sure the ringtone is available offline (which is important if you want to use it as a ringtone), tap the three dots next to the song and choose "Make Available Offline."
- Export Ringtone to iPhone- Once the ringtone is available offline, tap the file, then tap the three dots again and choose "Export." Choose "Save to Files" and save it in the "On My iPhone" folder.
- Set as Ringtone- To use the file as a ringtone, go to Settings > Sounds & Haptics > Ringtone and choose the one you just saved.
How To Add Ringtones To Iphone Using Iringg
You can pick a song yourself, or iRingg will do it for you. You can listen to that part to make sure it sounds great before you use it. You can also change a song's title. Then click "Trim" and move on to the next step.
With iRingg, you can make a ringtone that no one else has. You can add and change your own voice or add SndMojis. Then you can set up a fade-in or fade-out, which will make the sound quieter or louder at the start or end. To set this up, just move the yellow buttons on the screen.
You can then add some SndMojis. These are different sound effects that go with the emojis you choose. Since I'm a Space Lord, I'd make it cool by adding a UFO and a bomb sound. Go to Settings, then Sounds, then Ringtones. All of the ringtones you made or got from iRingg are better than the basic sounds.
By the way, you can also change or remove the ringtones you made on an iPhone. Go to the part called "Your Tones," check any sound you want, and then choose to delete, edit, or listen to it.
People Also Ask
Can I Add A Voice Memo As A Ringtone On iPhone?
Yes, you can use a voice message as an iPhone ringtone, but it takes a few more steps than adding a normal audio file.
How Do You Use Dropbox To Add A Sound To Your iPhone?
Upload the ringtone to Dropbox, make it available offline, and then export and save it to the "On My iPhone" spot.
Can Sounds Be Moved From A Computer To An Iphone Without Using Special Software?
You can do this with AnyTrans, Dropbox, or iCloud Drive.
Conclusion
This piece should have shown you how to add ringtones to an iPhone without iTunes. Don't miss the chance to try the app for free and turn your MP3 into an iPhone ringtone or make a new custom ringtone for your iPhone. Click on the "Download" button below to try out the apps, and then start messing around with those tunes.

Daniel Barrett
Author
Daniel Barrett is a tech writer focusing on IoT, gadgets, software, and cryptocurrencies. With a keen interest in emerging technologies, Daniel offers expert analysis and commentary on industry trends. Follow him for authoritative insights into the latest tech innovations.
Latest Articles
Popular Articles