‘This Accessory May Not Be Supported’ Issues On iPhone? Fix Now
I’ll explain why you’re seeing 'This Accessory May Not Be Supported' message on your iPhone and show you what you can do to fix the problem.
Author:Daniel BarrettMay 30, 20221026 Shares128200 Views
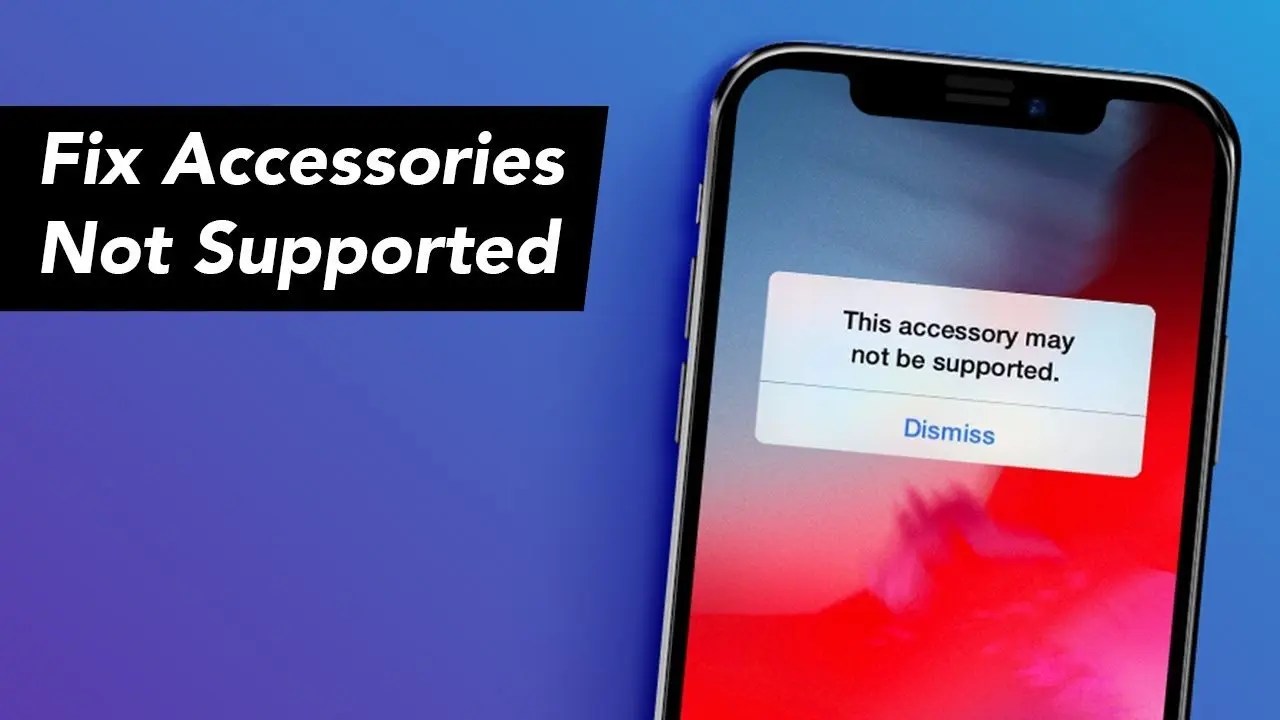
There’s a good chance that you have come up against an error message telling you “This accessory may not be supported”. It is a common issue among iPhone, iPad, and iPod touch users, and it happens a lot to iPhone 7/8/X/11 and some iPhone 12 users.
You plugged in your iPhone to charge it, but something’s not working right. It stopped charging and an interesting pop-up appear on the screen — your iPhone says “This accessory may not be supported.” In this article, I’ll explain why you’re seeing this message on your iPhone and show you what you can do to fix the problem.
Why Does My iPhone Say “This Accessory May Not Be Supported”?
Your iPhone says “This accessory may not be supported” because something went wrong when you tried to plug an accessory into your iPhone’s Lightning port. A variety of different things could be causing the problem:
- Your accessory isn’t MFi-certified.
- Your iPhone’s software is malfunctioning.
- Your accessory is dirty, damaged, or completely broken.
- Your iPhone Lightning port is dirty, damaged, or completely broken.
- Your charger is dirty, damaged, or completely broken.
The steps below will help you diagnose and fix the real reason why your iPhone says “This accessory may not be supported.”
Unplug Lightning Cable and Plugin Again
Firstly, when you get the messages like “This Accessory may not be supported” or “The device is not connected”, try to connect it again simply.
Plug your charger in, when you get the error message, hold your finger on the dismiss button and pull your charger out. While still applying pressure to the screen, plug your charger back in and it should work. Try disconnecting and reconnecting the accessory.
Is Your Accessory MFi-Certified?
Most of the time, the “This accessory may not be supported” pop-up appears shortly after you plug your iPhone into a power source to charge it. In most cases, the charging cable you’re trying to charge your iPhone with isn’t MFi-certified, meaning that it wasn’t made consistent with Apple’s design standards.
The charging cables you can buy at your local gas station or dollar store are almost never MFi-certified because they are so cheaply made. In some cases, these cables can also cause significant damage to your iPhone by overheating it.
If possible, charge your iPhone with the cable that it came with. If the charging cable your iPhone came with isn’t working, you can exchange it for a new one at your local Apple Store, so long as your iPhone is covered by an AppleCare plan.
Inspect and Clean your Apple Accessory
If you make sure that the accessory is a certified one but still get the alert, then check the lightning connector end. Make sure there is no discoloration or fraying, or it’s not dirty.
You can change another charging cable or clean out the pocket lint or debris from the charging port. Then insert it into your iPhone or iPad and check if the “This Accessory May Not Be Supported” doesn’t appear again.
Restart Your iPhone
Your iPhone might be saying “This accessory may not be supported” because of a minor software glitch. When you plug an accessory into the Lightning port of your iPhone, your iPhone’s software determines whether or not to connect to the accessory.
Try restarting your iPhone, which can sometimes fix minor software problems. If you have an iPhone 8or earlier, press and hold the power button, then swipe the power icon left-to-right across the display. The process is similar for the iPhone X, XS, and XR, except you press and hold the Side button and either volume button until slide to power off appears.
Wait 15-30 seconds, then turn your iPhone back on by pressing and holding the power button (iPhone 8 and earlier) or the Side button (iPhone X and newer). Once your iPhone turns back on, try connecting to your accessory again.
If it works, then a software glitch was causing the problem! If you’re still seeing the pop-up on your iPhone, move onto the next step.
Check Your Charger
If charging cable is normal, maybe it’s not the reason for iPhone accessory not supported. It could be something wrong with your charger, not the Lightning cable. If iPhone is not recognizing the charger, try cleaning out the lint or debris, or use a different charger.
Take A Look Inside Your Lightning Port
If the accessory is in decent shape, take a look inside the Lightning port on your iPhone. Any gunk, dirt, or debris could prevent your iPhone from making a clean connection to your accessory. If the “This accessory may not be supported” notification is stuck on the screen or won’t dismiss, this is often the problem.
Grab a flashlight and take a close look inside your iPhone’s Lightning port. If you see anything that doesn’t belong inside the Lightning port, try cleaning it out.
How Do I Clean My iPhone Charging Port?
Grab an anti-static brush or a brand new toothbrush and scrape out whatever is clogging up your iPhone’s Lightning port. You might be surprised at how much comes out!
Once you’ve cleaned it out, try plugging your accessory in again. Move onto the next step if your iPhone still says “This accessory may not be supported.”
Update iOS
Usually, the latest iOS versions will fix minor bugs for your device. If the charging issue is caused by software, then update your iPhone to the latest iOS version can solve the issue.
Go to Settings and click General > Tap Software Update and check for updates. If it shows the newest version, connect the WiFi network, then Download and Install the update.And you can open Automatic Updates by enabling download and install iOS updates over WiFi. You will receive a notification before updates are installed.
Perform A DFU Restore On Your iPhone
Although unlikely, there’s a small chance a deeper software problem is causing your iPhone to say “This accessory may not be supported.” By performing a DFU restore, we can eliminate this deep software problem by completely erasing it from your iPhone.
When you perform a DFU restore, all of the code on your iPhone gets deleted and reloaded back onto your iPhone. For a complete walkthrough, check out our guide on performing a DFU restore on your iPhone!
Repair Options
If your iPhone still says “This accessory may not be supported” after you’ve followed all of the steps above, you may need to get your accessory replaced or iPhone repaired. As I mentioned earlier in this article, you can get the charging cable and wall charger that came with your iPhone replaced if your iPhone is covered by AppleCare.
It’s also possible that your iPhone Lightning port is broken or damaged and has to be repaired. If your iPhone is covered by AppleCare, schedule an appointment at the Apple Store near you and have a techtake a look at it. We also recommend an on-demand repair service called Puls, which sends a certified technician to you who will repair your iPhone on the spot.
Bottom Line
We hope these quick fixes can help you out of the problem, and it is very necessary to clean out the junk file inside your iDevice. If you have any other suggestions on this issue, please share it with us in the below comment section.
Jump to
Why Does My iPhone Say “This Accessory May Not Be Supported”?
Unplug Lightning Cable and Plugin Again
Is Your Accessory MFi-Certified?
Inspect and Clean your Apple Accessory
Restart Your iPhone
Check Your Charger
Take A Look Inside Your Lightning Port
How Do I Clean My iPhone Charging Port?
Update iOS
Perform A DFU Restore On Your iPhone
Repair Options
Bottom Line

Daniel Barrett
Author
Latest Articles
Popular Articles