13 Easy Ways to Fix the System Service Exception Stop Code in Windows 10
This article shows you 13 easy ways to fix the System Service Exception stop code In Windows 10. Click the link to read the full guide.
Author:Daniel BarrettAug 18, 20228.8K Shares338.8K Views
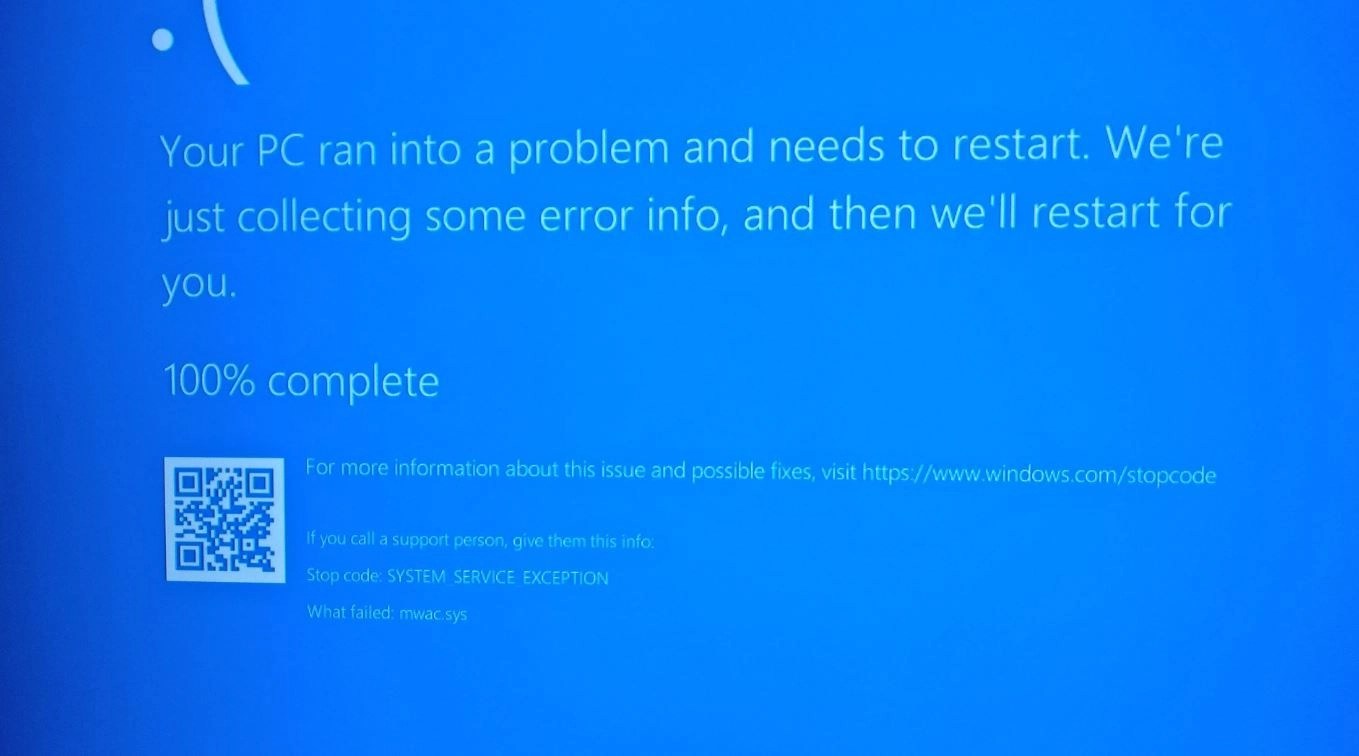
While infrequent, Blue Screen of Death (BSOD) errors do still occur in Windows 10. Unlike the wall of blue text that older Windows versions showed when a system crashed, newer Windows BSODs are simpler and easier to troubleshoot. One common BSOD error that still occurs is a System Service Exception in Windows 10. This article shows you 13 easy ways to fix the System Service Exception stop code In Windows 10.
For most users that statement means nothing. Understanding what a BSOD System Service Exception error is should help you to troubleshoot and fix the problem. If you’re facing this kind of BSOD error on your Windows PC, here are some steps to help you understand, troubleshoot, and resolve the issue.
What is System Service Exception?
In Windows 10, users have reported many instances of a BSOD with a System Service Exception error message, usually shown as SYSTEM_SERVICE_EXCEPTION. There are a number of potential causes of this BSOD error code. In most cases, this error commonly occurs when a bad driver or software is installed or updated. Usually, you can see the name of the file that has caused the issue.
What Cause System Service Exception Error?
System service exception errors could be caused by Windows itself, outdated drivers, or a rogue app trying to access and run Windows-protected code.
Other reasons may include;
- Unsuited, damaged, or outdated Windows drivers.
- Malicious programs like viruses or malware.
- Buggy Windows updates.
- Corrupted Windows files.
The Microsoft technical elucidation outlines that this BSOD is usually caused when a running process on your PC attempts to move from “non-privileged to privileged code.”
More examples of the system service exception error:
SYSTEM_SERVICE_EXCEPTION Windows 10This is usually an error that occurs in Windows 10 but also common in Windows 7.
SYSTEM_SERVICE_EXCEPTION 00000000`c0000005This is one of the error codes that come with the system service exception problem.
SYSTEM_SERVICE_EXCEPTION 0x0000003bThis is another error code that can accompany the SYSTEM_SERVICE_EXCEPTION error.SYSTEM_SERVICE_EXCEPTION netio.sys Windows 10
Clearing the System Service Exception error
Use the following methods to resolve the System Service Exception in Windows 10;
1. Disable your webcam
- Open Device Manager. Press Windows Key + X keyboard shortcut and choose Device Manager from the list.
- Now, in Device Manager, you need to find your webcam, right-click it, and choose Disable from the list.
- Sometimes, certain hardware, such as a webcam, even the one that is built-in to your monitor, can cause the annoying SYSTEM_SERVICE_EXCEPTION error.
If you’re getting this SYSTEM_SERVICE_EXCEPTION (ks.sys) error you might want to disable your webcam by following the above instructions.
We have to mention that the issue might be caused by another piece of hardware, so you might have to explore a bit before you find which device is causing this error.
2. Uninstall the McAfee antivirus software
After you’ve uninstalled the McAfee antivirus, download this dedicated tool. Run the tool to completely remove McAfee from your computer. If you’re getting the SYSTEM_SERVICE_EXCEPTION (ks.sys) Blue Screen of Death error, you should know that the cause of this issue might be your antivirus software. It was reported that McAfee Antivirus software can lead to this problem on Windows 10, so it’s advised that you remove it.
Users have reported that this issue was resolved after getting rid of the McAfee antivirus, so apply the above steps in order to do the same. If you don’t use McAfee, try to temporarily uninstall your currently installed antivirus and see if the issue persists.
3. Uninstall Virtual Clone Drive
This annoying SYSTEM_SERVICE_EXCEPTION (ks.sys) can sometimes be caused by the Virtual Clone Drive tool. Therefore, if you’re also using Virtual Clone Drive, make sure that you uninstall it in order to fix this problem as soon as possible.
4. Uninstall Xsplit and Remove MSI Live Update
If you’re getting the SYSTEM_SERVICE_EXCEPTION error while playing video games, you should remove or update XSplit software. In addition, it has been confirmed that MSI Live update uses drivers that are causing this error, so make sure that you remove it as well.
5. Remove BitDefender and Cisco VPN
SYSTEM_SERVICE_EXCEPTION (ntfs.sys) can be caused by BitDefender or Cisco VPN, so if you’re using any of these tools, make sure that you remove them.
After removing these programs, you can reinstall the latest version and the issue should be resolved.
6. Uninstall Asus GameFirst service
Asus GameFirst Service is designed to optimize your network for gaming, and some gamers use it, but it has been reported that this tool can cause issues on Windows 10. As you can imagine, this can give you the SYSTEM_SERVICE_EXCEPTION (ntfs.sys) error. So far, the only solution is to remove the Asus GameFirst Service.
This error is usually caused by incompatible hardware, driver, or software, and in most cases, the best solution is to find the problematic hardware, driver, or software, and disable it.
7. Run the SFC scan
- Go to Search, type cmd, and open Command Prompt as administrator.
- Enter the following line and press Enter on your keyboard: sfc/scannow
- Wait for the process to finish.
- Restart your computer.
Don’t miss:How to Switch to OpenDNS or Google DNS
8. Update Your Drivers
If your graphics card driver is out of date, there’s a chance you’ll encounter this issue. So, the obvious solution, in this case, is to update your GPU drivers. If you’re not sure how to do that, just follow the instructions from below.
- Go to Search, type device manager, and open Device Manager.
- Expand Display Adapters.
- Right-click your graphics card, and go to Update driver.
- Let your computer automatically find new drivers for your GPU. Wait for the process to finish.
- Restart your computer.
Updating drivers manually is very annoying and can permanently damage your PC (by downloading the wrong driver versions). Therefore, we recommend you download TweakBit’s Driver Updater tool (100% safe and tested by us) to do it automatically.
This tool is approved by Microsoft and Norton Antivirus. After several tests, our team concluded that this is the best-automatized solution.
9. Disable third-party antivirus
There are some reports suggesting that your third-party antivirus is actually the culprit of this issue. The only way to find out if that’s indeed the case is to disable your antivirus temporarily. If you stop receiving this error after disabling your antivirus, you know what’s up. In that case, try updating your antivirus to the latest version.
If you keep experiencing BSODs, consider changing your antivirus solution, or switching to Windows Defender.
10. Run the Troubleshooter
If you’re running Windows 10 Creators Update (or newer), you can use Microsoft’s built-in troubleshooting tool, simply called the troubleshooter.
Just like the sfc/scannow, this tool also deals with various system issues, including BSOD errors like SYSTEM_SERVICE_EXCEPTION. Therefore, just apply the below steps to run the Troubleshooter in Windows 10.
- Go to the Settings app.
- Head over to Update & Security > Troubleshoot.
- Find BSOD, and click Run the troubleshooter.
- Follow further on-screen instructions.
- Restart your computer.
Also read:How To Find Your Windows 10 Product Key
11. Examine the Hard Drive
We’re now going to check if everything’s okay with your hard drive configuration. Because a corrupted system drive can also cause this problem. Apply the above steps to check your disk.
- Go to the Command Prompt.
- Enter the following line and press Enter on your keyboard: chkdsk /f C:
- Wait for the process to finish.
- Restart your computer.
12. Run the Windows Memory Diagnostic Tool
- Go to Search, type memory diagnostic, and open Memory Diagnostic Tool.
- When the window pops up, choose Restart now and check for problems.
- Let your PC restart.
- After checking your hard disk, let’s check your RAM memory, as well. The steps described above are perfect for that.
13. Update BIOS
If you’re still having problems with the SYSTEM_SERVICE_EXCEPTION error, we’ll try one more serious and ‘dangerous’ measure. And that is updating your BIOS.
Updating BIOScan be risky because if you don’t know what you’re doing and something goes wrong, you can render your motherboard unusable.
If none of the methods above seemed to work, the last thing you can try is simply upgrading to the newest Windows 10 release. This can fix bugs, bring you new features, patch up security holes, and much more.
How Can You Update Your Windows 10?
- Click on the Start menu and choose Settings. Alternatively, use the Windows + I keyboard shortcut for quicker access.
- Click on the Update & Security tile.
- Make sure to stay on the default Windows Update tab.
- Click on the Check for updates button.
- If an update is found, click on the Install button and wait for Windows 10 to download and apply the update.
Editor’s picks:
Jump to
What is System Service Exception?
What Cause System Service Exception Error?
Clearing the System Service Exception error
1. Disable your webcam
2. Uninstall the McAfee antivirus software
3. Uninstall Virtual Clone Drive
4. Uninstall Xsplit and Remove MSI Live Update
5. Remove BitDefender and Cisco VPN
6. Uninstall Asus GameFirst service
7. Run the SFC scan
8. Update Your Drivers
9. Disable third-party antivirus
10. Run the Troubleshooter
11. Examine the Hard Drive
12. Run the Windows Memory Diagnostic Tool
13. Update BIOS
How Can You Update Your Windows 10?

Daniel Barrett
Author
Daniel Barrett is a tech writer focusing on IoT, gadgets, software, and cryptocurrencies. With a keen interest in emerging technologies, Daniel offers expert analysis and commentary on industry trends. Follow him for authoritative insights into the latest tech innovations.
Latest Articles
Popular Articles