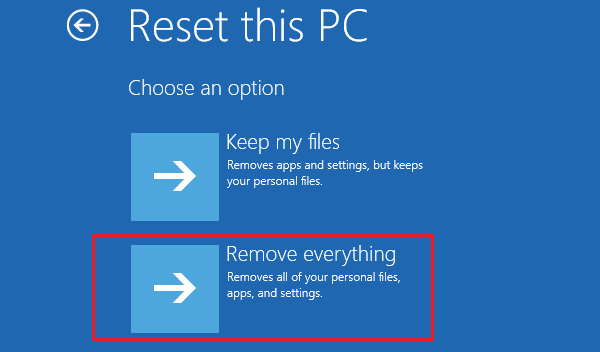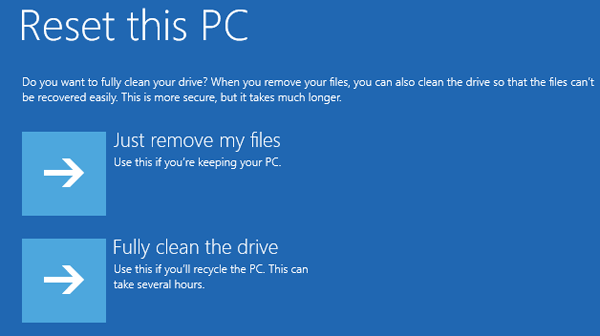How to Factory Reset a Lenovo Laptop
This article explains how to factory reset a Lenovo laptop running on Windows 10. Click the link to read more.
Author:Daniel BarrettMay 30, 202218.4K Shares1.2M Views

We all love the stylish and quality laptops Lenovo produces, but what would you do if viruses attack it, Windows is unable to start, gets a black/blue screen, or you forgot its password? These unexpected issues can ruin your mood and efforts.
You can do nothing with your machine when this happens unless you reinstall the system or hard Reset your PCto factory settings.
Lenovo offers two options for factory resetting your device: You can keep your files or remove them.
How to Reset Your Lenovo Laptop While Saving Files
Suppose you have a Lenovo IdeaPad or ThinkPad laptop. In that case, you may have the option of using the NOVO button to enter the Lenovo OneKey Recovery mode to factory reset your device. Instead of a button, your laptop may have a recovery button pinhole that you activate with a paper clip.
- From the Start menu, go to Settings > Update & Security.
- Choose Recovery, and under Reset, this PC, select Get Started.
- Choose to Keep my files to save your documents.
- You’ll see a message saying This won’t take long as the system readies your machine for a reset.
- Next, you’ll be prompted to review the changes, including removing all apps you’ve added, resetting the machine to system defaults, and reinstalling Windows.
- Click Reset to confirm and start the process.
- Factory resetting your Lenovo laptop may take a long time. Keep your computer plugged into a power source to ensure it goes smoothly.
Even if you choose the reset option that preserves your files, it’s best to back up your files manually just in case something goes wrong.
We’ve got you covered if you forgot the administrator password and don’t know how to reset your Lenovo laptop to factory settings without a password.
How to Reset Lenovo Laptop to Factory Settings Without Password
Check your Lenovo laptop to see if there is a Recovery key. It is often on your computer’s right/left side or the top of your keyboard next to the Power button. If you have found the Recovery Key, go to the steps below to restore your Lenovo laptop.
- Power off your Lenovo laptop. If you can’t turn off it normally, you can take out the battery and then connect it again.
- Connect the power source to your Lenovo laptop, and press on the NOVO key (Recovery key) for 5 seconds.
- When the Novo Button Menu pops up, press the down (↓) arrow key to select the “System Recovery” option, and then press “Enter” to get into the recovery environment.
- Select “Restore from initial backup” on the OneKey Recovery mode, and then click on Next.
- Click on “Start” and click on “Yes” when the prompt message pops up to begin the restoration process.
- Wait for the system recovery process to complete, and then follow the on-screen instructions to configure your Lenovo laptop Windows settings.
If there is no Onekey Recovery on your Lenovo laptop, you have clean installed the system on your computer and cleared the system drive. However, if the Recovery file is removed or destroyed, this method will not work for you.
How to Perform a Hard Reset and Remove Files
If you’re donating your laptop or want to fix nagging issues with a clean slate, try a hard reset to wipe the machine of everything and set it to zero.
- From the Windows Start menu, choose Settings > Update & Security > Recovery.
- Under Reset this PC, select Get Started > Removing everything.
- If you are keeping your PC, choose to remove my files.
This option is the faster of the two, but it’s potentially less secure if you’ll be giving your laptop away. You may opt for the more extended but more thorough option to remove all files and clean the drive.
If you donate your laptop or prefer to perform a more detailed reset, choose to Remove everything > Remove files and clean the drive to delete all apps and custom settings.
If you choose this route, there’s no way to walk it back. This choice resets your device to its original factory settings, which means the process will remove all applications and files.
Whichever option you select, click Reset once you’re ready to begin.
Editor’s picks:

Daniel Barrett
Author
Daniel Barrett is a tech writer focusing on IoT, gadgets, software, and cryptocurrencies. With a keen interest in emerging technologies, Daniel offers expert analysis and commentary on industry trends. Follow him for authoritative insights into the latest tech innovations.
Latest Articles
Popular Articles