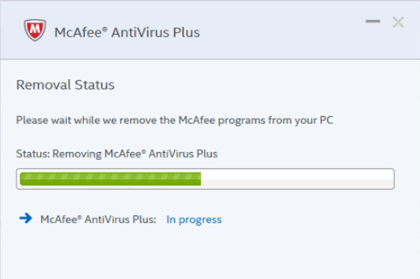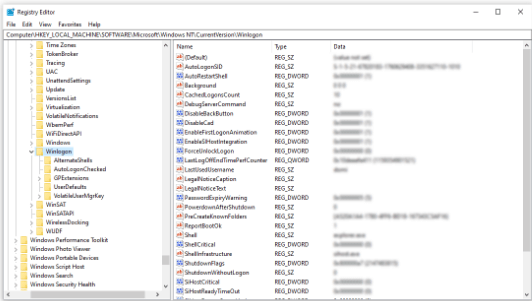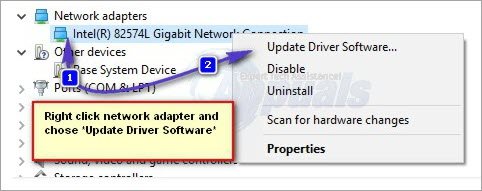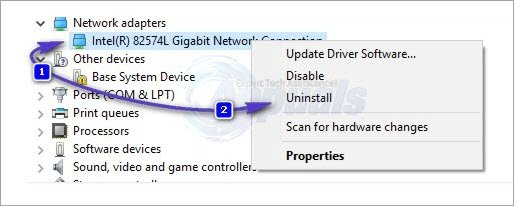How to Fix the ‘Default Gateway Is Not Available’ Error in Windows 10
This article discusses the concept of the default gateway and how to fix the ‘Default Gateway Is Not Available Error in Windows 10.
Author:Daniel BarrettAug 10, 2022224.3K Shares3M Views
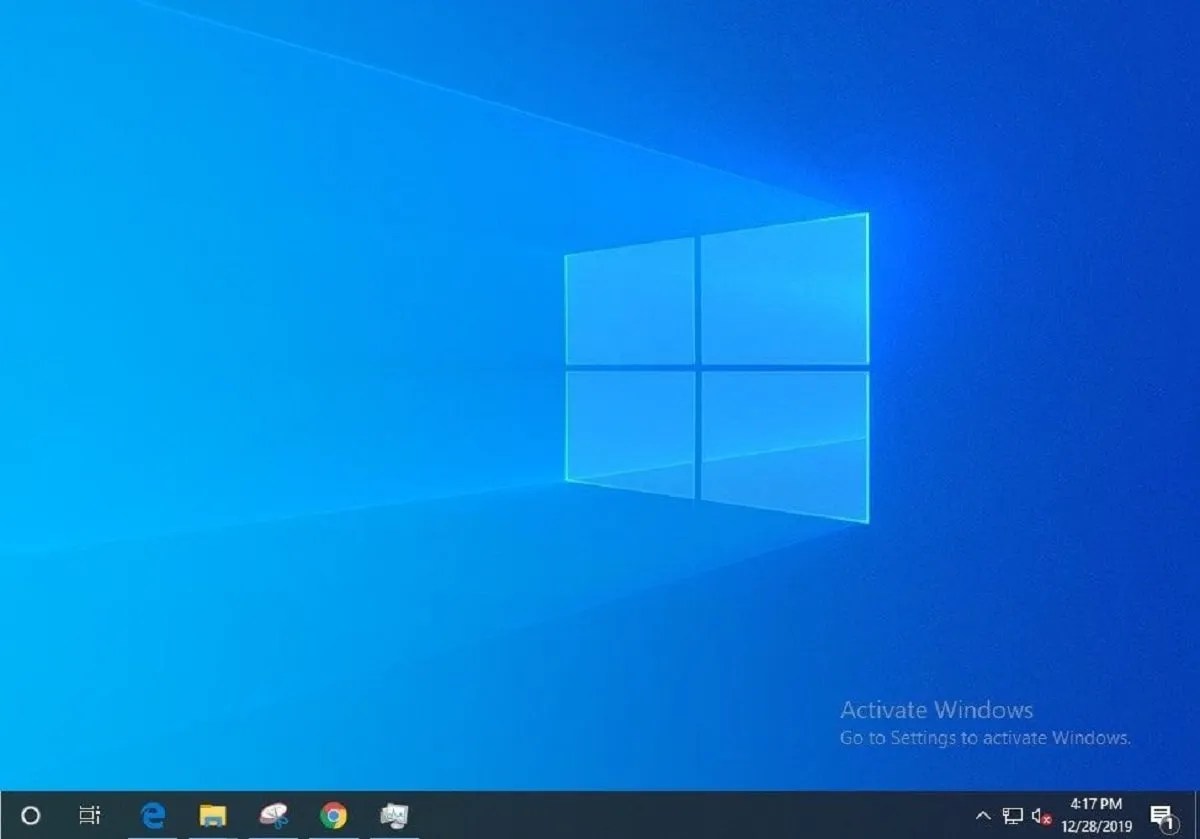
Whether you use a wired connection such as an ethernet cable or prefer to keep it wireless with WiFi, many issues can arise while setting up your internet connection. One of these issues comes up when running the network troubleshooter included in Windows 10: the Default Gateway Is Not Available.
While surfing the Internet and exploring websites, we often encounter an internet connection problem. When we try to search the reason, we get a caution that the ”default gateway is not available.” So let’s learn what it means and how to resolve it.
This article discusses the concept of the default gateway and how to fix the ‘Default Gateway Is Not Available Error in Windows 10.
What is the Default Gateway?
A default gateway is a router or network node in the computer networking system that behaves as a forwarding hop to the other networking system when no next hop IP address is specified in the routing table for the forwarding of a data packet to the destination host.
If the IP packet at some instance of the node doesn’t find a suitable set of rules and routes to be followed to deliver the packet to the destination address, it will choose the default gateway for the further routing process.
Thus, the default gateway is itemized by a set of particular configurations known as the default route. For example, in small offices or home networks, the router that links up the LAN network to the Internet behaves like a default gateway for all the network components.
How to Fix the Default Gateway Not Available Issue
Below is a detailed guide on how you can potentially fix this problem in your system. Our methods require no past expertise in Windows 10 troubleshooting, allowing anyone to successfully resolve the “Default gateway is not available” error.
Temporarily Disable Your Antivirus Software
Antivirus applications cause issues with Windows 10’s network and internet connections. You can quickly test whether or not your antivirus software is interfering with connections by temporarily disabling it.
If you’re able to connect to the internet without the “Default gateway is not available” error after disabling such apps, they likely caused the error.
Here’s how you can temporarily disable any antivirus app.
Note: Make sure you turn on Windows Defender while operating your system without a third-party antivirus. Windows 10’s integrated security solution doesn’t cause issues and provides essential protection against most threats.
- Right-click on an empty space in your taskbar and choose Task Manager.
- If the Task Manager launched in compact mode, make sure to expand details by clicking on the “Mode details” button.
- Switch to the Start-up tab using the header menu located at the top of the window.
- Find your antivirus application from the list and select it by clicking on it once.
- Click on the Disable button now visible in the bottom-right of the window. This will disable the application from launching when you start your device.
- Restart your computer and attempt connecting to your network again.
Remove the MacAfee Programs from Your PC
One of the reasons for showing that the “default gateway is not available” is the McAfee security program installed on the PC. Hence, to remove this problem, go to the control panel of your PC, then click on programs and select the programs and features option. Go to the add or remove program option, select McAfee, and then completely uninstall it.
After you uninstall this program, your issue will be resolved. To make your system virus-free, you can install some other security products.
Disable the Auto-Login Feature
While the automatic logon feature changed the game back in Windows 8’s time, it may cause network conflicts on newer systems. Luckily, you can use the Registry Editor with all Windows copies to disable this feature and test whether or not your connection is restored.
Warning:Before beginning this step, we recommend creating a backup of your Registry.
- Press the Windows + R keys on your on-screen keyboard to open Run, then type “regedit” into the input field. Finally, press the OK button to launch the Registry Editor.
- You can navigate the Registry Editor by expanding folders using the arrow icon next to their names. Using this, locate the following Registry key: HKEY_LOCAL_MACHINE\SOFTWARE\Microsoft\Windows NT\CurrentVersion\Winlogon
Alternatively, you can copy and paste the key into the Registry Editor’s address bar for faster navigation.
- Right-click on the “AutoAdminLogon” key, then choose “Modify” from the context menu.
- Change the data value from “1” to “0” and click the OK button. Make sure not to modify any other settings!
- Close the Registry Editor and restart your computer.
Update Your Network Adapter Drivers
If you get the caption ” default gateway is not available, you need to update the latest version of the network adapter drivers on your PC if you get the caption that “default gateway is not available.” This is one of the solutions, but it doesn’t mean that it will surely resolve your issue.
Thus download the driver software from the authenticated site of your hardwaremanufacturer and then install it on your device.
The steps are as follows:
- First, go to the device manager on your PC.
- Then expand the network adapter option by right-clicking on the caption.
- After expanding it, the version of the driver you are currently using will be displayed where you have to select the update driver software option from the contextual menu.
- You can select this option and then search for automatically updated driver software.
- Download the suitable software.
If the automated search doesn’t get relevant results, manually search for the updated software and download it. This will fix the issue.
Uninstall Your Network Adapter Drivers
It is also one of the popular solutions to fix the “default gateway is not available” issue. You need to uninstall the network drivers from your computer completely. One should not be concerned about the effect of the non-existence of the drivers, as when you reboot your system, the windows will detect the drivers and reinstall them.
The steps included are as follows:
- First, go to the device manager on your PC.
- Then expand the network adapter option by right-clicking on the caption.
- After expanding it, click on uninstall.
- After successfully uninstalling, reboot the system.
- The network adapter will be identified and reinstalled once your system boots up.
Reset TCP/IP with the Netsh command
You can use the Command Prompt to reset your TCP/IP settings and possibly resolve issues with the default gateway. Follow the steps below to learn how you can do this.
- Press the Windows + R keys on the on-screen keyboard. This is going to bring up the Run utility.
- Type in “cmd” and press the Ctrl + Shift + Enter keys on your keyboard. Doing so, you’re launching the Command Prompt with administrative permissions.
- If prompted, click Yes to allow the Command Prompt to make changes on your device.
- Once in the Command Prompt, type in the following command and press Enter to execute it: netsh int ip reset
- Wait for the command to finish processing. Then, ensure that you don’t close the Command Prompt or shut your computer down.
- Restart your device after the command is completely done and reset your TCP/IP settings.
Change the Frequency of the Wireless Router
The new generation router works on a 5GHz frequency, but the adapter you are often using will not support this frequency. Hence changing the frequency from 5GHz to 2.4GHz will resolve the gateway issue. The process of changing the frequency will be given in the router manual. Thus one can go through the steps mentioned and make changes.
Editor’s picks:
Jump to
What is the Default Gateway?
How to Fix the Default Gateway Not Available Issue
Temporarily Disable Your Antivirus Software
Remove the MacAfee Programs from Your PC
Disable the Auto-Login Feature
Update Your Network Adapter Drivers
Uninstall Your Network Adapter Drivers
Reset TCP/IP with the Netsh command
Change the Frequency of the Wireless Router

Daniel Barrett
Author
Daniel Barrett is a tech writer focusing on IoT, gadgets, software, and cryptocurrencies. With a keen interest in emerging technologies, Daniel offers expert analysis and commentary on industry trends. Follow him for authoritative insights into the latest tech innovations.
Latest Articles
Popular Articles