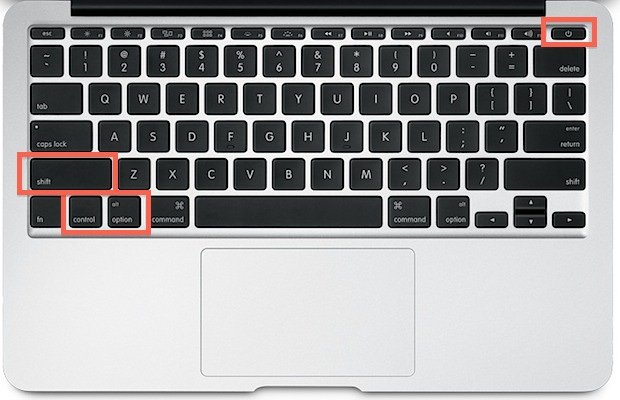Bluetooth Not Available on Mac? 8 Quick Solutions
This article will explain why Bluetooth is Not Available on your Mac and how to fix the issue. Click to read the full guide.
Author:Daniel BarrettMay 29, 2022216 Shares216.1K Views
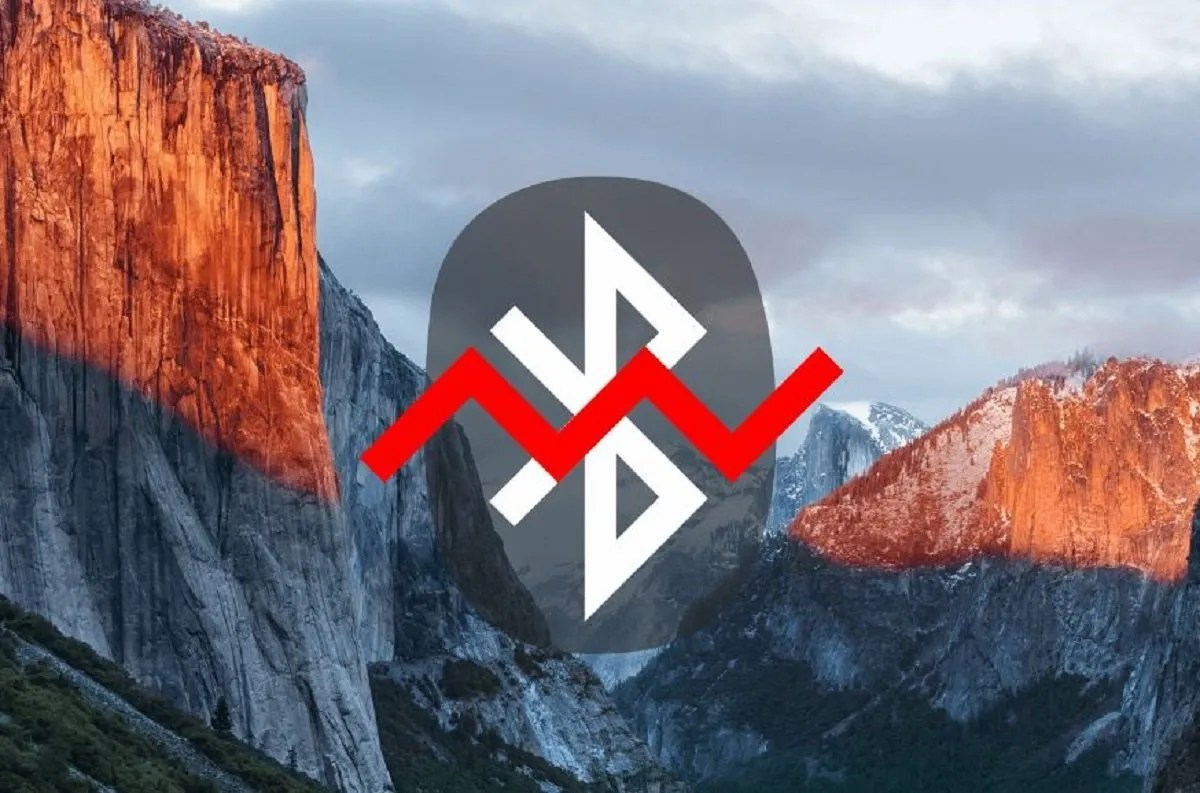
Bluetooth Not Available on Mac?– Bluetooth is a technology that most people tend to forget until it doesn’t work. For example, you might feel that everything is working great until your AirPods decide not to connect. Most of the time, this is a relatively easy fix. But sometimes, it can be a bit tricky.
One of the most frustrating issues is when Bluetooth isn’t available on your Mac. At least, that’s what it seems like, but can you be sure?
This article will explain why Bluetoothis Not Availableon your Mac and how to fix the issue.
Delete downloads
Have you downloaded any new applications or software programs recently? One of them could be corrupting your Bluetooth. On the other hand, it could be malware causing the issue or simply an app that sits right with Apple’s Bluetooth configuration. Either way, it’s best to remove any recently downloaded files to rule them out, if nothing else.
Bluetooth Not Available on Mac? Reboot Your Mac
Yes, this is the step you always hear about, but there’s a reason. A reboot will often solve a batch of problems with your Mac—Bluetooth issues among them.
Rebooting your Mac by going to Apple > Restart from the menu bar to fix almost every Bluetooth problem, particularly where the Bluetooth module has crashed and you’re experiencing an unresponsive system. According to Apple, removing any USB devices can also help, so you might want to give that a try, too.
Remove all USB devices
Apple is aware that Bluetooth connectivity is an issue for Mac users and has a dedicated support page for Mac mouse problems and possible fixes for unresponsive keyboards and trackpads.
One quick fix to kick the Bluetooth back into life is disconnecting all USB devices. Remove any USB keyboards, mice, and external drives and reboot your Mac. Wait for a couple of minutes and then reconnect them.
Disable and Re-Enable Bluetooth
To reset Bluetooth without restarting your whole Mac, head to System Preferences > Bluetooth and click Turn Bluetooth Off. You can also toggle Bluetooth by clicking on the menu bar icon—click Turn Bluetooth On to try again.
If you’re having trouble using AirDrop on your Mac, toggling this setting can often solve your problem.
Pair Your Bluetooth Device With Your Mac Again
If you’ve already paired your Bluetooth device in the past, another option is to tell your Mac to forget it and start again. You can reveal all currently paired Bluetooth devices under System Preferences > Bluetooth.
Find whatever is causing you problems, select it, then click on the X followed by Remove to get rid of it.
You’ll now need to pair the device again, which usually involves holding a button on the device until a light flashes. Again, check the device’s manual if you’re not sure.
Bluetooth Not Available on Mac? Reset Your PRAM or SMC
Resetting the System Management Controller (SMC) is the go-to troubleshooting tip for any Mac hardwareor software issues, and it usually works.
The process is different depending on which type of Mac you’re using, but we’ve got you covered with both methods:
Resetting the SMC (non-removable batteries)
- Shut down your MacBook.
- Hold Control+Option+Alt and the Power button simultaneously for around 10 seconds.
- Release the keys at the same time.
- Boot up your Mac as usual.
Resetting the SMC (removable batteries)
- Shut down your Mac.
- Remove the battery.
- Press and hold the power button for five seconds.
- Put the battery back in.
- Startup your Mac.
Resetting the SMC on desktop Macs
- Shut down your Mac.
- Pull out the power cord and wait for 15 seconds.
- Put the power cord back in.
- Wait five seconds, and then press the power button to start your Mac.
Bluetooth Not Available on Mac? Delete .plist Files
Macs use .plist (Property List) files to store software user preferences for things like the keyboard, mouse, and trackpad. It’s rare, but not unheard of, for these files to become corrupted and affect Bluetooth connectivity. Deleting the .plist files is a straightforward process.
- Close any app that is trying to connect with Bluetooth.
- Press Command+Shift+G in the Finder.
- Enter ~/Library/Preferences/ and click Go.
- Locate the com.apple.Bluetooth.plist file and delete it.
- Reboot your MacBook.
The Preferences folder might contain other files with the same extension. It’s safe to delete these, too but start with the com.apple.Bluetooth.plist file first.
Reset Your Mac’s Bluetooth Module
As a last resort, you can try resetting your Bluetooth module to factory settings. Unfortunately, this means you’ll lose all existing paired connections. However, after trying all the above, if you’re still having issues, that’s a small price to pay to get your device working again.
If you don’t have a Bluetooth icon in the menu bar, head to System Preferences > Bluetooth and check Show Bluetooth in the menu bar. Now, press Shift + Option and click on the Bluetooth icon in the menu bar. In the menu that appears, select Debug > Reset the Bluetooth module. You can now try re-pairing your devices.
More on Bluetooth:
Jump to
Delete downloads
Bluetooth Not Available on Mac? Reboot Your Mac
Remove all USB devices
Disable and Re-Enable Bluetooth
Pair Your Bluetooth Device With Your Mac Again
Bluetooth Not Available on Mac? Reset Your PRAM or SMC
Bluetooth Not Available on Mac? Delete .plist Files
Reset Your Mac’s Bluetooth Module

Daniel Barrett
Author
Daniel Barrett is a tech writer focusing on IoT, gadgets, software, and cryptocurrencies. With a keen interest in emerging technologies, Daniel offers expert analysis and commentary on industry trends. Follow him for authoritative insights into the latest tech innovations.
Latest Articles
Popular Articles