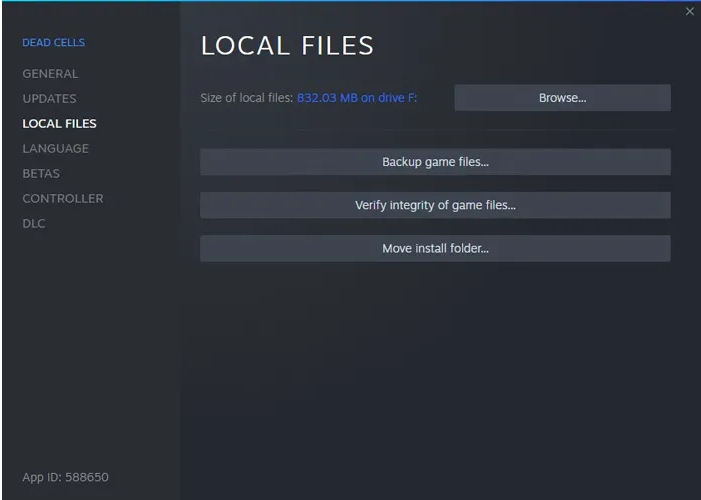Steam Games Not Launching? Try These Fixes
Steam Games Not Launching? In this article, we will be discussing Steam not launching and how to fix the issue.
Author:Daniel BarrettMay 01, 202226479 Shares357827 Views
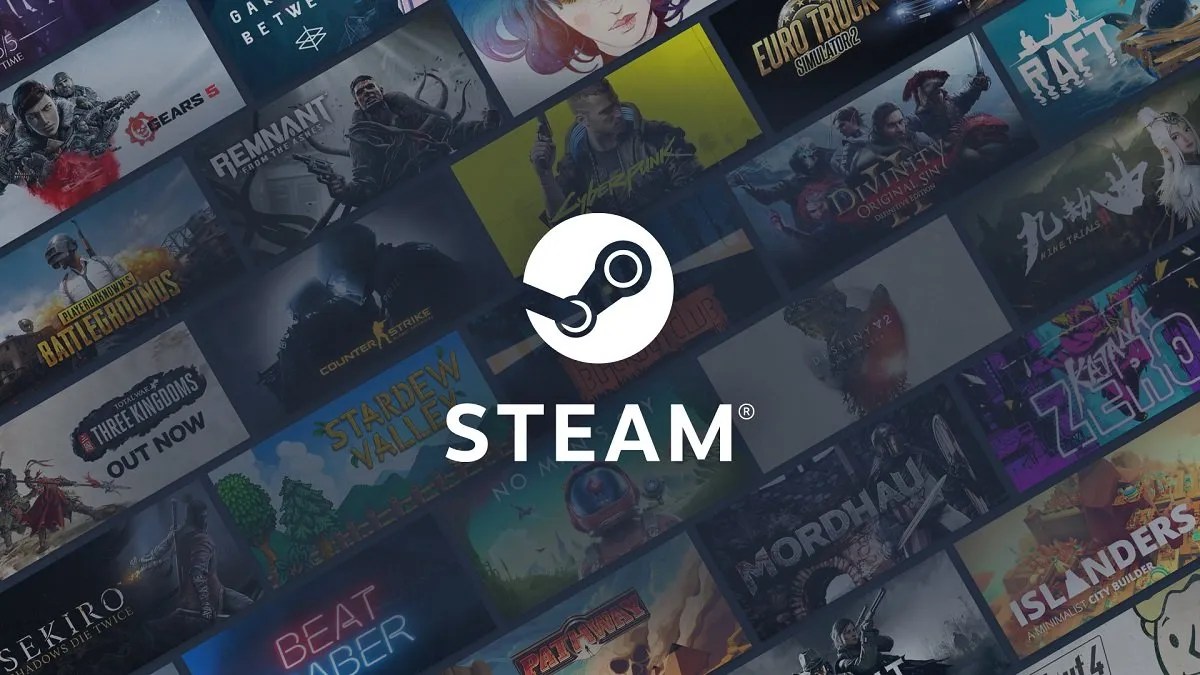
Steam Games Not Launching– Steam is listed as one of PCgamers’ most popular gamingplatforms. Its popularity means there are millions of active users using this platform. However, users have enjoyed this platform and also experience games that couldn’t launch or crash suddenly after launching or are already in-game. In this article, we will be discussing Steam not launching and how to fix the issue.
The good newsis there are solutions to technical problems on Steam. However, having an issue on your Steam is not what you want right now. Those games cost you money, and now you’re unable to launch or play the game you bought with your money. This is quite annoying.
In a nutshell, games’ bandwidth, hardware, and software requirements vary, and it’s not that each to diagnose why a specific game isn’t working on a particular computer.
How to Fix Steam Games Not Launching
There are different troubleshooting tips you can try to fix this issue. Here’s how to get it fixed:
Don’t miss: What Is Metaverse Gaming?
Method 1: Move Your Already Installed Games to a Different Location
This is the first troubleshooting method on our list. Moving your installed games can help fix the issue. Follow the highlighted steps below to learn how to move installed games from one location to another and see if the problem is solved:
- Launch your Steam gaming platform and make your way to the game library.
- Locate your already installed game and right-click on it.
- Go to the Local Files tab and click on Browse local files.
- Make sure you verify that the game was installed under Steam.
- Select steam apps, choose Common, and click on [Title of the game].
- If you notice you couldn’t open the game folder, you’re required to verify the integrity of the game file. This will re-download the game to the default location.
- Once you have re-downloaded the games, use the Move Install Folder option to migrate your games to a different location.
Method 2: Steam Games Not Launching? Run the Game as Administrator
Running the game as an administrator can fix the issue if you’re facing a problem on a specific game. As a Window, this can be easily fixed by running the game as an administrator:
- Launch Steam.
- Locate and right-click on the corrupted game in your library.
- Now, click Properties and choose “Local Files -> Browse.”
- Locate the game’s .exe file and right-click it.
- Now, select Properties, then choose Compatibility.
- Check the “Run this program as an administrator” box, then click OK.
Also read: What does Ctrl+Z do
Method 3: Check your Antivirus Software
There are cases where users complain that Steam games are not launching due to antivirus software. To fix that problem, be sure that the game you’re trying to run and the entire Steam directory is added to the list of exclusions in your antivirus.
Method 4: Update your Operating System
Updated software can cause the problem if you’re using Windows, macOS, or Linux and notice the OS is outdated. Therefore, it’s always a good idea to check and update your software from time to time.
Method 5: Update your Graphics Drivers
- Push the Windows “Start” button and then “Run ….”
- When prompted, type dxdiag. Click Ok.
- The DirectX Diagnostic Tool should launch. At this point, Windows may ask to check that your drivers are digitally signed. Select “Yes.”
- In the “System” tab, choose “System Information.”
- Switch to the “Display” tab.
In the upper-left corner, you’ll see the “Name,” “Manufacturer,” and “Chip Type” for your video hardware. You’ll find the “Version number” and “Date of release in the upper-right corner.”
Now that you have all the information for your drivers, you can visit the manufacturer’s website or search for your exact video card model and download any available updates. For example, Nvidia GPU owners can go here, and AMD GPU owners can go here. If you have an integrated Intel GPU, head over to this page.
Editor’s picks:
- 10 Best Android TV Games You Can Play Right Now
- 4 Ways to Expand Your PC Storage without Deleting Files
- What Is Ethernet Splitter and How Does It Work
Credit: MakeTechEasier

Daniel Barrett
Author
Latest Articles
Popular Articles