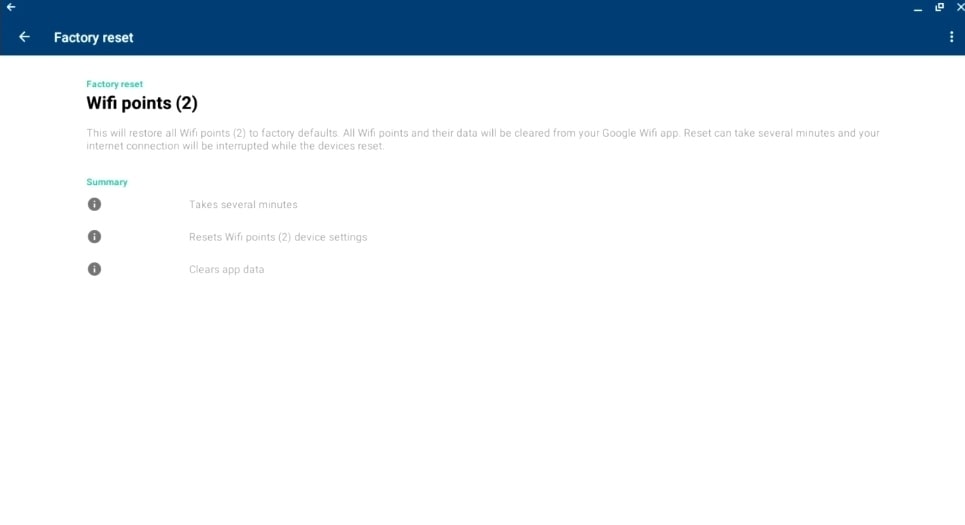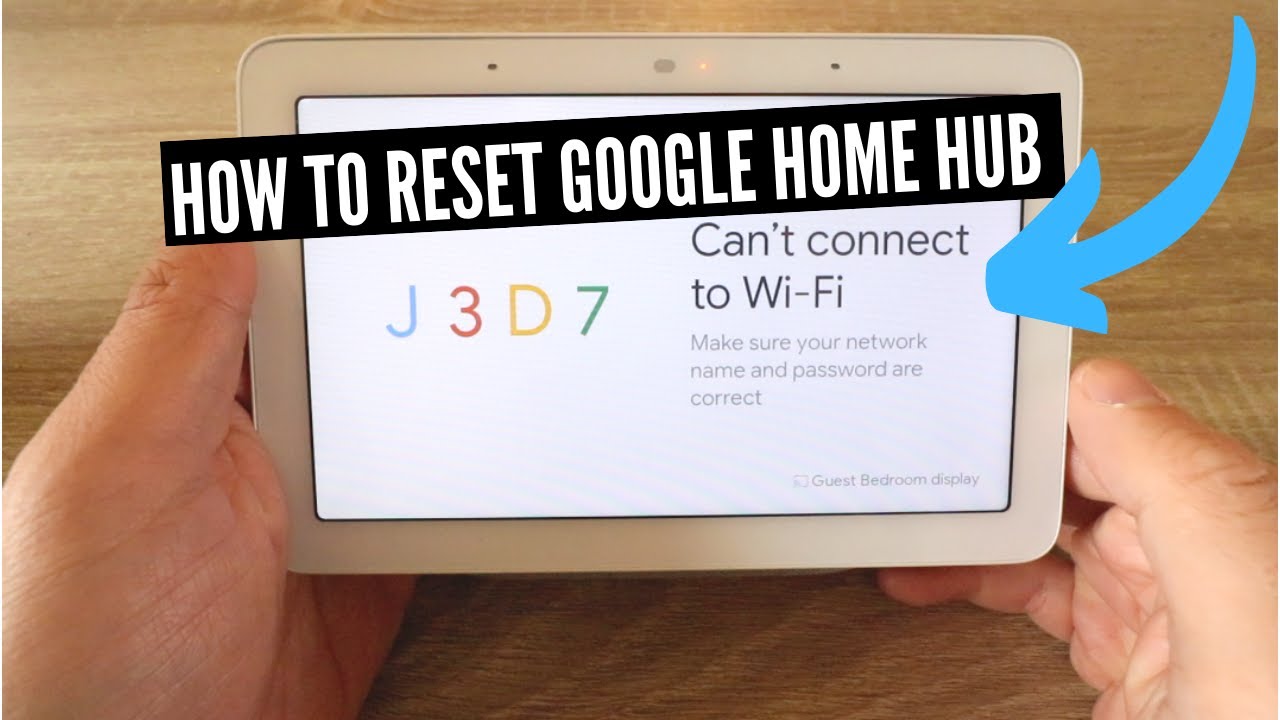2 Ways To Factory Reset Your Google Wifi Device
You should conduct a factory reset google wifi router before sending it back to Google if it isn't functioning properly or if you are planning to return the device to Google. Resetting your Google Wifi will delete all of the data stored on the device, ensuring that it functions correctly while also protecting your data and removing the settings you have previously saved. Be aware, however, that even if you conduct a factory reset on the actual device, this data will still be stored on the app for up to six months.
Author:Daniel BarrettOct 04, 20231K Shares265.9K Views
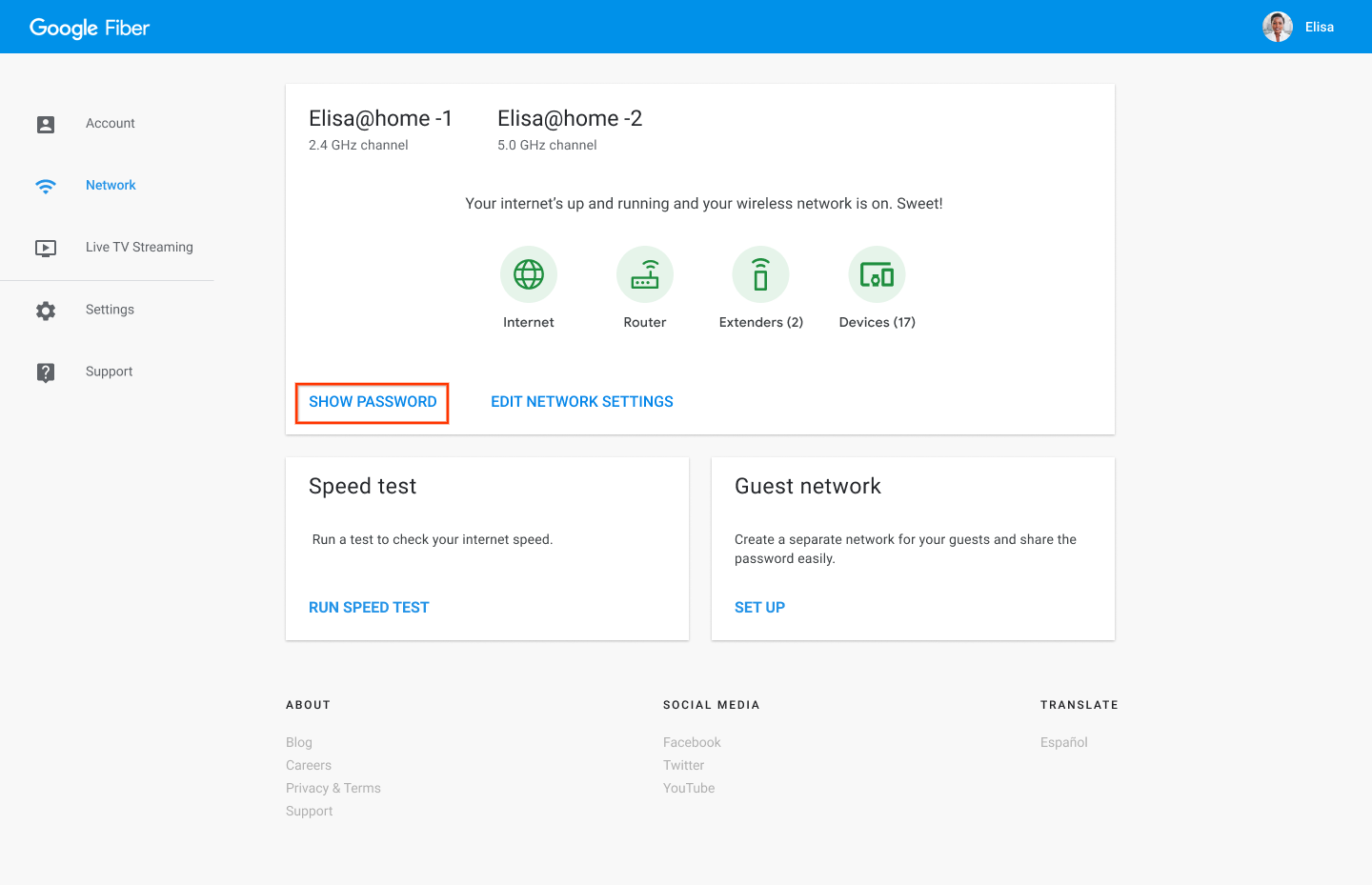
You should conduct a factory reset Google wifi routerbefore sending it back to Google if it isn't functioning properly or if you are planning to return the device to Google. Resetting your Google Wifi will delete all of the data stored on the device, ensuring that it functions correctly while also protecting your data and removing the settings you have previously saved.
Be aware, however, that even if you conduct a factory reset on the actual device, this data will still be stored on the app for up to six months. Here is the information you need to know to reset your Google Wifi, broken down into two separate categories.
Why Should You Factory Reset Your Google Wifi?
You are now aware of how to perform a factory reset on Google WiFi; but, why should you? There are many compelling arguments in favor of resetting the factory settings on your Google WiFi. These are among them.
- Encountering problems with your WiFi connection that other troubleshooting methods have not been able to fix?
- Have plans to either hand the item off to someone else or sell it.
- Bringing back the apparatus
- Having the intention of erasing all of the data stored on the device
- Performing the first installation of software from scratch on a device.
If you are having problems connecting to WiFi or syncing your device with other devices, performing a factory reset is probably the most common solution. A factory reset will restart everything from the very beginning, and it can be used to solve a wide variety of issues.
How To Reset A Google Wifi On The Device
You may need to do a factory reset if you're experiencing issues with your Google WiFi network, or if you're planning to sell your router and access points shortly.
In addition, resetting your Google WiFi can be helpful if you wish to delete all of the information that was gathered by the cloud services provided by Google.
Factory Reset, Using The Button On The Bottom Of The Router
- Locate Reset Button
To locate the small reset button on your Google WiFi router, you will need to invert it. Please be aware that it may be challenging to find this button, and that some models may not even have it at all.
- Press and Hold the Button
Maintaining at least ten seconds of pressure on the Reset button is required. If you want to reset your Google WiFi router, press and hold the reset button until the indicator light starts flashing, and then it will turn yellow and stay that way.
- Wait for Reset Process to Complete
During the process of resetting the Google WiFi, you should not unplug any of the devices. The Google Nest WiFi points will be the first to reset, and a tone will be played to indicate that the operation has been completed.
Resetting To Factory Settings Making Use Of The Button Situated On The Base Of The Router
Don't worry if the bottom of your Google WiFi router doesn't have a button that allows you to return it to factory settings; you can still reset it by following these procedures.
- Pull the Plug on the Power Cable.
- Keep your finger on the side button.
- Plug in the Power Supply Once More
- The indicator light has switched to a white color.
- Keep pressing and holding the Side Button.
- The indicator light on the router is flashing blue.
- Take your finger off the Side Button.
- Hold your breath for ten minutes as the reset is processed completely.
By carrying out these procedures, your Google WiFi router will be successfully restored to its factory settings and will be able to be added to your Google Home app once more.
How To Reset A Google Wifi In The App
The procedures necessary to reset the Google Wifi using the app are as follows.
Reset Via Google Home App
Through the use of the Google Home app, you can reset your Google WiFi network by navigating to Settings > Nest WiFi > Factory Reset.
To reset your Google WiFi network, the app will provide instructions for you to follow. This technique will also delete any data acquired for services provided by Google Cloud.
Resetting Google Wifi Using Google Home App
- Step 1 - Open the Google Home App
Navigate to the Settings menu and then pick Nest WiFi to bring up the "Primary Network" page.
- Step 2 - Factory Reset
Choose "Factory Reset" and then click the "Yes" button to confirm.
- Step 3 - Wait for the Reset to Complete
The process of resetting the Google Home app may take several minutes, but after it is complete, the home screen should be updated and you should no longer see any of the prior Google WiFi devices.
- Step 4 - Finalizing the Reset
Check the devices by looking at their indicator lights to make sure they are going through the reset process.
You should be able to set up your Google WiFi once more after around ten minutes.
What Should You Do After Resetting Google Wifi?
Following the completion of the factory reset on your Google WiFi router, several critical procedures need to be taken to ensure a seamless and safe network configuration. Following these instructions will assist you in reconfiguring your network settings, reestablishing connections with your devices, and improving the functionality of your WiFi. Let's have a look at what steps you need to take after you've reset Google WiFi.
Set Up Your Network Again
Your Google WiFi router will revert to its original factory settings once you have performed a hard reset on it. You will need to start again from scratch when configuring your network. You may get step-by-step instructions on how to set up Google Home by downloading the app to your smartphone.
Update Firmware
It is crucial to check to see if there are any accessible firmware upgrades for your Google WiFi router after your network is up and running and operational. Bug patches, increased levels of security, and speed advancements are frequently included in updated firmware. Making sure the firmware on your router is always up to date gives you access to the most recent features and safeguards.
Personalize Network Settings
Adjust the parameters of your network so that they correspond to your specific requirements and preferences. Make sure that both the network name (SSID) and the password are something that is both easy to remember and secure. If you want to prevent unwanted users from accessing your WiFi network, you might think about enabling network encryption such as WPA3 or WPA2.
Set Up Guest Network (Optional)
If your Google WiFi router offers the feature, you might want to explore creating a separate network just for guests to use. Internet access will be provided to visitors in this manner, preventing them from gaining access to your primary network and the devices connected to it.
Reconnect Devices
Please ensure that each of your devices is reconnected to the updated Google WiFi network. Make sure that the right network name and password are being used on every device.
Prioritize Devices
Within the Google Home app, you can give devices a greater priority if they require a connection that is both more steady and has a larger bandwidth. This function is especially helpful for electronic devices like game consoles and smart televisions that need a constant internet connection to function properly.
Check Network Performance
Utilize the Google Home app to keep track of how well your network is working. You should look through the app's insights and diagnostics to locate any potential problems so you can solve them as soon as possible.
Enable Parental Controls (Optional)
If you have children living in your house, you may wish to install parental controls to regulate internet access and content screening for individual devices. These controls can be found under the Settings menu on most modern operating systems.
Review Security Settings
Please ensure that the security settings on your Google WiFi network are checked and double-checked. If you do not require remote management, you should make sure that it is disabled. To increase the level of security afforded by the router, the login credentials should be changed regularly.
Review Connected Devices
Check the app's connected device list to see what else you have connected. Make sure that you are familiar with all of the devices that are connected to your network. If you discover any devices that are new to you, conduct additional research to guarantee that no unauthorized devices are using your WiFi.
Consider Mesh Network Expansion (Optional)
Consider expanding your network by adding extra Google WiFi points to form a mesh network if you have a larger home or experience dead zones with your current WiFi connection. Your home's coverage and performance can both benefit from the installation of a mesh network.
Perform Periodic Reboots
It is recommended that you do routine soft reboots on your Google WiFi router so that it can continue to operate at its peak performance. This may assist resolve any issues that are just temporary and also refresh the software on the router.

Reset GooGle WiFi Network Device (01-11-2022) Older Version
Difference Between A Factory Reset And A Reboot
There are a lot of people who are unaware of the significant distinction that exists between a factory reset and a reboot or restart. The term "reboot" refers to the process of merely restarting your system without making any changes to its setup.
A system can be returned to its initial configuration, or the settings it had on the day it was purchased, by performing what is known as a factory reset. Any settings that you customized or altered will be deleted when you perform a factory reset.
In most cases, all data that has been tracked or saved will also be removed. It deletes everything and allows you to begin again from the very beginning. Rebooting or restarting the device is frequently a more effective initial step in troubleshooting than performing a complete factory reset.
Rebooting electronic equipment can solve many issues, and it has the additional advantage of preserving all of your configuration settings, unlike other troubleshooting methods. With only one restart, you won't have to go back through the entire configuration procedure all over again!
Simply unplugging your WiFi router for one minute will allow you to reboot or restart your Google WiFi. The important thing to remember is to hold out for the full minute. Before you try to plug it in again, show some patience and wait at least a minute to pass after the power has been turned off.
After the minute has passed, feel free to reconnect your Google WiFi router to the power supply. Once it successfully reconnects, which should only take a minute or two, your problems should no longer exist.
People Also Ask
What Are The Two Different Sorts Of Resets That May Be Performed On Google Wifi Routers?
Soft reset and hard reset.
What Exactly Is The Point Of Performing A Soft Reset?
to troubleshoot minor difficulties without losing the customized settings that you've previously saved.
What Exactly Does Place During A Factory Reset?
It deletes any custom configurations and settings, bringing the router back to the state it was in when it was first manufactured.
Conclusion
Reset Google wifi router may assist in resolving a variety of network difficulties that you may be experiencing. Just keep in mind that performing a factory reset will delete all of your previously saved data and settings, forcing you to configure your network from the very beginning.
Make sure that you just carry it out when it is necessary to do so. Before you do anything drastic to your device, you should always remember to create a backup of any vital data.

Daniel Barrett
Author
Daniel Barrett is a tech writer focusing on IoT, gadgets, software, and cryptocurrencies. With a keen interest in emerging technologies, Daniel offers expert analysis and commentary on industry trends. Follow him for authoritative insights into the latest tech innovations.
Latest Articles
Popular Articles