How to Solve the Indexing Issues in iPhone Messages
Messages app keeps always waiting to finish indexing? In this post, we explain how to solve the indexing issues in iPhone Messages
Author:Daniel BarrettAug 19, 202230.1K Shares940.7K Views
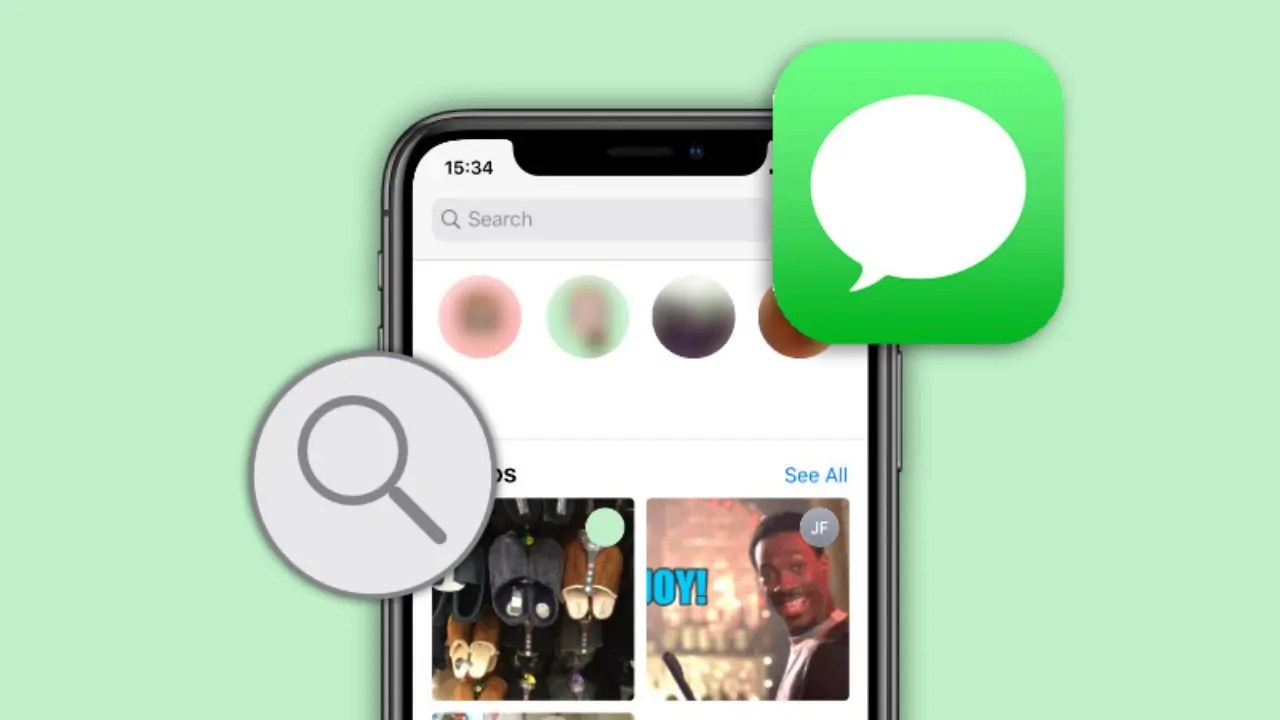
The messages app keeps always waiting to finish indexing on your iPhone? In this post, we explain how to solve the indexing issues in iPhone Messages.
After the iOS 13 update was released, some users found that they can’t access their older messages or iPhone messages not showing up. Some can only browse attachments and scroll through the message thread while pressing “i” to view what they’ve sent is unavailable. Others tap the Search feature, getting a message saying “More results will be shown once Messages finishes indexing”, then Messages app keeps always waiting to finish indexing.
Only texts sent after the update or restored show up when searching in-app or via Spotlight Search, leaving many important conversations out.
However, the messages are still there, and you can always find them manually and read them. They’re just not showing up in the search results. For iFolks that have a lot of stored texts, being unable to search messages on their iPhones is a major headache.
Before we get to the troubleshooting section of this guide. Let’s look at how to search through your texts in the Message app.
How to Search Through Your Texts in iOS Message App
- Open your Messages app
- Look at the top for the Search Bar
- If you don’t see it, scroll all the way up
- Remember that the Search Bar only appears in the main Message screen, not in individual message threads
- Tap the search bar and type in a name, number, keyword, phrase, and so forth that you want to search your Messages for
- iOS lists all the matching texts, conversations, and message threads
- Select the message you want to review
Now onto the troubleshooting part.
Method 1: Restart Your iPhone to Solve the Indexing Issues in iPhone Messages
Try restarting your iPhone, wait for a few minutes, and connect your device to a Wi-fi network. Then check whether your device finishes indexing.
Method 2: Toggle on and off the Messages button in iCloud
Open the Settings app > Select Apple ID > iCloud > Toggle Messages on and off, and then on. After the steps, wait for some time to check.
Method 3: Toggle on and off Siri & Search in Settings
- Go to Settings, and tap Siri & Search.
- Scroll to the Messages app, and toggle off all Siri & Search options if they are already on.
- Power off your iPhone, wait for a few minutes and power it on.
- Go back to Settings, and tap Siri & Search > Messages, then toggle green all options.
- Finally, go to the Messages app and check if the indexing is finished.
Method 4: Sync Your iPhone or iDevice with a Mac
If you have a Mac and you use iMessage and iCloud, the good newsis that all your iMessages are already on your Mac!
For folks that sync their iPhones with their Macs or have Messages enabled on those Macs with the same Apple ID, finding older messages by date is easier!
The Messages app for your Mac keeps track of all your text message history through both iMessage and SMS, providing you with a substantial archive of all your conversations.
Indexing Issues In iPhone Messages
Method 5: Backup and restore via iCloud or iTunes/Finder
Some readers say that backing up and restoring from a recent backup solved their issues with older texts not showing up. It’s a pretty drastic solution with no guarantee, especially since some users report this problem occurring after a restore. But if nothing else works, give this a try:
- Back up to iCloud or via Finder app/iTunes and then reset the device as new and restore from that latest iCloud/iTunes/Finder backup
- Turn off Messages in iCloud
- When you turn off Messages in iCloud, you’ll be able to download all your messages to your device. Once all those messages has been downloaded, it forces the Message app to index again, on your device. Once that local indexing is done, turn Message in iCloud back on (if you want to sync between additional devices.)
Indexing Issues In iPhone Messages
Before you start this process, ensure that your device has sufficient available storage to download your messages. To check local storage, go to Settings > General > Storage. Free up local device storage before toggling Messages in iCloud off.
Method 6: Update Your iOS to the Latest Version to Solve the Indexing Issues in iPhone Messages
If the indexing problem remains after you tried the above methods, consider updating your device to the newest iOS version. But first, you need to backup your text messages on your iPhone to avoid data loss.
Some users reported that their Messages indexing problem was fixed by updating to the newest iOS version. Maybe you should try it too.
Editor’s picks:
Jump to
How to Search Through Your Texts in iOS Message App
Method 1: Restart Your iPhone to Solve the Indexing Issues in iPhone Messages
Method 2: Toggle on and off the Messages button in iCloud
Method 3: Toggle on and off Siri & Search in Settings
Method 4: Sync Your iPhone or iDevice with a Mac
Method 5: Backup and restore via iCloud or iTunes/Finder
Method 6: Update Your iOS to the Latest Version to Solve the Indexing Issues in iPhone Messages

Daniel Barrett
Author
Daniel Barrett is a tech writer focusing on IoT, gadgets, software, and cryptocurrencies. With a keen interest in emerging technologies, Daniel offers expert analysis and commentary on industry trends. Follow him for authoritative insights into the latest tech innovations.
Latest Articles
Popular Articles