How To Use Voice Typing On Google Docs On Windows, Mac, IPhone Or Android
How to use voice typing on Google Docs on Windows, Mac, iPhone or Android can be a useful tool for people who prefer to speak instead of typing.
Author:Daniel BarrettApr 07, 20231.2K Shares137.6K Views

How to use voice typing on Google Docs on Windows, Mac, iPhone or Androidcan be a useful tool for people who prefer to speak instead of typing.
Google Docs offers a voice typing feature that allows users to dictate their documents instead of typing them manually.
This feature is available on Windows, Mac, iPhone, and Androiddevices. In this article, we will walk you through the steps to use voice typing on Google Docs on all these devices.
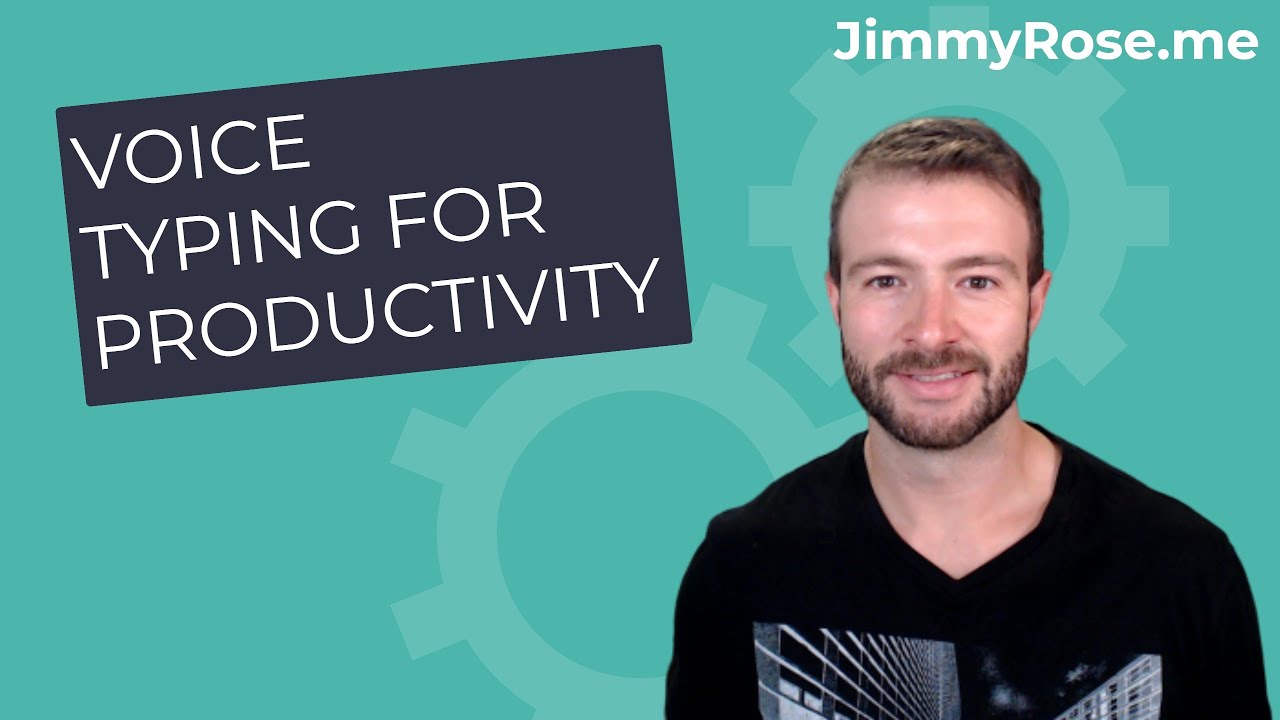
Underrated productivity tool - Voice typing or dictating on Android, iPhone, Mac & Windows
Voice Typing On Google Docs: All You Need To Know
Using Voice Typing On Google Docs On Windows
To use voice typing on Google Docs on Windows, follow the steps below:
- Open a new document in Google Docs.
- Click on the "Tools" tab in the menu bar.
- Select "Voice typing" from the drop-down menu.
- Click on the microphone icon that appears on the left side of the page.
- Speak into your microphone to start dictating your document.
You can also use voice commands to format your text, such as saying "bold" to make text bold or "new line" to start a new line.
Using Voice Typing On Google Docs On Mac
To use voice typing on Google Docs on Mac, follow the steps below:
- Open a new document in Google Docs.
- Click on the "Tools" tab in the menu bar.
- Select "Voice typing" from the drop-down menu.
- Click on the microphone icon that appears on the left side of the page.
- Speak into your microphone to start dictating your document.
You can also use voice commands to format your text, such as saying "bold" to make text bold or "new line" to start a new line.
Using Voice Typing On Google Docs On IPhone
To use voice typing on Google Docs on iPhone, follow the steps below:
- Open the Google Docs app on your iPhone.
- Create a new document or open an existing one.
- Tap on the microphone icon in the top-right corner of the screen.
- Speak into your microphone to start dictating your document.
You can also use voice commands to format your text, such as saying "bold" to make text bold or "new line" to start a new line.
Using Voice Typing On Google Docs On Android
To use voice typing on Google Docs on Android, follow the steps below:
- Open the Google Docs app on your Android device.
- Create a new document or open an existing one.
- Tap on the microphone icon in the top-right corner of the screen.
- Speak into your microphone to start dictating your document.
You can also use voice commands to format your text, such as saying "bold" to make text bold or "new line" to start a new line.
Can You Use Voice Typing In Google Docs?
Yes, Google Docs has a built-in voice typing feature that allows you to dictate and transcribe your thoughts using your voice.
It's a great tool for those who want to type hands-free, have a physical disability or simply want to increase their productivity.
The feature is available across all platforms, including Windows, Mac, iPhone, and Android.
How To Use Voice Typing In Google Docs (2 Ways)
There are two ways to use voice typing in Google Docs:
Method 1 - Using The Voice Typing Button
- Open a new or existing document in Google Docs.
- Click on "Tools" in the menu bar.
- Select "Voice typing" from the drop-down menu.
- A microphone icon will appear on the left-hand side of the page. Click on it to start voice typing.
- Start speaking, and your words will be transcribed in real-time.
Method 2 - Using A Keyboard Shortcut
- Open a new or existing document in Google Docs.
- Click on the location where you want to start voice typing.
- Press "Ctrl + Shift + S" on Windows or "Command + Shift + S" on Mac to open the voice typing window.
- A microphone icon will appear on the left-hand side of the page. Click on it to start voice typing.
- Start speaking, and your words will be transcribed in real-time.
Voice Commands List
Here are some useful voice commands you can use with the voice typing feature in Google Docs:
- "Period" - adds a full stop to the end of the sentence.
- "Comma" - adds a comma to the end of the sentence.
- "Exclamation mark" - adds an exclamation mark to the end of the sentence.
- "Question mark" - adds a question mark to the end of the sentence.
- "New line" - moves the cursor to a new line.
- "Select all" - selects all the text in the document.
- "Undo" - undoes the last action.
- "Redo" - redoes the last action.
You can find a full list of voice commands by clicking on the "Voice commands" option in the voice typing window.
Which Languages Are Supported For Voice Commands In Google Docs Natively?
Google Docs supports several languages for Voice commands natively. These include English, French, German, Italian, Japanese, Portuguese, Spanish, and Chinese.
If you're using one of these languages, you can access the voice typing feature and use voice commands to format your documents, such as inserting headers, footers, or tables, or editing text.
It's worth noting that the voice commands available may vary depending on the language you're using.
For example, some languages may not have voice commands for specific formatting options, while others may have additional commands that aren't available in other languages.
If you're using a language that isn't supported natively, you may still be able to use voice typing and voice commands by enabling the Google Docs Voice Typing API.
This API allows developers to create custom voice commands and integrate them with Google Docs. However, this requires some technical knowledge and may not be suitable for everyone.
Which Languages And Accents Are Supported By Voice Typing?
Google Docs voice typing currently supports over 40 languages, including English, Spanish, French, German, Italian, Portuguese, Japanese, Korean, and Chinese.
The list of supported languages and accents is continually expanding, so it's worth checking back regularly to see if your language has been added.
In terms of accents, Google Docs voice typing is designed to recognize a wide range of accents, including American, British, Australian, and Indian accents, among others.
However, it may struggle with some regional accents or dialects that are not as widely used.
If you find that voice typing is not working well with your accent, you may need to train the tool to better recognize your voice by speaking more slowly and clearly, or by selecting a different language or accent option.
Overall, Google Docs voice typing is a powerful tool that can help you increase your productivity and get more done in less time.
Whether you're working on a long document or simply want to take some quick notes, voice typing can be a great way to boost your efficiency and get your ideas down quickly and easily.
People Also Ask
How Accurate Is Voice Typing On Google Docs?
The accuracy of Voice Typing on Google Docs can vary depending on several factors, including background noise and the clarity of your speech.
However, Google's voice recognition technology is constantly improving and can be up to 95% accurate in ideal conditions.
It's Always A Good Idea To Proofread Your Document After Using Voice Typing To Ensure That There Are No Errors.
Can I use voice typing in languages other than English on Google Docs? Yes, you can use voice typing in many different languages on Google Docs, including Spanish, French, German, and more.
How Do I Switch Between Languages While Using Voice Typing On Google Docs?
To switch between languages while using voice typing on Google Docs, click on the language button on the voice typing toolbar and select the language you want to use.
Is It Possible To Use Voice Typing Without An Internet Connection?
No, voice typing on Google Docs requires an internet connection, as your spoken words are sent to Google's servers for processing.
Final Thoughts
How to use voice typing on Google Docs on Windows, Mac, iPhone or Android can be a great way to save time and increase productivity.
Whether you're using Windows, Mac, iPhone, or Android, you can easily dictate your documents using the voice typing feature.
With a few simple steps, you can start dictating your documents and enjoy the benefits of this powerful tool.
Jump to
Voice Typing On Google Docs: All You Need To Know
Can You Use Voice Typing In Google Docs?
How To Use Voice Typing In Google Docs (2 Ways)
Voice Commands List
Which Languages Are Supported For Voice Commands In Google Docs Natively?
Which Languages And Accents Are Supported By Voice Typing?
People Also Ask
Final Thoughts

Daniel Barrett
Author
Daniel Barrett is a tech writer focusing on IoT, gadgets, software, and cryptocurrencies. With a keen interest in emerging technologies, Daniel offers expert analysis and commentary on industry trends. Follow him for authoritative insights into the latest tech innovations.
Latest Articles
Popular Articles