How To Use The YouTube Video Manager
This walkthrough explains how to use the YouTube video manager. The primary purpose of the YouTube studio is to manage your YouTube...
Author:Daniel BarrettJun 08, 2022291 Shares96.8K Views
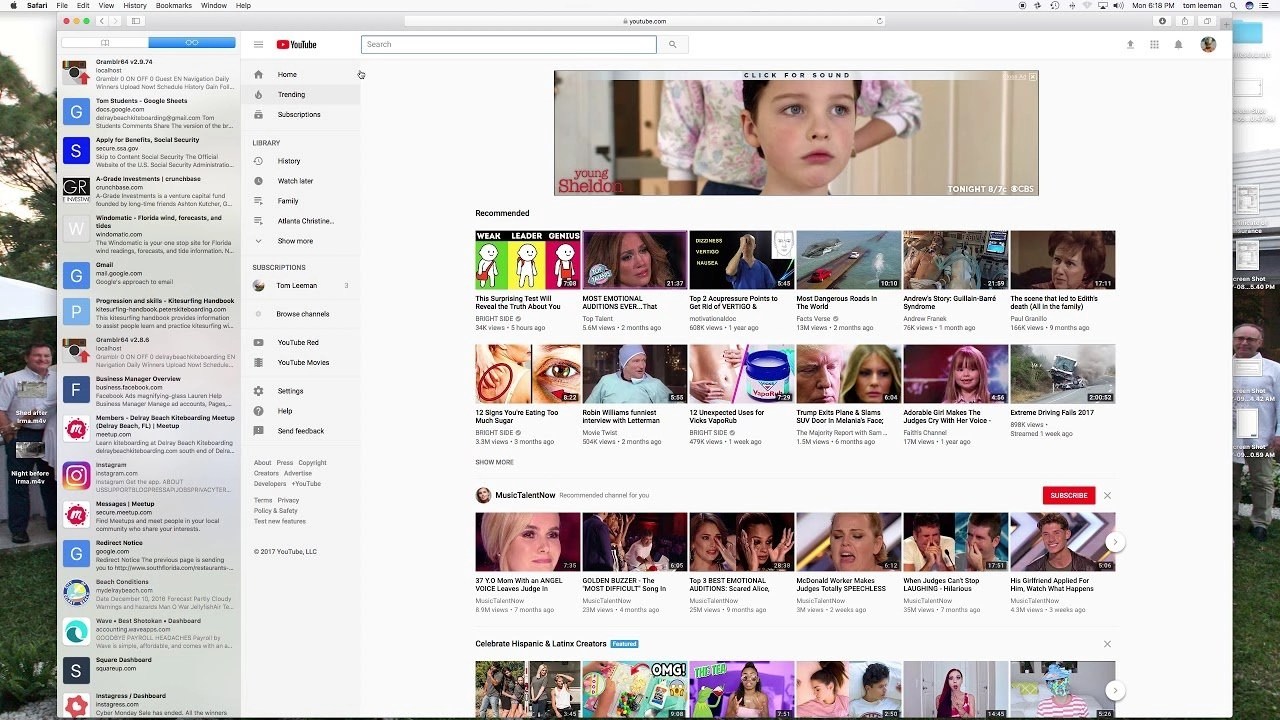
The use of YouTube has outgrown to the extent that it has become a professional career for many people who were once used to merely an entertainment platform and get nothing in return for creating content. This walkthrough explains how to use the YouTube video manager.
But now, with the shift of trends, YouTube is taken seriously as a professional domain to earn through the productions or spread awareness and joy to others through one’s creative content. For your content to impact, your channel needs thorough management and organization to view your content’s quality by seeing the stats and managing accordingly.
If you are a YouTuber and upload videos to your channel, you need to see the statistics and analytics of your uploads. Sometimes you might want to alter some of the settings in the video that you already have uploaded.
So if you are looking for ways to manage your videos and your YouTube overall, then look no further. The solution lies in the YouTube studio. This is where all your video and their settings can be managed, whether using a desktop PCor any smartphone.
YouTube’s Creator Studio can be a bit hard to navigate, but there are a lot of features hidden in menus and tabs that you might find useful as a content creator.
How YouTube Studio Can Manage Your Uploads
The primary purpose of the YouTube studio is to manage your YouTube channel overall. Accessing YouTube studio will let you see the statistics regarding how many people have viewed your videos, replies to any of the comments you made on your videos, and much more. This is where you can access one of the most significant options of Video Manager. You can completely customize the video setting accordingly any time after the uploading of your YouTube video.
What Does A Video Manager Do?
In the YouTube studio option, you will find another great tab of a video manager, which will let you edit your productions, add, edit or delete annotations or even caption and perform zillions of similar related options to personalize and manage your video accordingly even after your video has been uploaded.
This gives one a considerable margin to change the initial settings of the uploaded video if they came across any error or lacking in the video.
Also read: How To Put A YouTube Videos On Repeat
But you may wonder how to access the video manager in your YouTube channel to avail yourself of such a wide variety of options to customize your video setting and make it into a masterpiece to gain views to a greater extent by viewing, analyzing, and improvising the analytics of your productions.
How To Access YouTube Manager In YouTube Using Mobile Phones
If you are used to operating your YouTube channel through smartphoneslike iPhoneor any androidphone or manage your account activities using a tablet, then managing your account remains quite the same.
All you need to do is to download “Youtube studio.” Once you download this application on your smartphone, be it iPhone or Android, you can have complete access to all the management features under the video manager option. The good newsis that this application is available free on the internet. But you may wonder how to access the video manager in your YouTube channel to avail yourself of such a wide variety of options to customize your video setting and make it into a masterpiece to gain views to a greater extent by viewing, analyzing, and improvising the analytics of your productions.
Don’t miss: How To Easily Block YouTube Channels
How To Access Video Manager On YouTube Using A Desktop PC
- Sign in to your YouTube account by entering your correct credentials.
- You will be redirected to the homepage of your YouTube channel.
- At the top right corner of your YouTube main page, your channel profile icon will have a circular shape.
- Click on that icon.
- You will be served with abundant options in the dropdown, but you need to click on the YouTube studio (beta) option.
- This will redirect you to your channel’s dashboard, where you will be facilitated with multiple options related to your video uploads, a complete and wholesome package to organize, monitor, improvise and manage your videos in general.
- At the left pane of the dashboard, you will see “Creator Studio Classic” at the bottom.
- Click on “Creator Studio Classic.”
- This will redirect you to the creator studio. At the left of the window will be a bar full of multiple options to see the video manager option right there.
- Click on the video manager to manage.
- This will open a drop-down that gives you two options. One of managing your videos and others to organize your playlist or make any modifications as per your likeliness.
Voila! You are here in video manager, having full liberty to make any alteration to the metadata of your YouTube uploads. You are now a single click away from changing the video title, its stale or non-captivating caption, adjusting comment setting, and everything right according to your choice.
Also read: How To Easily Delete Your Spotify Account
Best Video Editing Software For YouTubers
Making a video with Filmora9 is simple, as this movie maker enables its users to import virtually any type of footage in just a couple of clicks.
There are one hundred tracks available, so you can combine audio and video files effortlessly or add visual effects to them.
Filmora9 also offers full support for 4K videos, which means that you can use it to edit footage captured with GoPro and other action cameras.
In addition to huge effects and transitions libraries, the Filmora9 also features a rich selection of royalty-free music and audio effects that you can use to create soundtracks for all of your videos.
Filmora9 is free to download now. And due to its small Installation package, it’s easy and quick to install.
Editor’s picks:

Daniel Barrett
Author
Daniel Barrett is a tech writer focusing on IoT, gadgets, software, and cryptocurrencies. With a keen interest in emerging technologies, Daniel offers expert analysis and commentary on industry trends. Follow him for authoritative insights into the latest tech innovations.
Latest Articles
Popular Articles