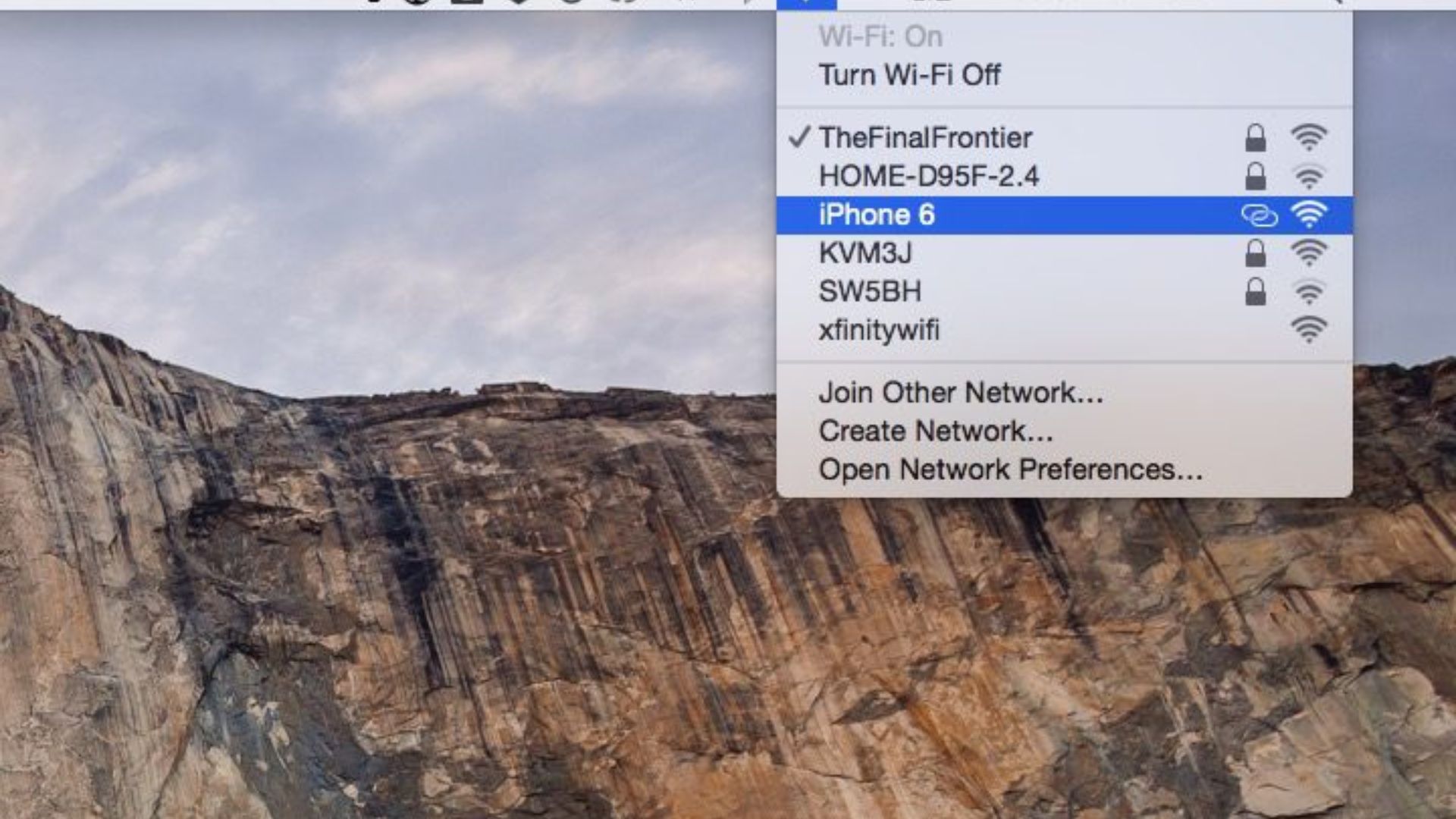How To Use TetherMe On IPhone?
If you're looking to know how to use TetherMe on your iPhone effortlessly then look no further. With TetherMe, you can easily turn your iPhone into a mobile hotspot and share your internet connection with your other devices. Just follow a few simple steps, and you'll be up and running in no time.
Author:Daniel BarrettMay 10, 202349.2K Shares1M Views
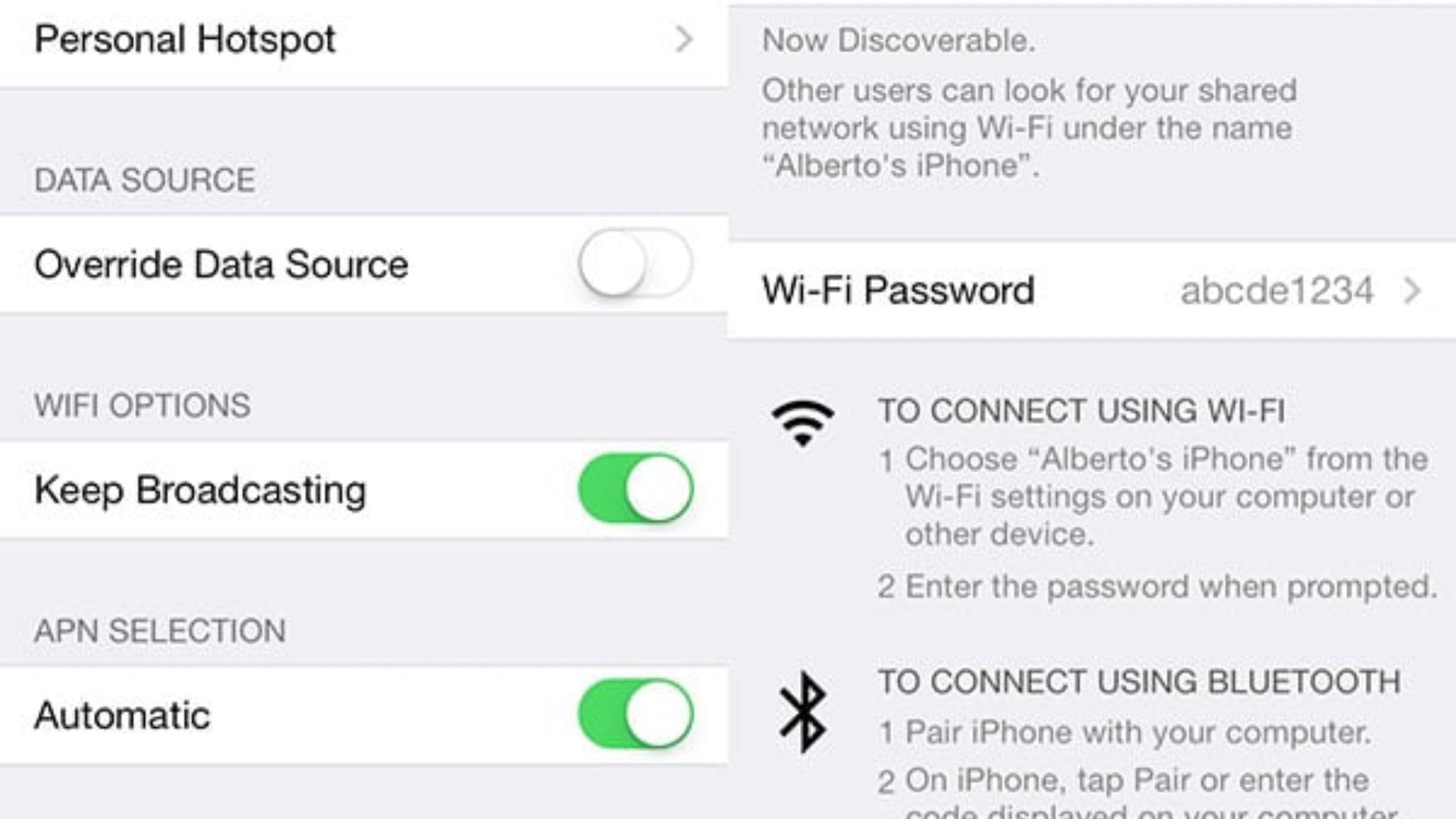
If you're looking to know how to use TetherMe on your iPhoneeffortlessly then look no further. With TetherMe, you can easily turn your iPhoneinto a mobile hotspot and share your internet connection with your other devices. Just follow a few simple steps, and you'll be up and running in no time.
How To Set Up And Use TetherMe On IPhone?
Before you can use TetherMe on your iPhone, you'll need to jailbreak your device. Jailbreaking is a process that removes the restrictions placed on your iPhone by Apple, allowing you to install third-party apps and tweaks like TetherMe.
Once you've jailbroken your iPhone, follow these steps to install TetherMe:
- Open the Cydia app on your jailbroken iPhone.
- Tap on the "Sources" tab at the bottom of the screen.
- Tap on the "Edit" button in the top right corner.
- Tap on the "Add" button in the top left corner.
- Type "http://repo.tetherme.net/" into the text field and tap "Add Source."
- Once the source has been added, tap on the "Return to Cydia" button.
- Tap on the "Search" tab at the bottom of the screen.
- Type "TetherMe" into the search bar and tap on the search result.
- Tap on the "Install" button in the top right corner.
- Tap on the "Confirm" button to begin the installation process.
Once TetherMe has been installed, tap on the "Restart SpringBoard" button to respring your iPhone and activate TetherMe.
Now that you've installed TetherMe, here's how to use it:
- Open the Settings app on your iPhone.
- Tap on "Personal Hotspot."
- Toggle the switch next to "Personal Hotspot" to turn it on.
- Under "APN," enter the access point name for your carrier (you can find this information on your carrier's website).
- Under "Username" and "Password," enter the username and password provided by your carrier.
- Open the TetherMe app on your iPhone.
- Toggle the switch next to "Enable Tethering" to turn it on.
- Choose the type of internet connection you want to share (Wi-Fi, Bluetooth, or USB).
- Connect the device you want to share your iPhone's internet connection with to the Wi-Fi network or Bluetooth pairing that your iPhone creates.
- You're now using TetherMe to share your iPhone's internet connection!
How Much Is TetherMe?
TetherMe costs $4.99 and is available for purchase in the Cydia app on your jailbroken iPhone. This is a one-time payment, and there are no additional fees or subscriptions required.
What Is An Alternative To TetherMe Free?
If you're looking for a free alternative to TetherMe, one option is PdaNet. PdaNet is a popular tethering app that allows you to share your iPhone's internet connection with other devices. It's available for free in the Cydia app on your jailbroken iPhone.
- To install PdaNet, follow these steps:
- Open the Cydia app on your jailbroken iPhone.
- Tap on the "Search" tab at the bottom of the screen.
- Type "PdaNet" into the search bar and tap on the search result.
- Tap on the "Install" button in the top right corner.
- Tap on the "Confirm" button to begin the installation process.
Once PdaNet has been installed, tap on the "Restart SpringBoard" button to respring your iPhone and activate PdaNet.
Here's How To Use PdaNet:
- Open the PdaNet app on your iPhone.
- Tap on the "Enable USB" or "Enable Wi-Fi" button, depending on the type of connection you want to use.
- Connect the device you want to share your iPhone's internet connection with to the USB port or Wi-Fi network that your iPhone creates.
- You're now using PdaNet to share your iPhone's internet connection!
While PdaNet is a free alternative to TetherMe, it does come with some limitations. For example, the free version of PdaNet has a data usage limit of 500MB per month. If you exceed this limit, you'll need to purchase the full version of PdaNet for $15.99.
Another alternative to TetherMe is MyWi. MyWi is a popular tethering app that allows you to share your iPhone's internet connection with other devices. It's available for purchase in the Cydia app on your jailbroken iPhone for $19.99.
To Install MyWi, Follow These Steps:
- Open the Cydia app on your jailbroken iPhone.
- Tap on the "Search" tab at the bottom of the screen.
- Type "MyWi" into the search bar and tap on the search result.
- Tap on the "Install" button in the top right corner.
- Tap on the "Confirm" button to begin the installation process.
- Once MyWi has been installed, tap on the "Restart SpringBoard" button to respring your iPhone and activate MyWi.
Here's How To Use MyWi:
- Open the MyWi app on your iPhone.
- Tap on the "Wi-Fi Hotspot" or "USB Hotspot" button, depending on the type of connection you want to use.
- Connect the device you want to share your iPhone's internet connection with to the Wi-Fi network or USB port that your iPhone creates.
- You're now using MyWi to share your iPhone's internet connection!
MyWi offers more features than TetherMe or PdaNet, such as the ability to create a VPN connection and customize your hotspot settings. However, it's also more expensive than the other two options.
Is It Legal To Use TetherMe On Your iPhone?
One of the most common questions people have about TetherMe is whether or not it's legal to use on their iPhones. The answer is that it depends on your carrier and their terms of service.
In general, most carriers do not allow tethering without purchasing a separate tethering plan. However, some carriers, such as T-Mobile, have unlimited data plans that include tethering. In these cases, using TetherMe to tether your iPhone is allowed.
It's important to note that using TetherMe or any other tethering app may violate your carrier's terms of service, which could result in extra fees or even termination of your service. To avoid any potential issues, it's best to check with your carrier before using TetherMe on your iPhone.
TetherMe V/S Other Tethering Apps
TetherMe is just one of several tethering apps available for iPhone users. Some of the other popular options include PdaNet and MyWi, which we've discussed earlier in this article.
One of the main advantages of TetherMe over other tethering apps is its simplicity. TetherMe is easy to use and doesn't have a lot of extra features that can be overwhelming for users. Additionally, TetherMe is one of the more affordable tethering apps on the market, with a one-time fee of $4.99.
On the other hand, PdaNet and MyWi offer more advanced features, such as the ability to customize your hotspot settings and create a VPN connection. However, these apps are also more expensive, with PdaNet's full version costing $15.99 and MyWi costing $19.99.
Ultimately, the choice between TetherMe and other tethering apps comes down to personal preference and the features you need.
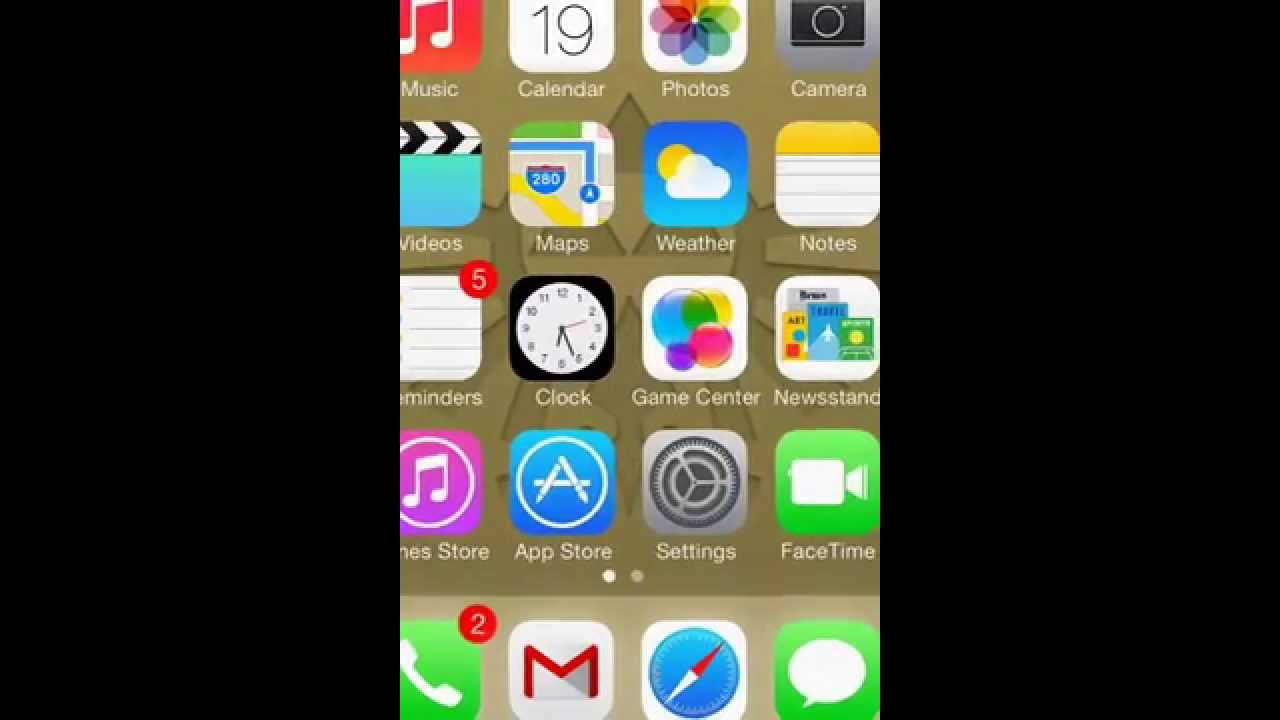
How to install the TetherMe app on iPhone
The Future Of Tethering On iPhone
The future of tethering on iPhone is somewhat uncertain, as carriers continue to crack down on tethering apps and jailbreaking in general. In recent years, some carriers have started to offer tethering plans as part of their regular data plans, which may make tethering apps like TetherMe less necessary.
Additionally, Apple has been working to close loopholes in iOS that allow users to jailbreak their devices and install third-party apps like TetherMe. This could make it more difficult for users to access tethering apps in the future.
However, there will likely always be a demand for tethering apps, especially among users who don't want to pay extra for a separate tethering plan or who have unlimited data plans that include tethering. As long as there is a demand, developers will likely continue to create and update tethering apps like TetherMe to meet that demand.
People Also Ask
Can I Use TetherMe On My iPhone Without Jailbreaking It?
Yes, you can use TetherMe on your iPhone without jailbreaking it by installing it through a third-party app store.
Will Using TetherMe Affect My IPhone's Battery Life?
Using TetherMe may drain your iPhone's battery faster than normal, especially if you are tethering for an extended period of time.
Can I Use TetherMe To Tether My iPhone To My Laptop Or Tablet?
Yes, you can use TetherMe to tether your iPhone to any device that can connect to a Wi-Fi or Bluetooth network.
What Should I Do If TetherMe Is Not Working Properly?
You can try troubleshooting the issue by checking your network settings and making sure your carrier allows tethering. If the issue persists, you may need to contact TetherMe support for assistance.
Does TetherMe Support VPN Connections?
Yes, TetherMe supports VPN connections, which can help protect your data and increase your online privacy.
Conclusion
TetherMe is a popular tethering app for iPhone users that allows them to share their internet connection with other devices. To use TetherMe on your iPhone, you need to jailbreak your device and install the app from the Cydia app store.
Once installed, you can easily activate tethering by going to the settings and enabling it. Keep in mind that TetherMe costs $4.99 as a one-time payment. If you're looking for a free alternative, PdaNet is a popular option, but it comes with limitations such as a data usage limit of 500MB per month.
Alternatively, MyWi offers more features but at a higher cost of $19.99. Overall, knowing how to use TetherMe on your iPhone can be useful for those who need to share their internet connection with other devices.

Daniel Barrett
Author
Daniel Barrett is a tech writer focusing on IoT, gadgets, software, and cryptocurrencies. With a keen interest in emerging technologies, Daniel offers expert analysis and commentary on industry trends. Follow him for authoritative insights into the latest tech innovations.
Latest Articles
Popular Articles