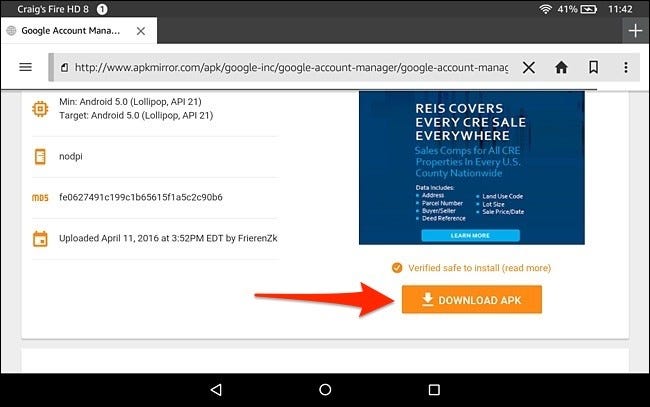How To Install Google Play Store On An Amazon Fire Tablet
In this article, you'll learn how to install Google play store on an Amazon Fire Tablet. Click on the link to read full guide.
Author:Daniel BarrettSep 02, 202260828 Shares965530 Views

Amazon’s slightly larger Fire HD 8 tablet is a bit more expensive than the entry-level Fire tablet, but it comes with a faster processor and a higher-resolution display. However, it still comes with the same Fire OS interface and restrictions that only give you access to the Amazon App Store.
Here’s how to install the Google Play Store on the newer Fire HD 8 and access a lot more apps and games.
But before we begin!
This method doesn’t require rooting the device, nor does it require a PCto do the legwork—everything is done right on the tablet itself. We tested this on a device running 5.3.1.1, but readers have reported it working on the latest 5.3.2.
You can check what version you have by going into Settings > Device Options > System Updates and looking at the version number at the top of the screen, but the version shouldn’t matter.
Next, go into Settings > Security and enable “Apps from Unknown Sources.” This will allow you to install the necessary APK files to give you the Google Play Store.
Also read:How to Watch Disney Plus on Firestick
Step one: Download the Google Play Store APK Files
Next, there are four APK files you’ll need to download using the built-in Silk browser on your tablet. The easiest way to do this is to open up this tutorial in the Silk browser and click on the links below, which will take you to the download pages.
- You’ll need to allow your Fire Tablet to install apps from other sources. Do this by navigating to Settings > Security and activating “Apps from Unknown Sources.” This way, you can install the APK files to install Google Play Store.
- You need to download four. APK files from the built-in Silk browser on your Fire tablet. You can easily download the files by copying the links here or, better still, opening up the page on the Silk browser and clicking the links.
- After the download page opens on Silk, scroll down, and hit Download APK. After starting the download, you’ll receive a pop-up that alerts you that this type of file can harm your device. Please ignore it and tap OK.
- When the file has finished downloading, repeat the same process for the remaining APK files.
- Secondly, Install the Google Play Store APK Files
- When you’re done with the downloads, launch Docs on your Fire tablet.
- Tap Local Storage.
- Tap the Downloads folder.
- Google Account Manager APK
- Google Services Framework APK
- Google Play Services APK(use this versioninstead if you have the 2017 Fire HD 8)
- Google Play Store APK
Google Play Store On An Amazon Fire Tablet
To download each APK file, click on the link, scroll down, and tap on “Download APK.”
The download will start shortly. When it does, a pop-up will appear saying that this type of file can harm your device (don’t worry—it won’t). Tap on “OK” when the pop-up appears.
After each file downloads, repeat the same thing for the next APK file until all four files are downloaded.
Step Two: Install the Google Play Store APK Files
Close the Silk browser and open up the built-in file manager app on your Fire tablet called “Docs.”
- Tap on “Local Storage.”
- Select the “Downloads” folder.
Your APK files will appear in this folder. Tap on one to begin installing it. Be sure to install the APK files in the order you downloaded them from the list above. In other words, install the Google Account Manager APK first, then the Google Services Framework APK, followed by the Google Play Services APK, and then the Google Play Store APK to finish it out.
Confirm the installation by tapping on “Install” at the bottom of the next screen. Toward the upper-left corner, you’ll see which APK you’re installing, so make sure you install them in the correct order.
Repeat this process for each APK file until all four are installed. Once that’s done, the Google Play Store app will appear on the home screen of your Fire HD 8 tablet. Open it up, log in with your Google account, and download some apps!
Amazon Fire Tablets are popular owing to their affordability. However, they are based on the Android operating systembut do not come with Google Play Store installed.
Unfortunately, you cannot download apps like Gmail or YouTube like you would on a standard Android device. Amazon App Store is the default app store installed instead but has a smaller library of apps than the Google Play Store.
Google Play Store On An Amazon Fire Tablet
If you encounter a problem with the Install button being grayed out, try putting off your screen and turning it on again. After this, unlock your Fire tablet, which should cause the Install button to be orange.
If you encounter errors in installing the APKs or PlayStore didn’t work after everything, check that your Fire tablet isn’t set to install apps on your SD card. Go to Settings > Storage > SD Card.
When the above steps are taken and all APKs are installed, you’ll see the Google Play Store on your home screen.
When you launch it, you can sign in with your Google account. You may find that the app doesn’t work the way you expect it to, but wait for some time. The Google Play Store and Google Play Services will get updated in the background. After this, you can install any app from this Google Play Store you just installed to your Fire Tablet.
If you found this article useful, kindly leave a feedback in the comment section.

Daniel Barrett
Author
Latest Articles
Popular Articles