How To Install Chrome OS On Your PC Or Mac
In this tutorial, we will be explaining how to install Chrome OS on your PC or Mac. Chrome OS is built on an open-source project...
Author:Daniel BarrettJun 04, 202228.5K Shares893.2K Views
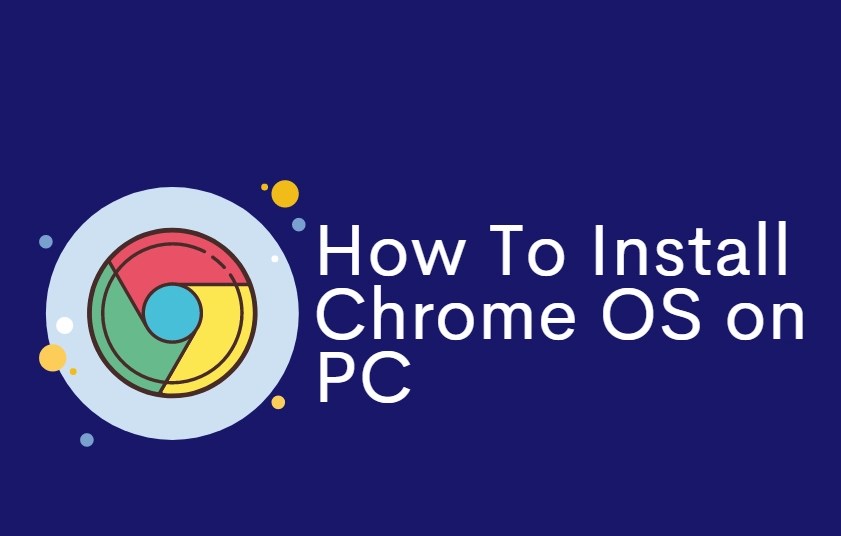
Google’s Chrome OS is built on an open-source project named Chromium OS. Unfortunately, Google doesn’t offer builds of Chromium OS you can install yourself, but Neverware is a company that takes this open-source code and creates Neverware CloudReady. This tutorial explains how to install Chrome OS on your PC or Mac.
CloudReady is basically just Chromium OS with a few additional management features and mainstream hardwaresupport. Neverware sells it directly to schools and businesses that want to run Chrome OS on their existing PCs. Neverware also offers a free version of CloudReady for home users. It’s basically just Chromium OS modified to work on existing PCs. However, as it’s Chromium OS-based, you won’t get a few extra features Google adds to Chrome OS, like the ability to run Androidapps. Certain multimedia and DRM features may also not work on some websites.
While this isn’t the official version of Chrome OS produced by Google, it’s better and more well-supported than previous solutions created by enthusiasts. It even automatically updates to the newest builds of CloudReady offered by Neverware. However, these tend to lag behind the latest versions of Chrome OS as Neverware has to customize them.
Neverware maintains a list of officially supported devices that have been certified to run with CloudReady. It doesn’t matter if your computer doesn’t appear on this list—there’s a good chance it will work alright. But there’s no guarantee that everything will work perfectly, as with a Chromebook designed for Chrome OS.
This article explains how to install Neverware’s CloudReady version of Chromium OS on your Windows, Mac, or Chrome computer using an 8- or 16GB USB flash drive.
Don’t miss: How To Easily Rotate Screen In Windows 10
How to Create a CloudReady Chromium OS Installer on a USB Drive
This process is a little different on Windows than on macOS and Chrome OS, and Neverware recommends that you use Windows for this step even if you aren’t planning to install CloudReady on a Windows computer.
If you have access to a Windows computer, the first step is to download the CloudReady USB maker from Neverware:
- Navigate to Neverware.com.
- Scroll down to Get the Free Version and select it.
- Next, select Install the Home Edition.
- Select Download USB Maker.
Once you have downloaded the USB maker, you’re ready to create the USB installer. Again, you will need an 8 or 16GB USB stick for this step. You will lose any data stored on the USB stick, so back it up before you create your USB installer.
Note: Neverware recommends that you don’t use SanDisk USB sticks, but it should work if that’s all you have.
How To Create A USB Installer For CloudReady
Launch the CloudReady USB maker program that you downloaded from Neverware.
- Click or tap Next.
- Select 64-bit or 32-bit, and click or tap Next.
- Insert your USB stick and click or tap Next.
- Select the USB stick you want to use, and click or tap Next.
- Wait for the installation to complete, and click or tap Finish.
Once you have finished making your CloudReady USB stick, you’re ready to try it out.
What If You Only Have A Mac Or Chromebook?
If you don’t have a Windows computer, you can still make a CloudReady USB installer. The process is a little more complicated, and Neverware recommends you use Windows instead, but it is possible.
The first step is to download a CloudReady image to place on your USB stick:
- Navigate to Neverware.com.
- Scroll down and select Get the Free Version.
- Next, click or tap Install the Home Edition.
- Next, click or tap Download 64-BIT or Download 32-BIT.
- Use the 64-bit version unless you’re installing CloudReady on an older 32-bit computer.
The next step requires you to have Chrome installed on your computer. Again, this is a given if you’re using a Chromebook, but if you only have a Mac and don’t already have Chromium, you will need to install it before proceeding.
- Add the Chromebook recovery app:
- Navigate to the Chromebook Recovery Utility on the Google Play Store.
- Click or tap ADD TO CHROME > Add app.
- Open the Chromebook Recovery Utility.
- Click or tap the gear icon > Use local image.
- Select the CloudReady .iso that you downloaded from Neverware.
- Click or tap continue.
- Wait for the process to finish, and click or tap Done.
Don’t miss: What Is Csrss.exe: Everything You Need To Know
How To Run CloudReady From A USB Drive
You’re almost ready to go once you have finished creating a CloudReady installation USB drive. You need to shut down the computer you want to use CloudReady on and make sure that it can boot from USB. If you insert the USB stick into your computer and it boots to its normal operating system, you will need to change the boot order.
On a Mac, hold down the option key when booting up, and you’ll be given a choice of which device to use to boot your Mac.
Here’s how to run Chromium OS from a USB stick via CloudReady:
First, select a computer that you want to use with CloudReady. You can use a laptop, desktop, Windows, Mac, or even Linux computer. Of course, the hardware may not be perfectly compatible, but you won’t know until you try.
- Make sure the computer is off.
- Locate a USB port on the computer and insert your CloudReady installation USB.
- Turn the computer on.
- If it boots to its normal operating system, you will need to change the boot order.
- Wait for the welcome screen to appear.
- Click Let’s go.
- Check your internet connection.
- If you aren’t connected to ethernet, plug in an ethernet cable or click Add other Wi-Fi network.
- If adding a Wi-Fi network, click on your network, enter the SSID and click Connect. Skip this step if you are connected via ethernet.
- Click Next > CONTINUE.
- Enter your Gmail address or email associated with your Google account, and click Next.
- Enter your Gmail or Google account password, and click Next.
- If prompted, enter your two-factor authentication code and click Next.
This will complete the setup of CloudReady. After that, it’s ready to use in this state, and you can immediately start browsing the internet with Chrome, access your Google Drive files, and do anything else you would normally do with a Chromebook.
Kindly share your experience in the comment section if you found this article helpful.
Editor’s picks:

Daniel Barrett
Author
Daniel Barrett is a tech writer focusing on IoT, gadgets, software, and cryptocurrencies. With a keen interest in emerging technologies, Daniel offers expert analysis and commentary on industry trends. Follow him for authoritative insights into the latest tech innovations.
Latest Articles
Popular Articles