How To Fix “Updating Cloud Music Library” Error On Apple Music
How to Fix Updating Cloud Music Library Error on Apple Music. If you are an Apple Music user and you encounter the error message "Updating Cloud Music Library" that stays stuck and won't go away, you may find yourself feeling frustrated and unsure of what to do.
Author:Daniel BarrettMar 27, 2023236 Shares236.3K Views
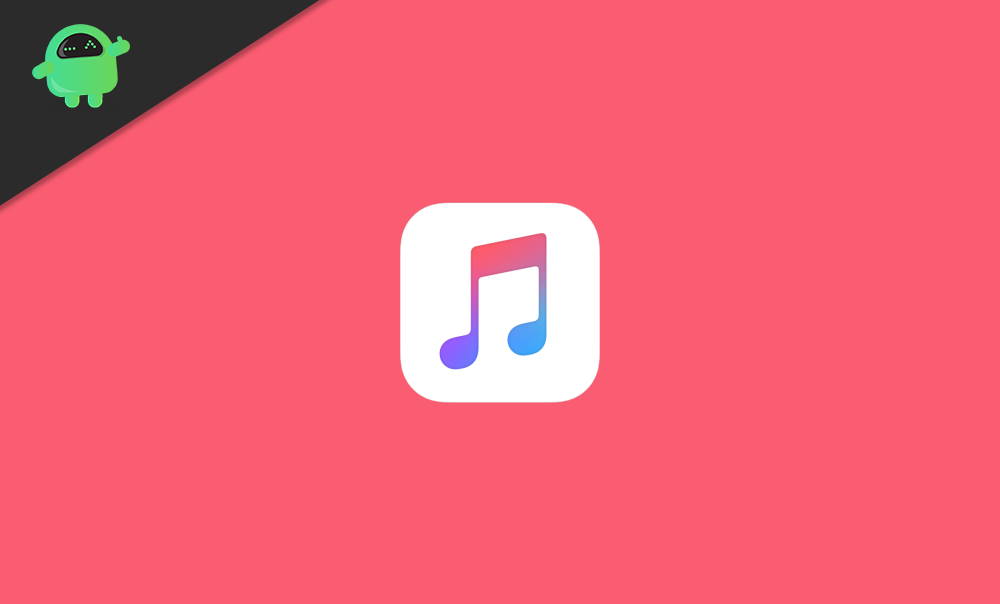
How to Fix Updating Cloud Music Library Error on Apple Music. If you are an Apple Music user and you encounter the error message "Updating Cloud Music Library" that stays stuck and won't go away, you may find yourself feeling frustrated and unsure of what to do.
This error can prevent you from accessing your music and playlists on multiple devices. One of the common reasons why the "Updating Cloud Music Library" error appears on Apple Music is due to syncing issues between your device and iCloud Music Library.
However, other factors like network connectivity problems, outdated software, and corrupted files can also cause this error. The good newsis that there are several ways to fix this issue, and most of them are simple and easy to follow.
Whether you are using an iPhone, iPad, or Mac, you can try out the following methods to resolve the "Updating Cloud Music Library" error on Apple Music.
In this article, we will explore some potential solutions to fix the "Updating Cloud Music Library" error on Apple Music.

How To Get Apple Music 100% FOR FREE (*IN 2024*)
How To Fix “updating Cloud Music Library” Error On Apple Music
Restart Apple Music
The first thing you should try when experiencing the "Updating Cloud Music Library" error is to restart the Apple Music app. To do this, follow these steps:
- Close the Apple Music app.
- Wait a few seconds, then reopen the app.
- Check if the error is resolved.
If the error persists, move on to the next solution.
Check Your Internet Connection
Apple Music requires a stable internet connection to sync your music library with the cloud. If your internet connection is slow or unstable, it can cause the "Updating Cloud Music Library" error. To fix this, try the following:
- Check your internet connection by opening a web page or streaming a video.
- If your internet connection is slow or unstable, try restarting your router or modem.
- If you're using Wi-Fi, try switching to a wired connection.
Update Your Device And Apple Music App
Outdated software can cause various issues, including the "Updating Cloud Music Library" error. Make sure that your device and the Apple Music app are up to date. To do this, follow these steps:
- Go to the Settings app on your device.
- Tap General > Software Update.
- If an update is available, tap Download and Install.
- Once the update is complete, check if the error is resolved.
To update the Apple Music app, follow these steps:
- Open the App Store on your device.
- Go to the Updates tab.
- If an update is available for the Apple Music app, tap Update.
- Once the update is complete, check if the error is resolved.
Sign Out And Sign In To Apple Music
Sometimes, signing out and signing back in to Apple Music can resolve the "Updating Cloud Music Library" error. To do this, follow these steps:
- Open the Settings app on your device.
- Tap your name > iTunes & App Store.
- Tap your Apple ID > Sign Out.
- Wait a few seconds, then sign back in with your Apple ID.
- Open the Apple Music app and check if the error is resolved.
Disable ICloud Music Library
Disabling iCloud Music Library can fix the "Updating Cloud Music Library" error in some cases. However, this will remove all your downloaded music from your device. To disable iCloud Music Library, follow these steps:
- Open the Settings app on your device.
- Tap your name > iCloud.
- Scroll down and toggle off iCloud Music Library.
- Wait a few seconds, then toggle it back on.
- Open the Apple Music app and check if the error is resolved.
Contact Apple Support
If none of the solutions above fix the "Updating Cloud Music Library" error, you may need to contact Apple Support. They can provide further assistance and help you resolve the issue.
“Updating Cloud Music Library” Error On Apple Music - What Is It?
The "Updating Cloud Music Library" error on Apple Music occurs when the service is having trouble syncing your music library across devices.
The error message typically appears on your iPhone, iPad, or Mac when you open the Music app or try to play a song.
It can be frustrating to see this message, especially if you are in the middle of listening to your favorite tunes.
When this error occurs, it usually indicates that there is a problem with Apple Music's cloud-based music storage and syncing service.
This service is responsible for keeping your music library in sync across all your Apple devices, so you can access your music from anywhere and on any device.
The error can occur due to a number of reasons, including issues with your internet connection, outdated software, corrupted music files, or problems with Apple's servers.
In some cases, the error message may appear even when there is no apparent issue with your music library or device.
Fortunately, there are several steps you can take to fix the "Updating Cloud Music Library" error on Apple Music.
These include checking your internet connection, updating your software, resetting your Music app, and more.
With a little patience and persistence, you can resolve this error and get back to enjoying your music library without any interruptions.
How To Force Update Cloud Music Library On Apple Music?
To force update your cloud music library on Apple Music, you can try the following steps:
- Restart the Music app- Close the Music app and restart it. This may trigger the update process and resolve the issue.
- Check your internet connection- Make sure that you have a stable internet connection. If you are on a cellular network, try switching to a Wi-Fi network or vice versa.
- Sign out and sign in again- Go to the Music app settings and sign out of your account. Wait for a few minutes, and then sign in again. This may help refresh your library and resolve the issue.
- Disable iCloud Music Library- Go to the Music app settings and disable iCloud Music Library. Wait for a few minutes and then enable it again. This will force the Music app to resync your library and may resolve the issue.
- Reset your iCloud Music Library- Go to the Music app settings and click on the "Reset" button under the iCloud Music Library option. This will delete all your music from iCloud and resync your library. However, note that this will erase all the music that you have uploaded to iCloud, and you will have to re-upload it again.
If none of these methods work, you may need to contact Apple support for further assistance.
People Also Ask
How Do I Stop Updating My Apple Music Library?
To stop updating your Apple Music Library, follow these steps:
- Open the Apple Music app on your device.
- Tap on the "For You" tab.
- Scroll down to the bottom of the page and tap on your profile picture.
- Tap on "Edit" in the top right corner.
- Turn off the "iCloud Music Library" toggle.
How Do I Fix The "Updating Library" Error On Apple Music?
You can try the following solutions to fix the "Updating Library" error on Apple Music:
- Sign out and sign back into your Apple ID.
- Restart your device.
- Update your device to the latest version of iOS or macOS.
- Reset your device's network settings.
- Contact Apple Support for further assistance.
Why Is My Apple Music Library Not Updating?
Your Apple Music Library may not be updating due to the following reasons:
- Poor internet connection.
- Outdated software.
- iCloud Music Library is turned off.
- Corrupted files in your music library.
- Account issues.
How Long Does It Take To Update Apple Music Library?
The time it takes to update your Apple Music Library depends on the size of your music library and the speed of your internet connection. It can take anywhere from a few minutes to several hours.
How Do I Know When My Apple Music Library Has Finished Updating?
You can check the status of your Apple Music Library update by going to the "Library" tab in the Apple Music app.
If the update is still in progress, you will see a spinning icon next to the Library tab. Once the update is complete, the spinning icon will disappear.
Final Words
How to Fix Updating Cloud Music Library Error on Apple Music can be a frustrating experience for users.
However, there are several ways to fix it, such as updating your Apple Music app, checking your internet connection, disabling iCloud Music Library, or resetting your network settings.
You can also try using third-party software like Tenorshare TunesCare or contacting Apple Support for further assistance.
By following these tips, you should be able to resolve the "updating cloud music library" error and enjoy your music without any interruptions.

Daniel Barrett
Author
Daniel Barrett is a tech writer focusing on IoT, gadgets, software, and cryptocurrencies. With a keen interest in emerging technologies, Daniel offers expert analysis and commentary on industry trends. Follow him for authoritative insights into the latest tech innovations.
Latest Articles
Popular Articles