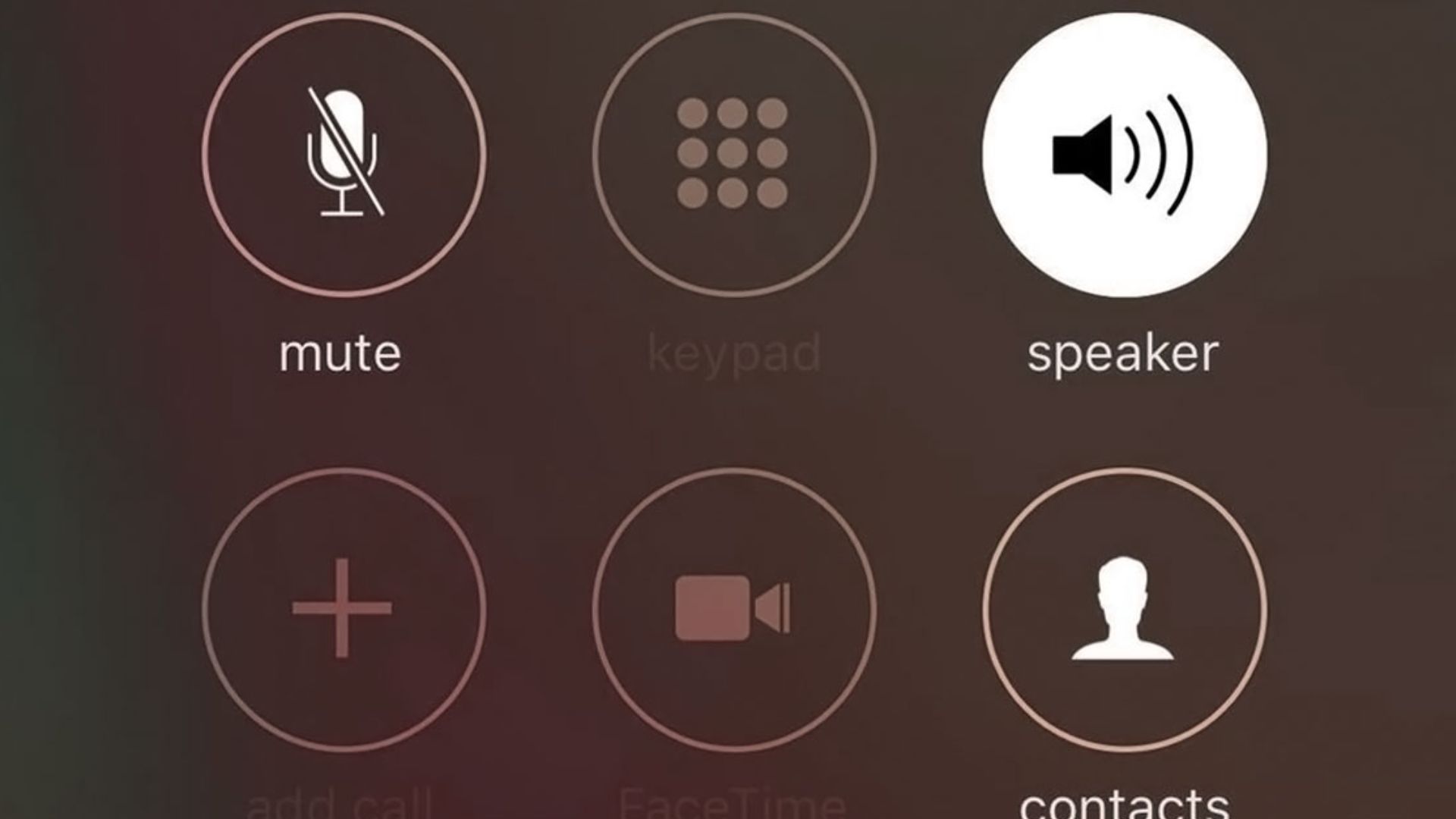IPhone Speaker Greyed Out During Call? Try 10 Fixes
Fortunately, there are a few potential solutions to fix the iPhone speaker greyed out issue. One solution involves checking your iPhone's settings, while another involves resetting your iPhone's network settings. Keep reading to find out how to fix iPhone speaker greyed out issue with these methods.
Author:Daniel BarrettMay 02, 202379.7K Shares2.2M Views
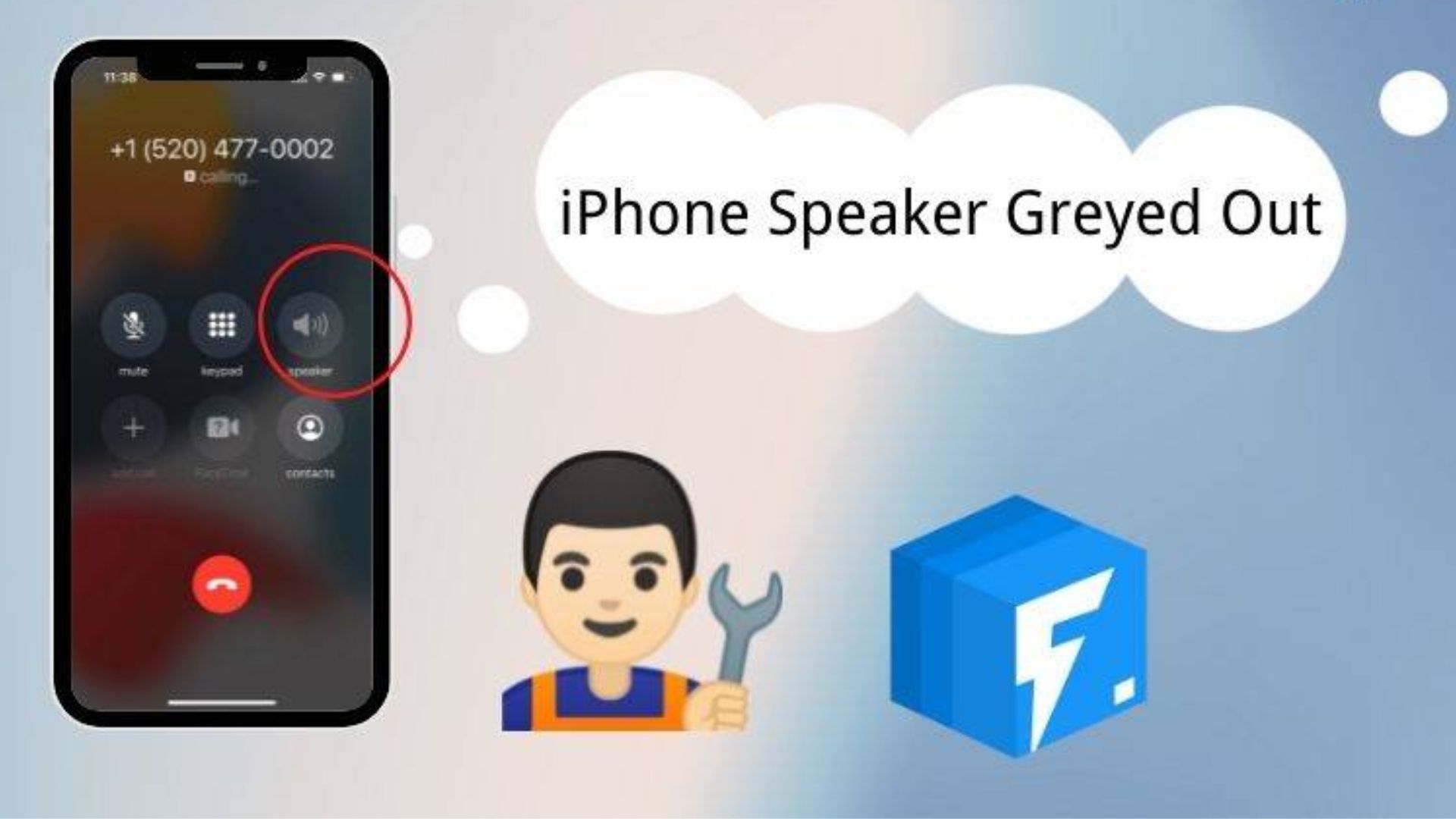
If you are an iPhoneuser and are experiencing issues with the speaker button during a call, you are not alone. Many users have reported that the speaker button is greyed out, making it impossible to use the speakerphone feature. This can be a frustrating problem, especially if you rely on your iPhone for work or personal use.
Fortunately, there are a few potential solutions to fix the iPhone speaker greyed-out issue. One solution involves checking your iPhone's settings, while another involves resetting your iPhone's network settings. Keep reading to find out how to fix iPhone speaker greyed out issuewith these methods.
The Importance Of The Speaker On Your iPhone
The speaker on your iPhone is an essential component of the device. It allows you to hear audio from various sources, including phone calls, music, videos, and alarms. Without a functioning speaker, you would be unable to use your phone to its full potential.
The speaker also plays a significant role in accessibility. For people with hearing impairments, the speaker can be a lifeline, allowing them to communicate with others through the use of captions or other forms of visual aid.
It's essential to take care of your iPhone speaker to ensure that it continues to function correctly. Regular cleaning can prevent debris from getting stuck in the speaker grilles, which can affect the quality of the audio. Additionally, it's essential to handle your phone with care to prevent accidental drops or impacts that could damage the speaker or other components.
Why Is My iPhone Speaker Button Greyed Out?
There are several reasons why your iPhone speaker button may be greyed out during a call. Here are some of the most common causes:
Software Glitches
Software glitches are one of the most common reasons why your iPhone speaker button may be greyed out. This can happen if there is a problem with the iOS operating systemor if there is an issue with the phone app.
Hardware Issues
Hardwareissues can also cause problems with the speaker button. This can happen if there is damage to the speaker or if there is an issue with the hardware components.
Water Damage
Water damage is another common cause of problems with the iPhone speaker button. If your iPhone has been exposed to water, it can cause damage to the speaker and other components, resulting in the speaker button becoming greyed out.
How To Fix iPhone Speaker Greyed Out Issue?
If you're experiencing the iPhone speaker greyed-out issue, there are several steps you can take to fix it.
First, try restarting your phone by holding down the power button until the "slide to power off" option appears. Slide the button to turn off your phone, wait a few seconds, and then turn it back on.
If this doesn't work, try checking for a software update. Go to Settings > General > Software Update to see if there are any updates available for your iPhone. If there are, install the update and then restart your phone again.
Another potential solution is to clean your speaker grilles. Use a soft-bristled brush or a clean, dry toothbrush to gently brush away any debris that may be blocking the speaker.
If none of these solutions work, try resetting your network settings by going to Settings > General > Reset > Reset Network Settings. This will erase all saved Wi-Fi passwords and VPN settings, so you will need to enter them again.
How To Fix iPhone Speaker Greyed Out During Call (10 Ways To Fix)
Now that we have identified some of the most common reasons why the iPhone speaker button may be greyed out, let's take a look at 10 ways to fix the problem.
Restart Your iPhone
One of the first things you should try when the speaker button is greyed out is to restart your iPhone. This can help to clear any software glitches that may be causing the problem.
To restart your iPhone, press and hold the power button until the "Slide to power off" option appears. Swipe the slider to the right to turn off your iPhone. Wait a few seconds, then press and hold the power button again to turn on your iPhone.
Update Your iPhone Software
If restarting your iPhone doesn't work, the next step is to update your iPhone software. Software updates often include bug fixes and improvements that can help to resolve problems with your iPhone. To update your iPhone, go to Settings > General > Software Update. If an update is available, tap "Download and Install" to start the update process.
Check Your iPhone's Speaker
If there is a hardware issue with your iPhone's speaker, it may be causing the speaker button to become greyed out. To check if there is a problem with your speaker, try playing music or a video on your iPhone.
If you can't hear any sound, there may be an issue with your speaker. In this case, you may need to take your iPhone to an Apple Store or authorized repair center for further assistance.
Clean Your IPhone's Speaker
If there is debris or dirt in your iPhone's speaker, it can cause the speaker button to become greyed out. To clean your iPhone's speaker, use a soft-bristled brush to gently remove any debris or dirt that may be blocking the speaker.
Turn Off Bluetooth
If Bluetooth is turned on, it can interfere with the speakerphone feature and cause the speaker button to become greyed out. To turn off Bluetooth, go to Settings > Bluetooth and toggle the switch off.
Reset Network Settings
If there is a problem with your iPhone's network settings, it can cause the speaker button to become greyed out. To reset your iPhone's network settings, go to Settings > General > Reset > Reset Network Settings. This will erase all saved Wi-Fi passwords and VPN settings, so you will need to enter them again.
Disable Noise Cancellation
If you have noise cancellation turned on, it can cause the speaker button to become greyed out. To disable noise cancellation, go to Settings > Accessibility > Audio/Visual > Phone Noise Cancellation and toggle the switch off.
Check For Restrictions
If there are restrictions set up on your iPhone, it can prevent you from using certain features, including the speakerphone. To check for restrictions, go to Settings > Screen Time > Content & Privacy Restrictions. If restrictions are turned on, you will need to enter your passcode to turn them off.
Reset All Settings
If none of the above solutions work, you can try resetting all settings on your iPhone. This will erase all of your settings and preferences, but your data and media will not be affected. To reset all settings, go to Settings > General > Reset > Reset All Settings.
Restore Your iPhone
If none of the above solutions work, you may need to restore your iPhone. This will erase all of your data and media, so make sure to back up your iPhone before proceeding.
To restore your iPhone, connect it to your computer and open iTunes. Click on your iPhone in the left sidebar, then click the "Restore iPhone" button. Follow the on-screen instructions to complete the restore process.
iPhone 7/7 Plus- iOS 15: Speaker Icon is Grayed Out When Making Call! [Fixed]
IPhone Speaker V/S Earpiece - What's The Difference?
The iPhone speaker and earpiece serve different functions. The speaker is the main audio output device on the iPhone, while the earpiece is the smaller speaker located at the top of the device that you hold up to your ear during a phone call.
The speaker is used for playing audio from various sources, including phone calls, music, videos, and alarms. The earpiece, on the other hand, is used exclusively for phone calls. When you make or receive a call, the audio is directed to the earpiece, allowing you to hear the other person's voice clearly.
The speaker and earpiece also have different audio qualities. The speaker is designed to be loud and clear, making it ideal for playing music and other media. The earpiece, on the other hand, is designed to be clear and easy to understand, making it ideal for phone calls.
It's important to take care of both the speaker and earpiece on your iPhone to ensure that they continue to function correctly. Regular cleaning can prevent debris from getting stuck in the speaker grilles, which can affect the quality of the audio. Additionally, it's essential to handle your phone with care to prevent accidental drops or impacts that could damage the speaker or earpiece.
People Also Ask
How Do I Know If My iPhone Speaker Is Damaged?
If your iPhone speaker is damaged, you may hear crackling, popping, distorted audio, or no sound at all.
Can I Replace My iPhone Speaker Myself?
It is not recommended to replace your iPhone speaker yourself as it can be difficult and may cause further damage to your device.
How Much Does It Cost To Fix An iPhone Speaker?
The cost of fixing an iPhone speaker can vary depending on the model of the device and the severity of the issue, but it typically ranges from $50 to $200.
How Do You Fix Your iPhone When The Other Person Can't Hear You?
To fix this issue, you can try restarting your iPhone, checking for any software updates, cleaning the microphone and speaker ports, or resetting your network settings. If the issue persists, you may need to contact Apple Support.
Why Is My Speaker Not Working During Calls? FAQ
There could be several reasons why your speaker is not working during calls, including a software glitch, a hardware issue with the speaker or microphone, or a problem with your network settings. Try restarting your phone, checking for any software updates, and cleaning the speaker and microphone ports. If the issue persists, you may need to contact Apple Support or take your phone to a repair shop.
Conclusion
If you are experiencing issues with the speaker button on your iPhone, don't panic. There are several ways to fix the problem, including restarting your iPhone, updating your software, checking your speaker, cleaning your speaker, turning off Bluetooth, resetting network settings, disabling noise cancellation, checking for restrictions, resetting all settings, and restoring your iPhone.
By simply searching for "how to fix iPhone speaker greyed out issue" and implementing the steps provided, you should be able to resolve the problem and regain the functionality of your iPhone's speaker button.

Daniel Barrett
Author
Daniel Barrett is a tech writer focusing on IoT, gadgets, software, and cryptocurrencies. With a keen interest in emerging technologies, Daniel offers expert analysis and commentary on industry trends. Follow him for authoritative insights into the latest tech innovations.
Latest Articles
Popular Articles