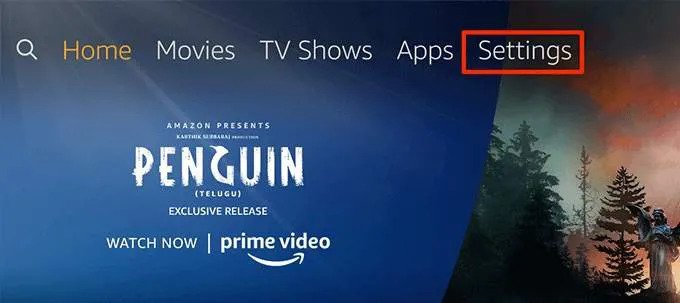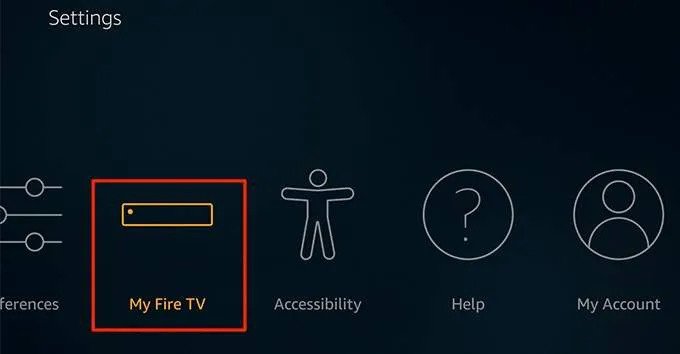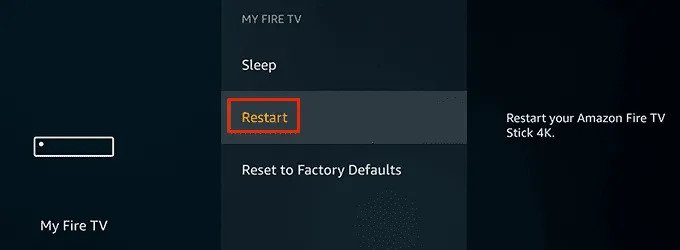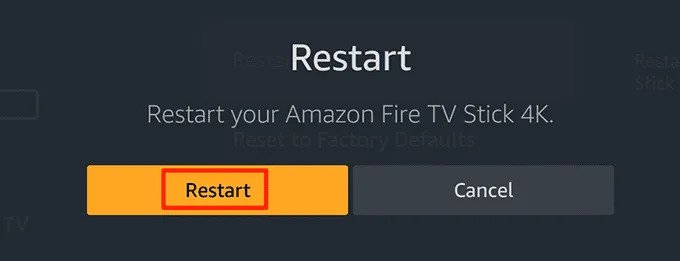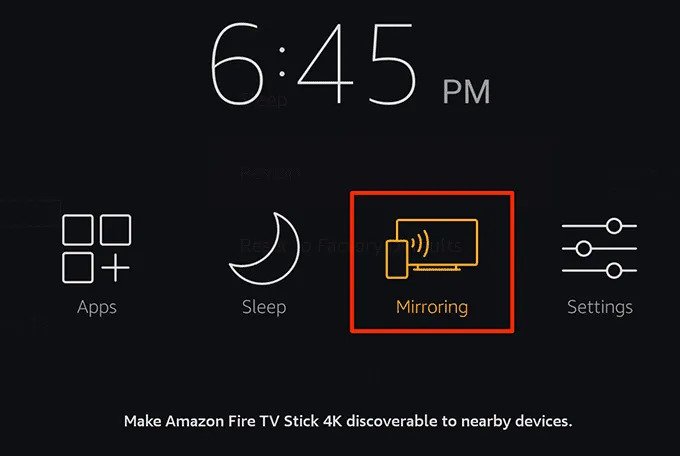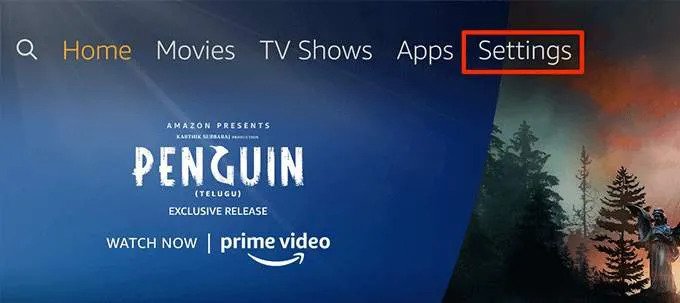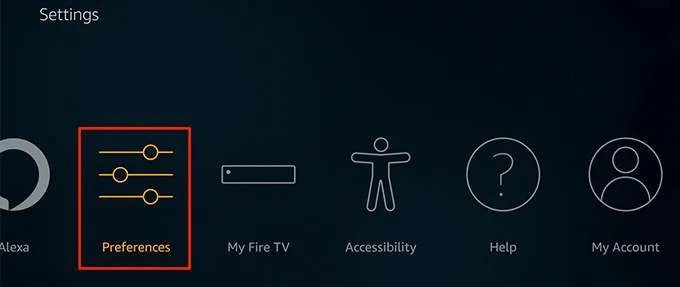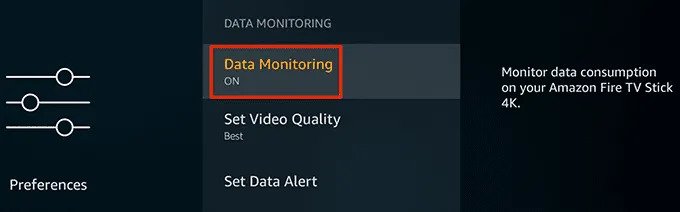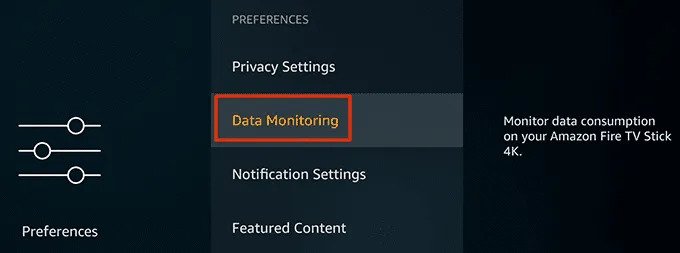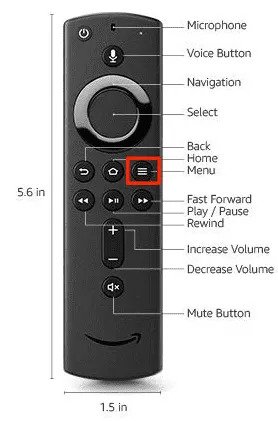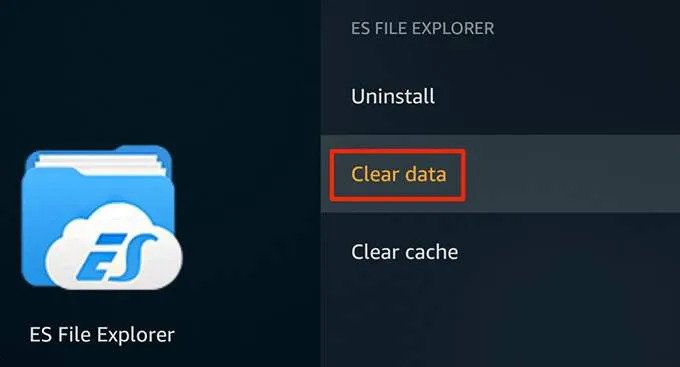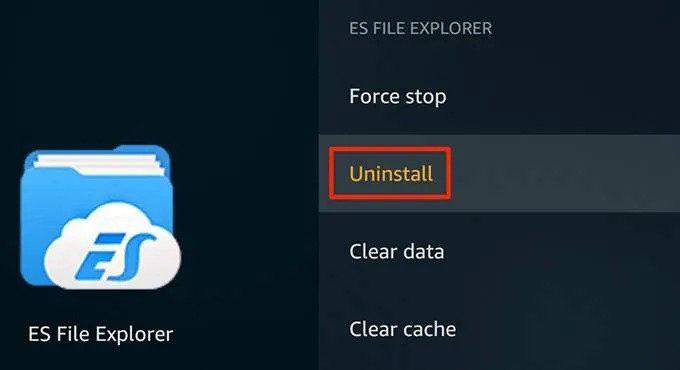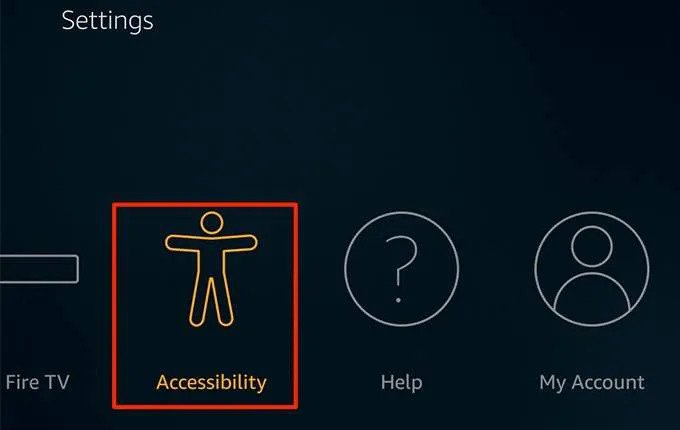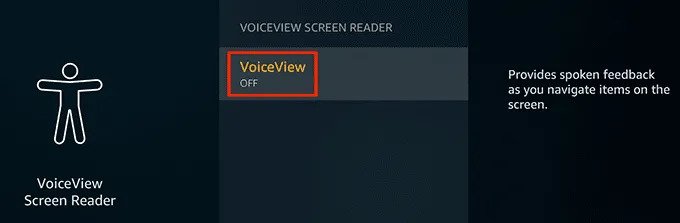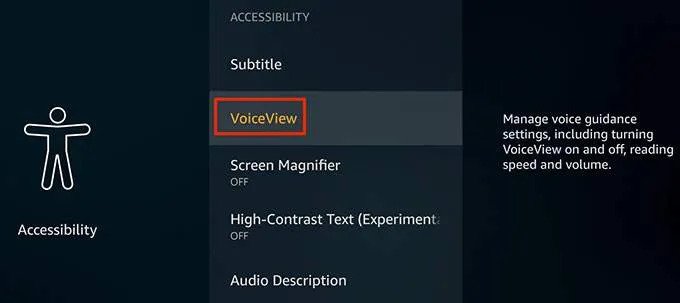How To Fix Amazon FireStick TV Not Working
In this tutorial, we will be explaining how to fix Amazon FireStick TV not working. Click the link to read full guide....
Author:Daniel BarrettMay 29, 20221.6K Shares562.3K Views

The Amazon Fire Stick comes with many features, and there are many third-party apps you can install to extend its functionalities. However, occasionally, you may find that your Fire Stick is not working. In this tutorial, we will be explaining how to fix Amazon FireStick TV not working.
You may see a blank screen, issues with streaming content, or the remote to control the features won’t work. But, equipped with so many delightful features, it would be a bum for you not to be able to access it.
You can even install third-party apps to add more features. But, sometimes, it fails to work. Today, we will show you how to fix common problems encountered by the users.
Regardless of the issue, there are multiple ways to fix it when your Amazon Fire Stick is not working.
Don’t miss: How to Download YouTube Videos
1. Ensure that Your Set up is Adequate
First, you should confirm that your Fire TV Stick is appropriately set up. Sometimes cables can get loose and damaged. You can even try a different HDMI port on your TV too. Also, make sure your Stick is adequately powered, connected to a wall outlet or power strip, and using the original power adapter if it’s still within your possession.
Using one of your TV’s spare USB ports is frowned upon. This is because they aren’t compatible with a Fire Stick.
2. Restart Your Fire Stick
Everyone knows this. It’s the regular instinctive go-to fix for any device. It clears up storage and helps you start afresh.
- From the main screen, go to Settings located at the top.
- Navigate to the right and select the option that reads “My Fire TV.”
- Move down from there and select the Restart Option
- A message pops up, confirm the Restart. This makes your Fire Stick reboot.
3. Resolving Screen Mirroring Issues On The Fire Stick
If you’re experiencing issues mirroring the screen of your devices to the Fire Stick, you must make sure your devices are compatible with the feature. The Fire Stick doesn’t support the following devices for screen mirroring.
- iOS devices which include iPhoneand iPad.
- All Mac computers.
It is compatible with Androiddevices of version 4.2 upwards only. You must also be sure that your Fire Stick supports screen mirroring:
- Press and hold the Home button on your remote.
- The mirroring option will come up if your Fire Stick supports the feature; it won’t come up if it doesn’t support it.
4. Resolving The Blank Screen Issue With The Fire Stick
If you turn on your Fire Stick and a blank screen comes up, this could result from a loose or broken cable connection.
- Be sure you are using the right cables, as stated earlier
- Make sure the HDMI cable is plugged in
- In case the HDMI cable is broken, replace it with a suitable one
- Restart your Fire Stick several times
5. Resolving Buffering Issues On The Fire Stick
As long as you stream online, you can’t escape a few buffering issues. But it becomes worrisome when it’s incessant.
You can turn off your data monitor. It is a feature that tracks how much data you have used and tries to manage it.
- Go to settings from the main screen.
- Move to the right and select “Preferences.”
Don’t miss: 10+ Primewire Alternatives to Watch Movies
- Next, click the Data Monitoring option
- Switch it off.
- This should resolve that issue
6. Remote Issues
Sometimes, the issue could stem from your remote. You could resolve it with a simple restart too.
If it still fails, you can reset and repair a Fire TV Stick remote by holding down the Home button for up to 20 seconds.
Also, try taking the batteries out and putting them back in again—or swapping them for a new pair. Finally, give the battery connectors a quick wipe to clean them while you’re at it.
If the above fails, the remote might be broken. Don’t worry; there are plenty of replacement Fire Stick remotes you can buy, and while you’re waiting for it to arrive, you can use your phone as a controller instead. Just download the app.
7. App Crashes
This is for when you experience frequent app crashes. You can clear your cache and data files for those apps and have to delete and reinstall the apps in some cases.
- Navigate to settings
- Select Applications on the screen that loads
- Select “Manage Installed Applications” to view your apps.
- Click on the faulty app.
- Navigate to the bottom and clear the cache and storage.
- Restart the app and see if it persists.
In case it persists, uninstall the apps and reinstall them again.
8. Prevent The Fire Stick From Reading Your Screen
If your Fire Stick is reading all the content on your screen aloud, that’s not an issue but a feature that the Stick comes with. You can disable the feature to get rid of this annoyance.
- From your settings, scroll right and select “Accessibility.”
- Select “VoiceView”
- Please turn it off, and you are good to go.
9. Internet Issues On The Fire Stick
If there are issues connecting to the Internet on your Fire Stick, first make sure that your Internet connection is active and works. Then, reboot your modem and reconnect your Fire Stick to it.
You can forget and reconnect to your WiFi network as follows.
- From the Settings menu, click on Network.
- Choose your WiFi network and press the hamburger button on your Fire Stick remote.
- Reconnect to your WiFi network.
10. Check For Recent Updates
Usually, updates are automatic. But if you notice that no update has been done in a long time, you can do it manually:
- Navigate to the My Fire TV option from the Settings menu
- Click About on the following screen.
- Select Install Update if an update is available to be installed.
Editor’s picks:
Jump to
1. Ensure that Your Set up is Adequate
2. Restart Your Fire Stick
3. Resolving Screen Mirroring Issues On The Fire Stick
4. Resolving The Blank Screen Issue With The Fire Stick
5. Resolving Buffering Issues On The Fire Stick
6. Remote Issues
7. App Crashes
8. Prevent The Fire Stick From Reading Your Screen
9. Internet Issues On The Fire Stick
10. Check For Recent Updates

Daniel Barrett
Author
Daniel Barrett is a tech writer focusing on IoT, gadgets, software, and cryptocurrencies. With a keen interest in emerging technologies, Daniel offers expert analysis and commentary on industry trends. Follow him for authoritative insights into the latest tech innovations.
Latest Articles
Popular Articles