10 Ways To Disconnect Iphone From Mac
How to disconnect iphone from mac is an essential task that should be done properly to avoid any potential data loss or damage to your device. There are several ways to disconnect your iPhone from your Mac, each with its own advantages and disadvantages.
Author:Daniel BarrettMar 27, 2023123.7K Shares1.7M Views
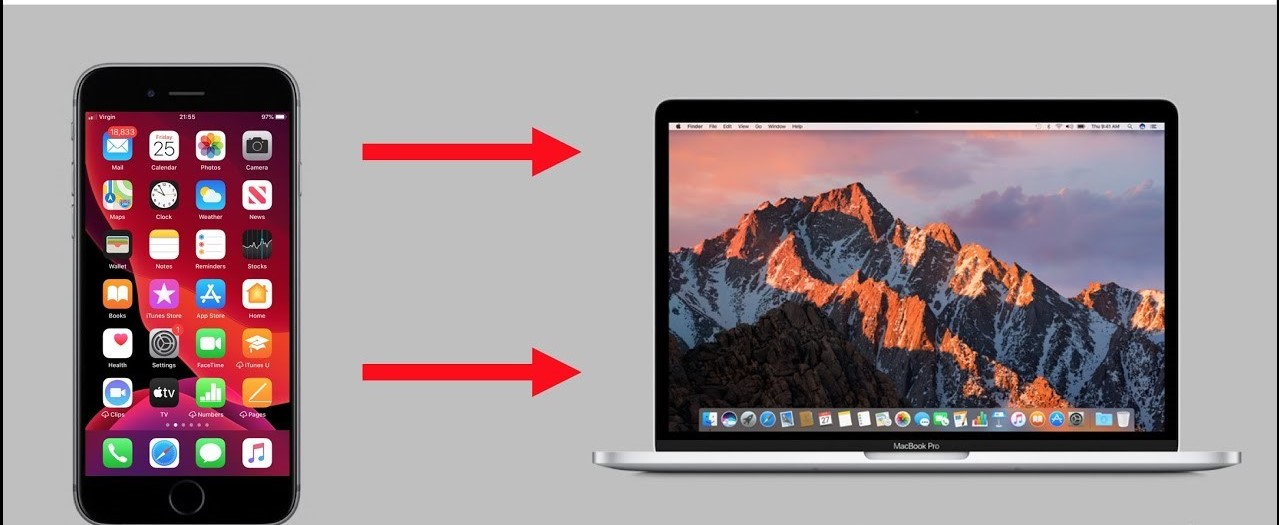
How to disconnect iPhone from Macis an essential task that should be done properly to avoid any potential data loss or damage to your device.
There are several ways to disconnect your iPhonefrom your Mac, each with its own advantages and disadvantages.
In this article, we'll discuss 10 different ways to disconnect your iPhone from your Mac, along with some tips and tricks to make the process easier.
How To Disconnect IPhone From Mac
Step 1 - Unlock Your IPhone
Before you can disconnect your iPhone from your Mac, you need to unlock it. This is necessary to ensure that any data or files you have open on your device are saved properly before disconnecting.
Step 2 - Eject Your IPhone From Finder
Once your iPhone is unlocked, you can eject it from Finder on your Mac. To do this, follow these steps:
- Open a Finder window on your Mac.
- Locate your iPhone under "Locations" in the sidebar.
- Click the Eject button (⏏) next to your iPhone's name.
Alternatively, you can also right-click on your iPhone's name and select "Eject" from the drop-down menu.
Step 3 - Disconnect Your IPhone From Your Mac
Once you've ejected your iPhone from Finder, you can safely disconnect it from your Mac. To do this, simply unplug the USB cable connecting your iPhone to your Mac.
It's important to note that you should never disconnect your iPhone while it's syncing with your Mac or while files are being transferred. Doing so can cause data loss or damage to your device.
Ways To Disconnect IPhone From Mac
1. Eject From Finder Sidebar
One of the easiest ways to disconnect your iPhone from a Mac is to eject it from Finder. Simply locate your iPhone under "Locations" in the sidebar, and click the Eject button (⏏) next to its name.
2. Eject From Desktop
You can also eject your iPhone from the desktop by clicking and holding on its icon, then dragging it to the Trash. Alternatively, you can right-click on the icon and select "Eject" from the drop-down menu.
3. Use The Menu Bar
Another quick way to eject your iPhone is to use the Menu Bar. Click on the eject icon (⏏) located on the right-hand side of the Menu Bar, and select your iPhone from the list of connected devices.
4. Use The Terminal
For advanced users, you can also eject your iPhone using the Terminal app. Open Terminal and type "diskutil list" to find your iPhone's identifier. Then, type "diskutil unmount /dev/[identifier]" to eject your iPhone.
5. Use Keyboard Shortcuts
If you prefer using keyboard shortcuts, you can eject your iPhone by pressing Command + E, or Command + Y.
6. Disconnect USB Cable
Once you've ejected your iPhone, you can safely disconnect it from your Mac by unplugging the USB cable. However, make sure not to do this while your iPhone is syncing or transferring files.
7. Use Siri
If you have Siri enabled, you can also use voice commands to eject your iPhone. Simply say "Hey Siri, eject my iPhone" and wait for it to disconnect.
8. Use AirDrop
If you only need to transfer a few files between your iPhone and Mac, you can use AirDrop instead of connecting your device via USB. This way, you can easily disconnect by turning off AirDrop on either device.
9. Use ICloud
Another option for transferring files is to use iCloud. Simply upload your files to iCloud from your iPhone, then access them from your Mac. This way, you don't have to worry about disconnecting your iPhone from your Mac at all.
10. Use ITunes
If you still prefer using iTunes to manage your iPhone, you can disconnect it by clicking the eject button next to your device's name in the sidebar. Make sure to wait until the sync is complete before disconnecting.
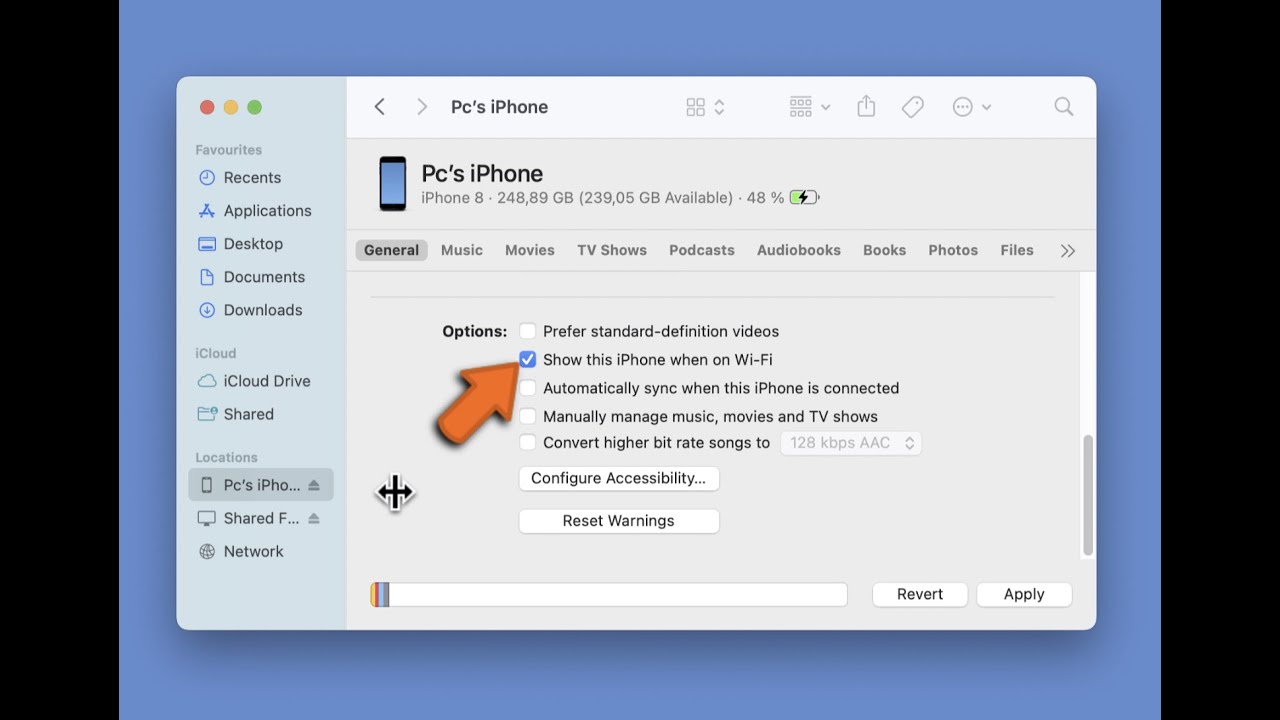
10 ways to disconnect your iPhone from Mac
How To Safely Disconnect IPhone From Mac
Disconnecting your iPhone from a Mac may seem like a simple task, but it's important to do it correctly to avoid potential data loss or damage to your device.
One of the easiest and safest ways to disconnect your iPhone from a Mac is to eject it from Finder. You can do this by clicking the Eject button (⏏) next to your iPhone's name under "Locations" in the sidebar.
Alternatively, you can right-click on the icon and select "Eject" from the drop-down menu. Once you've ejected your iPhone, you can safely unplug the USB cable from your Mac. Remember, never unplug your iPhone while it's syncing or transferring files.
Steps To Disconnect IPhone From Mac Without Losing Data
Disconnecting your iPhone from a Mac without losing data can be a tricky task. The easiest way to ensure that you don't lose any data is to eject your iPhone properly before disconnecting it from your Mac. This can be done by following these steps:
- Open Finder and locate your iPhone under "Locations" in the sidebar.
- Click the Eject button (⏏) next to your iPhone's name.
- Wait for your iPhone to disappear from the Finder window.
- Unplug the USB cable from your Mac.
By following these steps, you can ensure that your iPhone is properly disconnected from your Mac without losing any data.
Quick Ways to Eject iPhone from Mac
Ejecting your iPhone from your Mac is important to avoid data loss or damage. Here are some quick ways to do it:
- Use the Finder Sidebar- You can quickly eject your iPhone from the Finder Sidebar by clicking the Eject button next to its name.
- Use the Menu Bar- You can also eject your iPhone by clicking on the eject icon on the right-hand side of the Menu Bar and selecting your iPhone from the list of connected devices.
- Use Keyboard Shortcuts- If you prefer using keyboard shortcuts, you can eject your iPhone by pressing Command + E or Command + Y.
- Use Siri- If you have Siri enabled, you can simply say "Hey Siri, eject my iPhone" and wait for it to disconnect.
- Disconnect USB Cable- Once you've ejected your iPhone, you can safely disconnect it from your Mac by unplugging the USB cable. However, make sure not to do this while your iPhone is syncing or transferring files.
People Also Ask
Can I Just Unplug My IPhone From My Mac?
You should not just unplug your iPhone from your Mac. It is important to properly eject your iPhone from your Mac before disconnecting it to avoid potential data loss or damage to your device.
To do this, simply open a Finder window on your Mac, locate your iPhone under "Locations" in the sidebar, and click the Eject button next to your iPhone's name.
How Do I Disconnect My IPhone From My Mac Without Finder?
If you prefer not to use Finder, you can also disconnect your iPhone from your Mac by clicking on the eject icon in the menu bar.
Simply click on the eject icon and select your iPhone from the list of devices that appear. Wait until you see the message "Safe to Disconnect" before unplugging your iPhone.
Why Won't My IPhone Disconnect From My Mac?
If you are having trouble disconnecting your iPhone from your Mac, it could be because your iPhone is still syncing or files are still being transferred.
Make sure to wait until the sync or transfer is complete before disconnecting your iPhone. You can also try restarting your Mac or iPhone to see if that resolves the issue.
Can I Disconnect My IPhone From My Mac While It's Charging?
Yes, you can disconnect your iPhone from your Mac while it's charging. However, it's still important to properly eject your iPhone from your Mac before disconnecting it to avoid potential data loss or damage to your device. To do this, simply follow the steps outlined in the first question.
What Should I Do If My IPhone Won't Eject From My Mac?
If your iPhone won't eject from your Mac, try restarting your Mac and iPhone to see if that resolves the issue. You can also try disconnecting your iPhone and then reconnect it to your Mac.
Final Words
How to disconnect iPhone from Mac is a simple process that can be done in just a few steps. By following the steps outlined in this article, you can ensure that your data is saved properly and your device is disconnected safely.
Remember to always eject your iPhone from Finder before disconnecting it to avoid potential data loss or damage.

Daniel Barrett
Author
Daniel Barrett is a tech writer focusing on IoT, gadgets, software, and cryptocurrencies. With a keen interest in emerging technologies, Daniel offers expert analysis and commentary on industry trends. Follow him for authoritative insights into the latest tech innovations.
Latest Articles
Popular Articles