How To Decrease Volume On Google Meet On PC And Phone
During a Google Meet call, it can be difficult to hear other participants or concentrate if the volume is too high. Fortunately, it is possible how to Decrease Volume on Google Meet on PC and Phone devices.
Author:Daniel BarrettApr 21, 20231 Shares365 Views
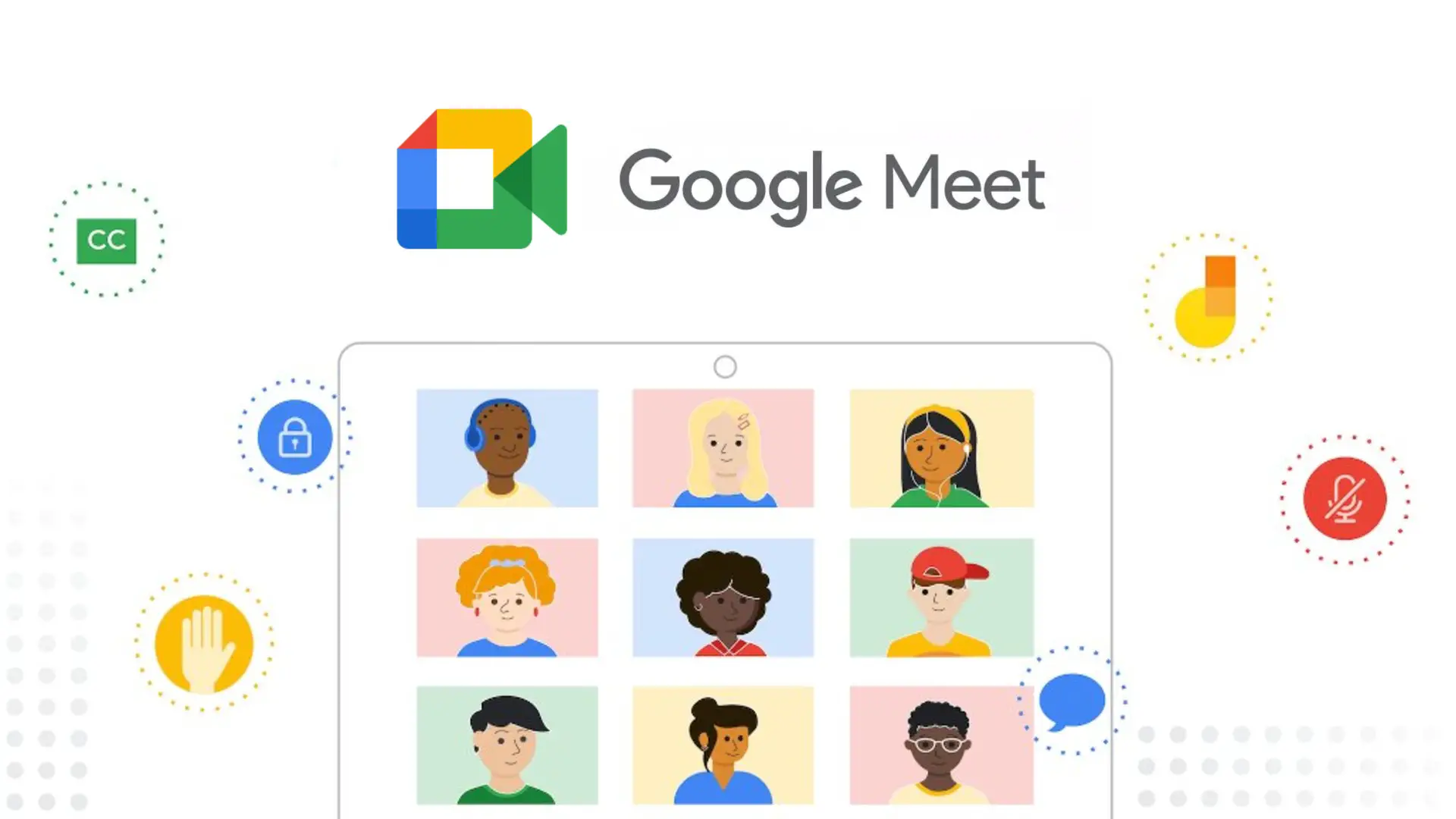
In this digital age, virtual meetings have become increasingly important, and Google Meet has become one of the most popular video conferencing platforms.
However, during a Google Meet call, it can be difficult to hear other participants or concentrate if the volume is too high. Fortunately, it is possible how to Decrease Volume on Google Meet on PC and Phonedevices.
In this article, we will discuss step-by-step instructions for reducing the volume on Google Meet, allowing you to participate in meetings without distraction.
How To Decrease Volume On Google Meet On PC And Phone
Decreasing Volume On Google Meet On PC
Using The Volume Control On Your PC
One way to decrease the volume on Google Meet is to use the volume control on your PC. Here are the steps:
- Click on the volume icon on your PC's taskbar.
- Drag the volume slider to the left to decrease the volume.
- Return to Google Meet to see if the volume has decreased.
Using Google Meet's Audio Settings
Another way to decrease the volume on Google Meet is to use the audio settings within the application. Here are the steps:
- During a call, click on the three vertical dots in the bottom right corner of the screen.
- Click on "Settings".
- Click on the "Audio" tab.
- Drag the volume slider to the left to decrease the volume.
- Return to the call to see if the volume has decreased.
Decreasing Volume On Google Meet On Phone
If you are using Google Meet on your phone, there are also a few ways to decrease the volume during a call.
Using The Volume Control On Your Phone
One way to decrease the volume on Google Meet is to use the volume control on your phone. Here are the steps:
- During a call, press the volume down button on the side of your phone.
- Keep pressing the button until the volume reaches the desired level.
Using Google Meet's Audio Settings
Another way to decrease the volume on Google Meet on your phone is to use the audio settings within the application. Here are the steps:
- During a call, tap on the screen to bring up the menu.
- Tap on the three vertical dots in the top right corner of the screen.
- Tap on "Settings".
- Tap on the "Audio" tab.
- Drag the volume slider to the left to decrease the volume.
- Return to the call to see if the volume has decreased.
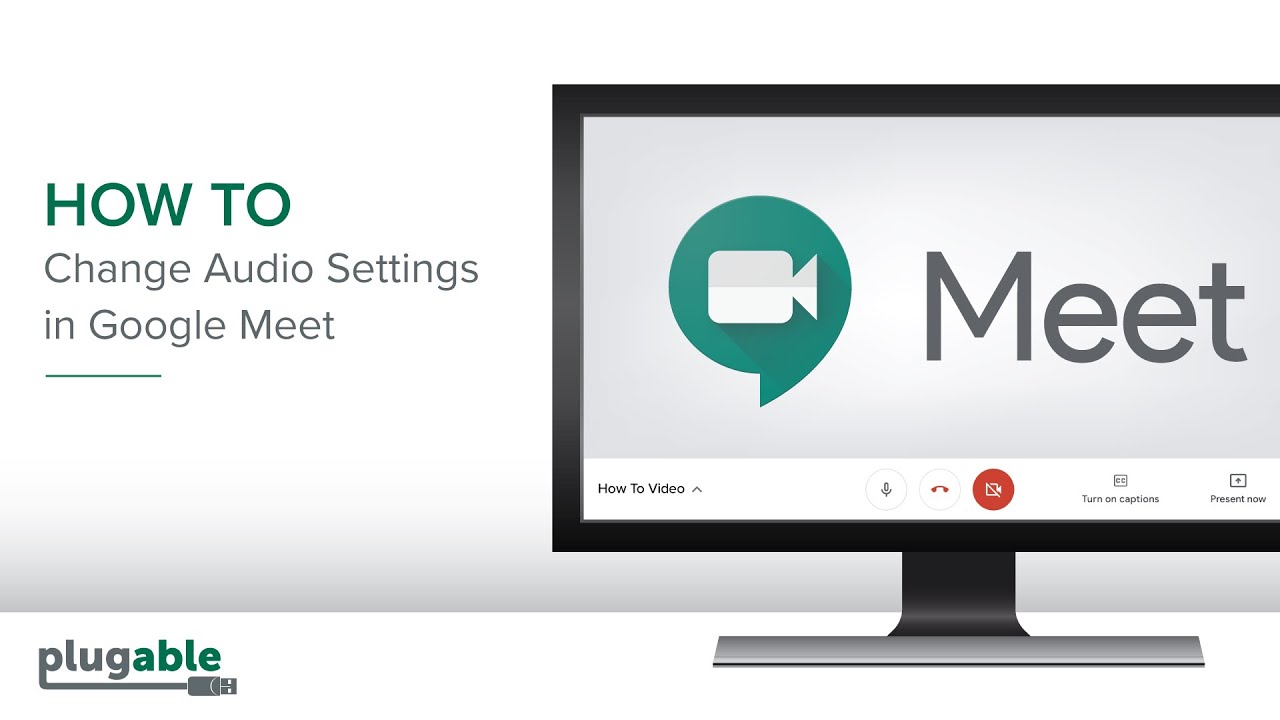
How to Adjust the Audio Settings in Google Meet
Does Google Meet Provide You With Volume Controls?
Yes, Google Meet provides you with volume controls that allow you to adjust the volume of the meeting on both your PC and phone. This is especially useful when the sound of the meeting is too loud, too quiet, or distorted.
By adjusting the volume settings, you can ensure that you can hear the other participants clearly and that they can hear you as well.
On the PC, Google Meet has a built-in volume control that allows you to increase or decrease the volume of the meeting.
This can be accessed by clicking on the gear icon in the top-right corner of the screen and selecting "Settings." From there, you can adjust the volume slider to your desired level.
On a phone, the volume controls may vary depending on the device you are using. However, most smartphoneshave a physical volume button located on the side of the device that can be used to increase or decrease the volume of the meeting.
Alternatively, you can also access the volume controls through the phone's settings menu.
It's worth noting that Google Meet also has a feature called "Noise cancellation" that helps reduce background noise during the meeting. This can be especially useful in noisy environments, as it can help improve the overall quality of the audio.
To enable this feature, you can click on the three-dot menu on the bottom right of the screen and select "Settings." From there, you can toggle the "Noise cancellation" option on or off.
Google Meet does provide volume controls that can be accessed on both PC and phone. Adjusting the volume settings can help improve the quality of the audio during the meeting, ensuring that everyone can hear each other clearly.
Additionally, the noise cancellation feature can further enhance the audio quality by reducing background noise.
Decrease Microphone Volume For Google Meet Calls
If you need to decrease the microphone volume during a Google Meet call, there are a few steps you can follow.
On PC
- During the call, move your cursor to the bottom of the screen to reveal the meeting controls.
- Click on the "Settings" gear icon.
- Select "Audio."
- Under the "Microphone" section, move the volume slider to the left to decrease the volume.
On Phone
- During the call, tap the screen to reveal the meeting controls.
- Tap the "More" three-dot icon.
- Select "Settings."
- Under the "Audio" section, move the "Microphone" slider to the left to decrease the volume.
Note that if you're using an external microphone or headset, you may need to adjust the volume using the physical controls on the device itself.
Decrease Speaker Volume For Google Meet
To decrease the speaker volume for Google Meet on your PC or phone, follow these steps:
- During a Google Meet call, locate the volume controls on your device. On a PC, these controls are typically located in the taskbar or system tray, while on a phone, they may be on the side of the device or accessible through the settings menu.
- Click or tap on the volume controls to adjust the overall system volume.
- If you want to specifically decrease the volume for Google Meet, you can adjust the volume in the Google Meet application itself. On a PC, hover your cursor over the Google Meet window and use your mouse scroll wheel to decrease the volume. On a phone, you can typically use the volume buttons to adjust the volume within the Google Meet app.
- If you're still having trouble adjusting the volume in Google Meet, you can try adjusting the audio settings within the application. To do this on a PC, click the three-dot menu in the top right corner of the screen, select "Settings," and then navigate to the "Audio" tab. Here, you can adjust the speaker volume as well as other audio settings.
By following these steps, you should be able to easily decrease the speaker volume for Google Meet calls on both your PC and phone.
People Also Ask
How Do I Decrease The Volume On Google Meet On My PC Without Muting It?
To decrease the volume on Google Meet on your PC without muting it, you can use the volume slider in the Meet interface or adjust the system volume on your computer.
How Do I Decrease The Volume On Google Meet On My Android Phone?
To decrease the volume on Google Meet on your Androidphone, you can use the volume buttons on the side of your device or adjust the media volume in the settings of your phone.
Can I Decrease The Volume On Google Meet On My IPhone?
Yes, you can decrease the volume on Google Meet on your iPhoneby using the volume buttons on the side of your device or adjusting the media volume in the settings of your phone.
How Can I Decrease The Volume Of A Specific Participant In A Google Meet Call?
To decrease the volume of a specific participant in a Google Meet call, you can click on their profile picture and select "Volume." You can then adjust their volume using the slider that appears.
How Can I Decrease The Volume Of Notifications While On A Google Meet Call?
To decrease the volume of notifications while on a Google Meet call, you can adjust the notification volume in the settings of your device. You can also enable "Do Not Disturb" mode to silence notifications during the call.
Final Thought
How to Decrease Volume on Google Meet on PC and Phone devices is a simple process. Whether you want to decrease the volume of other participants or your own, there are easy steps to follow.
By utilizing the volume controls on your device or the settings within Google Meet, you can ensure a comfortable and productive meeting experience.
With these tips, you can confidently participate in meetings without worrying about any sound-related issues.

Daniel Barrett
Author
Latest Articles
Popular Articles