9 Superior Ways How To Connect IPhone To MacBook Without USB
How to connect iPhone to MacBook without USB is essential for transferring files, backing up data, or simply charging your device. Traditionally, we use a USB cable to connect the two devices, but what if you don't have a USB cable on hand?
Author:Daniel BarrettMar 27, 20236.4K Shares495.6K Views

How to connect iPhone to MacBook without USBis essential for transferring files, backing up data, or simply charging your device.
Traditionally, we use a USB cable to connect the two devices, but what if you don't have a USB cable on hand?
In this article, we will discuss three methods to connect your iPhone to your MacBook without a USB cable: using AirDrop, using iCloud, and using Bluetooth.
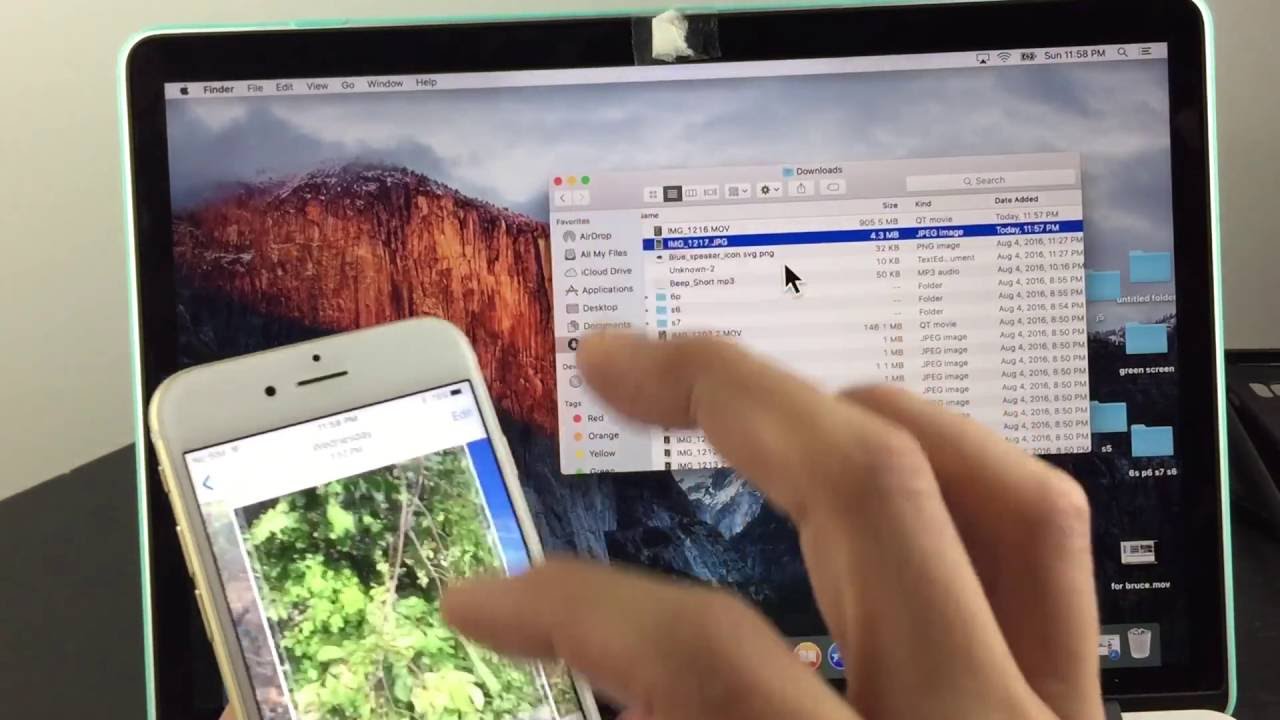
All iPhones: How to Transfer Files Wirelessly to MacBook (No Cables Needed)
How To Connect IPhone To MacBook Without USB
Method 1 - AirDrop
AirDrop is an easy and efficient way to transfer files wirelessly between Apple devices. To use AirDrop:
- Ensure both devices are connected to the same Wi-Fi network.
- On your iPhone, open the Control Center by swiping down from the top right corner of the screen.
- Press and hold the network settings card (the top left card with the Wi-Fi and Bluetooth icons).
- Tap on "AirDrop" and select "Everyone" to allow your MacBook to discover your iPhone.
- On your MacBook, open Finder and select "AirDrop" from the sidebar.
- Your iPhone should appear as an option. Click on it to connect.
Once connected, you can transfer files by dragging and dropping them onto the AirDrop window on your MacBook.
Method 2 - ICloud
iCloud is a cloud-based storage service that allows you to store files, photos, and other data across multiple devices. To use iCloud:
- On your iPhone, go to "Settings" > "iCloud" and make sure that "iCloud Drive" is turned on.
- On your MacBook, open Finder and select "iCloud Drive" from the sidebar.
- Your iPhone should appear as an option. Click on it to access your iPhone's files.
You can now drag and drop files between your iPhone and MacBook in the iCloud Drive folder.
Method 3 - Bluetooth
Bluetooth is a wireless technology that allows devices to connect and communicate with each other. To use Bluetooth:
- On your iPhone, go to "Settings" > "Bluetooth" and turn on Bluetooth.
- On your MacBook, go to "System Preferences" > "Bluetooth" and turn on Bluetooth.
- Your iPhone should appear as an option under "Devices" on your MacBook. Click on it to connect.
Once connected, you can use your iPhone as a wireless hotspot for your MacBook or transfer files using third-party apps that support Bluetooth file transfer.
Method 4 - Wi-Fi Sync
With Wi-Fi Sync, you can sync your iPhone with iTunes on your MacBook wirelessly. To use Wi-Fi Sync:
- Connect your iPhone to your MacBook using a USB cable and open iTunes.
- Select your iPhone from the sidebar in iTunes and go to the "Summary" tab.
- Check the box next to "Sync with this iPhone over Wi-Fi" and click on "Apply".
- Disconnect your iPhone from the USB cable.
Your iPhone will now appear in iTunes when both devices are on the same Wi-Fi network. You can sync your iPhone with iTunes wirelessly by selecting it from the sidebar.
Method 5 - Handoff
Handoff allows you to continue working on an app or document from one device to another. To use Handoff:
- Ensure both devices are connected to the same Wi-Fi network and signed in to the same iCloud account.
- Start working on an app or document on your iPhone.
- Open the same app or document on your MacBook.
- The Handoff icon should appear in the Dock on your MacBook. Click on it to continue working on your iPhone.
Method 6 - Universal Clipboard
Universal Clipboard allows you to copy and paste text, images, and other content between your iPhone and MacBook. To use universal Clipboard:
- Ensure both devices are connected to the same Wi-Fi network and signed in to the same iCloud account.
- Copy the text or image on your iPhone.
- Paste the text or image on your MacBook.
The content will be automatically copied to your MacBook's clipboard.
Method 7 - Third-Party Apps
There are several third-party apps available that allow you to transfer files wirelessly between your iPhone and MacBook. Some popular options include Dropbox, Google Drive, and OneDrive. To use these apps:
- Download and install the app on both your iPhone and MacBook.
- Sign in to the app with the same account on both devices.
- Upload files from your iPhone to the app.
- Access the files on your MacBook by logging in to the app.
You can now transfer files between your iPhone and MacBook using the app.
Method 8 - Wi-Fi File Transfer
Wi-Fi File Transfer is a web-based tool that allows you to transfer files wirelessly between your iPhone and MacBook. To use Wi-Fi File Transfer:
- Connect your iPhone and MacBook to the same Wi-Fi network.
- Open Safari on your iPhone and go to "wifi-transfer.com".
- Tap on "Select Files" and choose the files you want to transfer.
- Click on "Start Upload" and wait for the files to upload.
- Open Safari on your MacBook and go to "wifi-transfer.com".
- Click on "Download All" to download the files.
Method 9 - SSH
SSH is a secure network protocol that allows you to access and transfer files between devices over a network. To use SSH:
- Install an SSH client on your MacBook, such as Terminal or Cyberduck.
- On your iPhone, go to "Settings" > "Wi-Fi" and tap on the "i" icon next to your Wi-Fi network.
- Note down the IP address listed under "IP Address".
- Open the SSH client on your MacBook and enter the IP address of your iPhone.
- Enter your iPhone's username and password when prompted.
- You can now transfer files between your iPhone and MacBook using the SSH client.
How To Connect IPhone To MacBook Without USB Using AirDrop
AirDrop is a built-in feature on iPhone and MacBook that allows you to transfer files wirelessly between devices. To use AirDrop:
- Turn on both Wi-Fi and Bluetooth on both your iPhone and MacBook.
- On your iPhone, go to "Control Center" and tap on "AirDrop". Select "Everyone" to allow your MacBook to detect your iPhone.
- On your MacBook, open Finder and click on "AirDrop" in the sidebar.
- Make sure "Allow me to be discovered by" is set to "Everyone" or "Contacts Only".
- Drag and drop the files you want to transfer from your iPhone to the AirDrop window on your MacBook.
- Accept the transfer on both devices.
Note that AirDrop only works for transferring files, not for charging or backing up your iPhone.
How To Connect IPhone To MacBook Without USB Using Wi-Fi Sync
Wi-Fi Sync is a feature in iTunes that allows you to sync your iPhone with your MacBook over Wi-Fi. To use Wi-Fi Sync:
- Connect your iPhone to your MacBook using a USB cable.
- Open iTunes on your MacBook and click on the iPhone icon in the top left corner.
- Under "Options", check the box next to "Sync with this iPhone over Wi-Fi".
- Click on "Apply" and disconnect your iPhone from the USB cable.
- Make sure both your iPhone and MacBook are connected to the same Wi-Fi network.
- Open iTunes on your MacBook and wait for your iPhone to appear under "Devices".
- You can now sync your iPhone with your MacBook wirelessly.
Note that Wi-Fi Sync requires both devices to be on the same Wi-Fi network, and the transfer speed may be slower compared to using a USB cable.
People Also Ask
Can I Connect My IPhone To MacBook Without USB?
Yes, you can connect your iPhone to MacBook without a USB cable. There are several ways to do this, such as using AirDrop, iCloud, Bluetooth, Wi-Fi Sync, Handoff, Universal Clipboard, third-party apps, Wi-Fi File Transfer, or SSH.
How Can I Connect My IPhone To MacBook Without Wi-Fi?
Most methods of connecting your iPhone to MacBook without USB require Wi-Fi, such as AirDrop, iCloud, Bluetooth, Wi-Fi Sync, and Wi-Fi File Transfer. However, you can use Handoff and Universal Clipboard without Wi-Fi, as long as both devices are signed in to the same iCloud account and have Bluetooth enabled.
Can I Transfer Large Files From IPhone To MacBook Without USB?
Yes, you can transfer large files from iPhone to MacBook without USB using various methods, such as AirDrop, Wi-Fi Sync, and third-party apps like Dropbox, Google Drive, and OneDrive. These methods allow you to transfer files of any size, as long as you have a stable internet connection.
How To Connect IPhone To MacBook Without USB And ITunes?
You can connect your iPhone to MacBook without USB and iTunes using methods such as AirDrop, iCloud, Bluetooth, Wi-Fi Sync, Handoff, Universal Clipboard, third-party apps, Wi-Fi File Transfer, or SSH. These methods allow you to transfer files, backup your iPhone, or even charge your device wirelessly without the need for iTunes.
Final Thought
How to connect iPhone to MacBook without USB cable may seem challenging, but with these 9 superior methods, you can easily transfer files, backup your iPhone, or even charge your device wirelessly.
Whether you prefer to use AirDrop, iCloud, Bluetooth, Wi-Fi Sync, Handoff, Universal Clipboard, third-party apps, Wi-Fi File Transfer, or SSH, there's a method that will suit your needs.
These methods are not only convenient but also secure, as they do not require you to share sensitive information over a physical cable. Try out these methods and find the one that works best for you!

Daniel Barrett
Author
Daniel Barrett is a tech writer focusing on IoT, gadgets, software, and cryptocurrencies. With a keen interest in emerging technologies, Daniel offers expert analysis and commentary on industry trends. Follow him for authoritative insights into the latest tech innovations.
Latest Articles
Popular Articles