How To Airdrop Between Mac And IPhone
How to Airdrop between Mac and iPhone. Airdrop is a fantastic feature that allows Apple users to quickly and easily share files between their Mac and iPhone.
Author:Daniel BarrettApr 12, 2023142.7K Shares2.1M Views
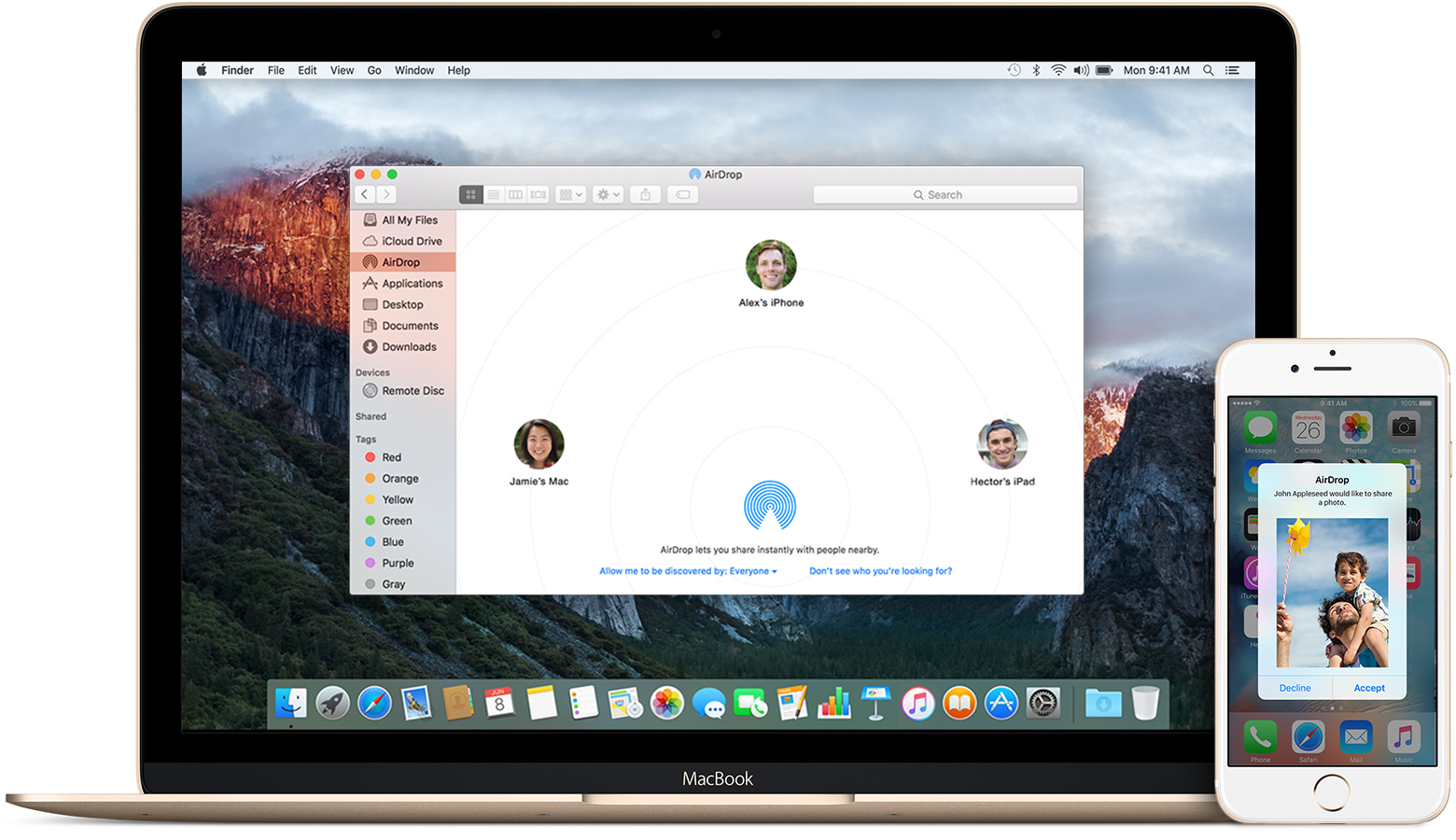
Airdrop is a fantastic feature that allows Apple users to quickly and easily share files between their Mac and iPhone.
Whether you want to transfer photos, videos, or other files, Airdrop makes it simple to do so without the need for cables, email, or other complicated methods.
In this article, we will explore how to Airdrop between Mac and iPhonestep-by-step, so you can start sharing your files effortlessly.
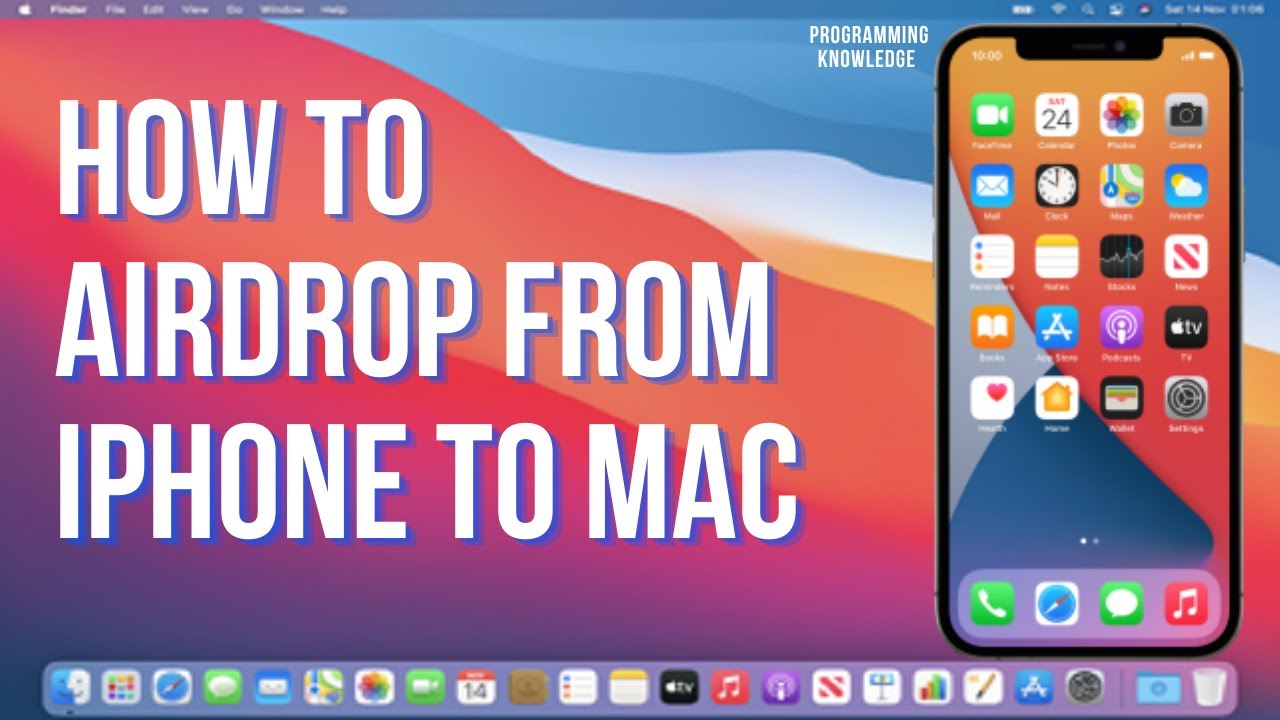
How to Airdrop from iPhone to Mac | How to AirDrop a file from your iPhone to Mac
Turn On AirDrop
The first thing you need to do is make sure that AirDrop is turned on both your Mac and iPhone. Here are the steps to turn on AirDrop on both devices:
On Mac
- Open Finder on your Mac.
- Click on AirDrop in the left sidebar.
- In the AirDrop window, click on the “Allow me to be discovered by” option, and choose either “Contacts Only” or “Everyone.”
- Your Mac is now ready to receive AirDrop files.
On iPhone
- Open the Control Center by swiping down from the top right corner of the screen.
- Press and hold on the wireless control box.
- Tap on the AirDrop icon.
- Choose either “Contacts Only” or “Everyone.
What Can You Share Using Airdrop?
Airdrop allows you to share a wide range of files, including photos, videos, contacts, web pages, documents, and more. You can easily send a file from your iPhone to your Mac or vice versa with just a few taps.
One of the great features of Airdrop is that it is fast and efficient, allowing you to send large files quickly and easily without the need for cables or external devices.
This can be particularly useful when you need to share files with someone who is not physically close to you or when you don't have access to a USB cable or another transfer method.
Another great thing about Airdrop is that it works with a wide range of file types and apps, so you can easily share content from your favorite apps with just a few taps.
For example, you can share photos from the Photos app, contacts from the Contacts app, and documents from the Files app. You can also share content from third-party apps like Google Drive, Dropbox, and more.
In addition, Airdrop is a secure way to share files between your devices because it uses encryption to protect your data. This means that your files are safe and secure during the transfer process.
Overall, Airdrop is a powerful and convenient feature that makes it easy to share files between your Mac and iPhone. Whether you need to share photos, documents, or other types of content, Airdrop is a quick and efficient way to get the job done.
How To Send Files Using Airdrop
Airdrop is a convenient feature for Apple users to send files between devices wirelessly without needing any cables or external devices. Here are the steps to send files using Airdrop between a Mac and an iPhone:
On The Mac
- Turn on Wi-Fi and Bluetooth on your Mac by clicking on the Wi-Fi and Bluetooth icons on the menu bar.
- Open Finder on your Mac and select the files you want to send.
- Click on the "Share" button located at the top of the Finder window.
- Select "Airdrop" from the sharing options.
- Wait for your iPhone to appear in the Airdrop window. You can also set your Airdrop visibility to "Everyone" to make your Mac visible to more devices.
- Once your iPhone appears in the Airdrop window, drag and drop the files you want to send onto the iPhone icon.
On The iPhone
- Turn on Wi-Fi and Bluetooth on your iPhone by going to "Settings" and tapping on "Wi-Fi" and "Bluetooth".
- Open the "Files" or "Photos" app on your iPhone.
- Look for the file you just received and tap on it to open it.
- Tap on the "Share" button located at the bottom-left corner of the screen.
- Choose how you want to share the file, such as via email, message, or another app.
Sending files using Airdrop is a quick and easy way to share content between Apple devices.
How To Receive Files Using Airdrop
To receive files using Airdrop between your Mac and iPhone, follow these steps:
- Make sure that your iPhone is discoverable via AirDrop. You can do this by opening the Control Center on your iPhone (swipe down from the top right corner of the screen) and making sure that AirDrop is turned on and set to receive from either "Contacts Only" or "Everyone".
- On your Mac, open a new Finder window.
- In the Finder window, click on AirDrop in the left-hand sidebar. Your Mac will now be discoverable via AirDrop.
- Drag the file that you want to share from your Mac to the recipient's image in the AirDrop window. If you can't see the recipient's image, make sure that their device is unlocked and that AirDrop is enabled on their device.
- On the recipient's device, a prompt will appear asking them to accept or decline the file. Once they accept the file, it will begin to transfer between the two devices.
- Once the file transfer is complete, you will see a notification on both devices. The file will now be saved in the recipient's Downloads folder (or wherever the recipient chose to save it).
Troubleshooting AirDrop
AirDrop is a convenient way to share files between Apple devices, but it can sometimes encounter problems. Here are some troubleshooting steps to try if you’re having trouble using AirDrop to transfer files between your Mac and iPhone:
- Check that both devices have AirDrop turned on- On your iPhone, go to Settings > General > AirDrop and make sure it’s set to “Contacts Only” or “Everyone.” On your Mac, open a Finder window and look for AirDrop in the left-hand menu. If you don’t see AirDrop, you may need to turn it on in the Control Center (click the icon in the upper right corner of the screen or swipe up from the bottom of the screen).
- Make sure both devices are on the same Wi-Fi network- AirDrop requires both devices to be on the same Wi-Fi network. Check that your iPhone and Mac are both connected to the same Wi-Fi network.
- Make sure both devices are within range- AirDrop has a limited range, so make sure both devices are close enough to each other to establish a connection.
- Turn Bluetooth on and off - AirDrop uses Bluetooth to establish a connection, so turning Bluetooth off and then back on again can sometimes help. On your iPhone, go to Settings > Bluetooth and toggle the switch off, and then back on. On your Mac, click the Bluetooth icon in the menu bar and select “Turn Bluetooth Off” and then “Turn Bluetooth On.”
- Restart both devices- If all else fails, try restarting both your iPhone and your Mac.
- Update your software- If you’re using an older version of iOS or macOS, updating your software to the latest version may help resolve any issues with AirDrop.
By following these troubleshooting steps, you should be able to get AirDrop working between your Mac and iPhone again. If you’re still having problems, you may want to contact Apple Support for further assistance.
People Also Ask
How Do I Turn On Airdrop On My Mac?
To turn on Airdrop on your Mac, go to Finder > Go > AirDrop. You can also access it by pressing Command + Shift + R keys. Once in AirDrop, select who you want to share files with, either Everyone or Contacts Only.
How Do I Turn On Airdrop On My iPhone?
To turn on Airdrop on your iPhone, swipe up from the bottom of your screen to open the Control Center.
Then, tap and hold the network settings box until it expands. From there, you can turn on Airdrop and select who you want to share files with.
How Do I Share Files Between My Mac And iPhone Using Airdrop?
To share files between your Mac and iPhone using Airdrop, make sure both devices have Airdrop turned on and are connected to the same Wi-Fi network.
Then, on your Mac, go to Finder > Go > AirDrop and select your iPhone from the list. Drag and drop the files you want to share onto the iPhone icon.
How Do I Receive Files On My Mac Using Airdrop?
To receive files on your Mac using Airdrop, make sure Airdrop is turned on and set to receive files from Everyone or Contacts Only.
When someone tries to send you a file using Airdrop, a prompt will appear on your screen asking if you want to accept or decline the transfer. Simply click Accept to receive the file.
What Types Of Files Can I Share Using Airdrop Between My Mac And iPhone?
You can share various types of files using Airdrop between your Mac and iPhone, including photos, videos, documents, and more. However, there are file size limitations, and some files may not be supported.
Final Thought
How to Airdrop between Mac and iPhone. Airdrop is a very useful feature that allows you to transfer files wirelessly and easily between your Mac and iPhone.
By following the steps outlined in this article, you can easily set up and use Airdrop to transfer files between your devices.
Whether you're sending photos, documents, or any other type of file, Airdrop provides a fast, secure, and convenient way to get the job done.
So next time you need to transfer a file between your Mac and iPhone, give Airdrop a try and enjoy the seamless experience it provides.

Daniel Barrett
Author
Daniel Barrett is a tech writer focusing on IoT, gadgets, software, and cryptocurrencies. With a keen interest in emerging technologies, Daniel offers expert analysis and commentary on industry trends. Follow him for authoritative insights into the latest tech innovations.
Latest Articles
Popular Articles