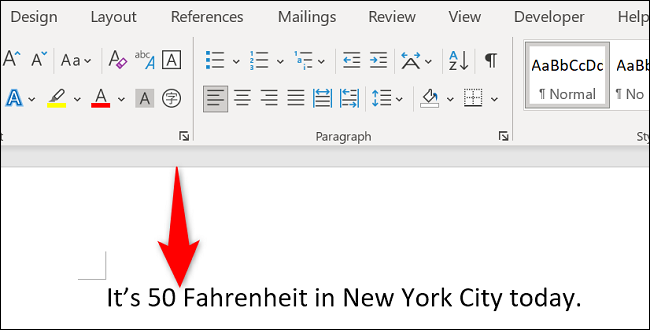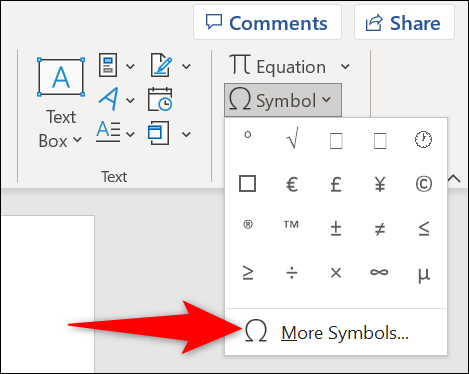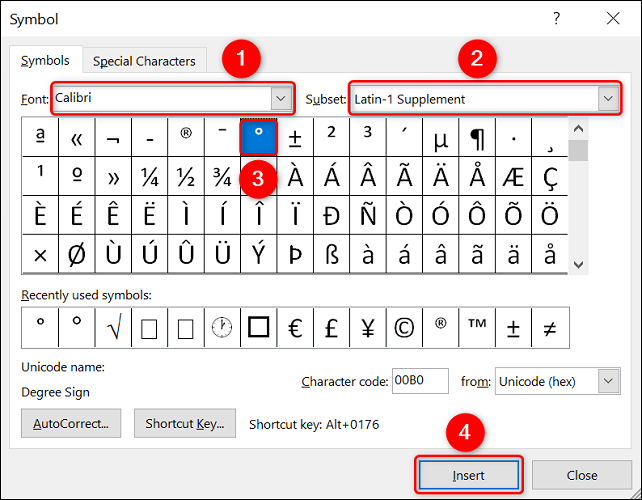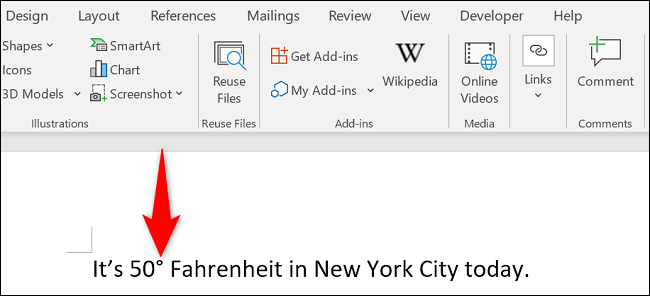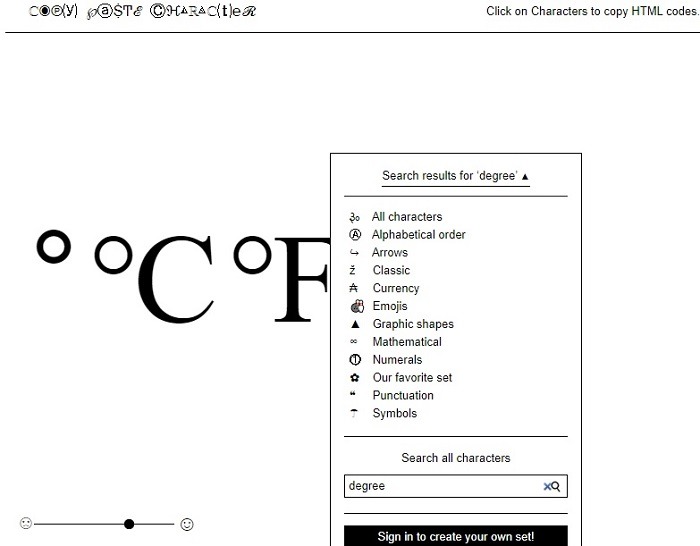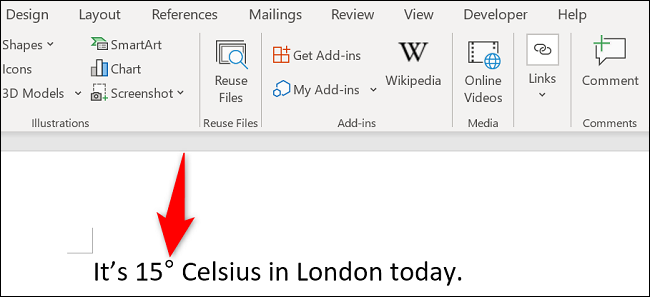How to Add a Degree Symbol in Microsoft Word
This article explains how to add a Degree Symbol in Microsoft Word. Click the link to read the full guide.
Author:Daniel BarrettJun 28, 202211.2K Shares386.8K Views
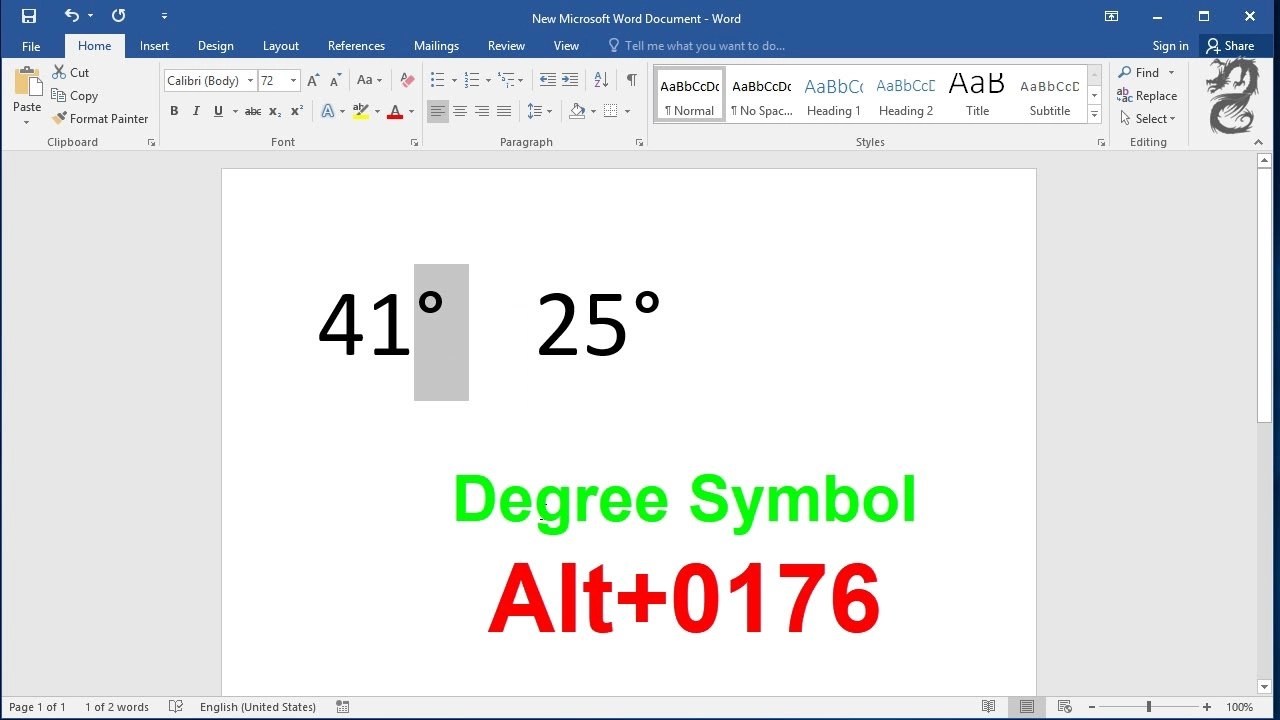
Sometimes you may want to insert the degree symbol in Microsoft Word to show temperature readings rather than typing the word “degrees.” However, this may not be as easy as it sounds because you won’t find the degree symbol on your keyboard.
Microsoft Word has countless symbols for math, science, accounting, and other fields, but one of the most commonly needed symbols is the one for degrees.
It’s easy to insert the degree symbol with just a few clicks, and there are, in fact, several ways to do this. Pick the method that’s easiest – or easiest to remember.
Add the Degree Symbol From Word’s Ribbon
The graphical way to insert the degree symbol in your documents is to use an option on Word’s ribbon.
To use this method, first, put your cursor in your document where you want to display the degree symbol.
In Word’s ribbon at the top, click the “Insert” tab. Then choose Symbol > More Symbols.
On the “Symbol” window that opens, click the “Font” drop-down menu and choose your font. Then select the “Subset” drop-down menu and choose “Latin-1 Supplement.”
From the symbol list displayed in the window, click the degree symbol and then click “Insert.”
In the background where your Word document is displayed, you’ll see the newly added degree symbol.
And that’s all there is to it.
The next time you want to use the symbol, you’ll find it in the recently used symbol list in the Insert > Symbol menu of Word.
Using Copy and Paste
If you rarely use the degree symbol in Microsoft Word, it’s hard to remember keyboard shortcuts or how to open special menus. If this is the case, you can use a simple trick to avoid having to remember anything: copy and paste.
The Wikipedia List of Unicode Charactersis a great place to start. Simply use your browser’s search feature to search for the name of the symbol, then copy the symbol and paste it into Word.
CopyPasteCharacteris another great resource. Expand the All Characters menu, which floats as you scroll, to filter characters by type or use the search box within the menu. Then, copy the symbol you want and paste it in your Word doc. You’ll find more characters here than on Wikipedia’s list, so it’s a great option to bookmark to quickly access when you need it. Also, when you click a symbol, you can copy the HTML shortcode if you’re creating web pages in Word.
For frequently used symbols, create a Word doc with just those symbols listed, then copy and paste. To make it easier to use, type the name of the symbol beside it. You will have your own copy and paste resource right on your desktop. This works for all operating systems.
How to insert a degree symbol in Word using the Character Map
This technique has the advantage of working in any program – you’ll copy the symbol in the Character Map (a utility included with Windows) and then paste it into Word. Once copied, of course, you can paste it into any program.
- In the Start button search box, type “Character” and choose “Character Map” from the search results.
- At the bottom of the Character Map window, check the box for “Advanced view” if it’s not already selected.
- In the “Search for” field, type “degree” and press “Enter.” You should see the degree symbol appear.
- Double-click the symbol and click “Copy.” Now go back to Word and paste the symbol where you need it.
Type the Degree Symbol Using a Keyboard Shortcut
If your keyboard has a numeric pad, you can use a keyboard shortcutto quickly insert the degree symbol in your Word documents.
First, in your document, put the cursor where you want the degree symbol.
Then, on your keyboard, press the Alt+0176 keys. Note that you must hold Alt while pressing the digits in the correct order. When you type the digits, use your keyboard’s numeric pad and not the buttons at the top of your keyboard.
Word will add the degree symbol to your document. To use the symbol again, you can copy it and then paste it wherever you want. That can be easier than using a keyboard shortcut or the symbol menu.
And that’s how you correctly notate certain measurements in your Word documents. Very useful!
Editor’s picks:

Daniel Barrett
Author
Daniel Barrett is a tech writer focusing on IoT, gadgets, software, and cryptocurrencies. With a keen interest in emerging technologies, Daniel offers expert analysis and commentary on industry trends. Follow him for authoritative insights into the latest tech innovations.
Latest Articles
Popular Articles