How To Transfer Music From Mac To Android
If you're switching from a Mac to an Android device, you might find it challenging how to transfer music from Mac to Android. Fortunately, there are several methods available to transfer music from Mac to Android.
Author:Daniel BarrettApr 07, 202326.9K Shares359.6K Views

If you're switching from a Mac to an Androiddevice, you might find it challenging how to Transfer Music from Mac to Android. Fortunately, there are several methods available to transfer music from Mac to Android.
In this article, we'll explore some of the most effective ways to transfer music from Mac to Android devices.
How To Transfer Music From Mac To Android
Step 1: Connect Your Android Device To Your Mac
To transfer music from your Mac to your Android device, you will need to connect your Android device to your Mac.
You can do this using a USB cable that came with your device. Once your Android device is connected to your Mac, you should see it appear as a new device in the Finder window.
Step 2: Enable File Transfer On Your Android Device
Next, you will need to enable file transfer on your Android device. To do this, simply swipe down from the top of your Android device’s screen to open the notification panel, and then tap on the “USB charging this device” notification. In the USB preferences menu, select “File transfer.”
Step 3: Transfer Music From Mac To Android
Now that your Android device is connected to your Mac and file transfer is enabled, you can begin transferring music from your Mac to your Android device.
To do this, simply locate the music files that you want to transfer on your Mac and drag and drop them onto your Android device’s folder in the Finder window.
Alternatively, you can use Android File Transfer, a free application developed by Google, to transfer music files from your Mac to your Android device.
To use Android File Transfer, simply download and install the application on your Mac, connect your Android device to your Mac using a USB cable, and then drag and drop music files from your Mac to your Android device’s folder in the Android File Transfer window.
Step 4: Verify Music Transfer
After transferring the music files from your Mac to your Android device, you should verify that the files were successfully transferred.
To do this, open the music app on your Android device and check if the transferred songs are present in your music library.
That’s it! With these simple steps, you can easily transfer your favorite music from your Mac to your Android device and enjoy your music on the go.
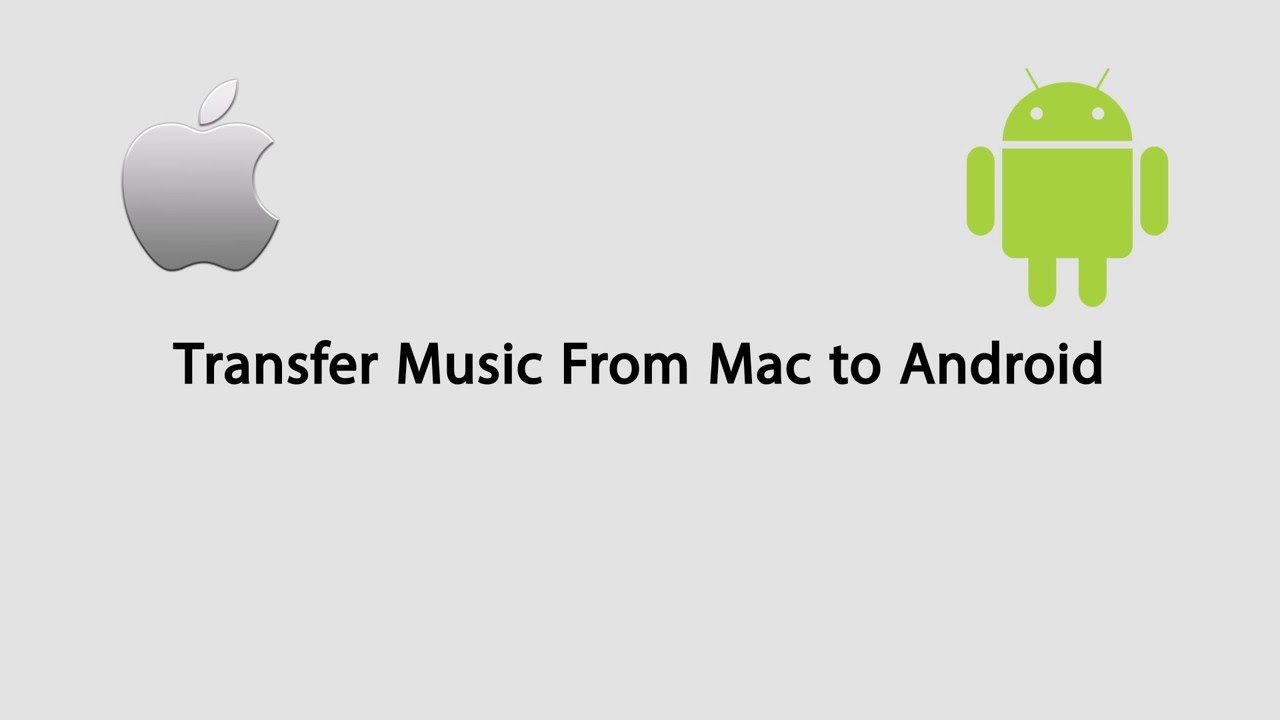
2 Methods to Transfer Music from Mac to Android Devices
What Happens When You Connect Your Android To Mac?
When you connect your Android to Mac using a USB cable, you can access your Android device's files on your Mac. This allows you to transfer files between your Mac and Android device, such as photos, videos, music, and documents.
When you connect your Android to Mac for the first time, you may need to enable USB debugging mode on your Android device. This can be done by going to your device's Settings > Developer options, and then turning on the USB debugging option.
Once your Android is connected to your Mac, you can use the Android File Transfer app to access your device's files on your Mac. The app will display a list of folders on your Android device, such as DCIM for photos and videos, and Music for music files.
By default, the Android File Transfer app only shows files that are stored on your device's internal storage. If you have a microSD card installed on your Android device, you can access the files on it by clicking on the SD card option in the app.
Overall, connecting your Android to your Mac can be a useful way to transfer files between your devices, and it can also be helpful for backing up your Android device's data on your Mac.
How To Connect Your Android To Mac Using USB?
Connecting your Android device to a Mac computer via USB is a straightforward process. Follow the steps below to establish the connection and transfer music from Mac to Android:
- Use a USB cable that is compatible with both your Android device and Mac computer.
- Connect the USB cable to your Android device and plug the other end of the cable into an available USB port on your Mac computer.
- On your Android device, swipe down from the top of the screen to access the notification panel, and then tap the notification that says "USB charging this device."
- Select the "Transfer files" or "File Transfer" option. This will enable your Mac computer to recognize your Android device as a USB storage device.
- On your Mac, open the Finder app and look for your Android device under the "Locations" section. Click on it to access its internal storage.
- Locate the music files that you want to transfer from your Mac to your Android device, and then drag and drop them to the desired folder on your Android device's internal storage.
- Once the transfer is complete, eject your Android device from your Mac by dragging the device's icon to the Trash can.
That's it! You have successfully connected your Android device to your Mac computer and transferred music from your Mac to your Android device.
How To Transfer Audio Files From Your Mac To Android?
Transferring audio files from your Mac to your Android device can be done through several methods. Here are some steps to transfer audio files from your Mac to Android:
- Connect your Android device to your Mac using a USB cable. Once connected, select the "File Transfer" option on your Android device to allow file transfer.
- Open the "Finder" application on your Mac and select the audio files that you want to transfer to your Android device.
- Drag and drop the selected audio files to the Android device's folder or location where you want to save the audio files.
- Wait for the audio files to finish transferring to your Android device. Once the transfer is complete, disconnect your Android device from your Mac.
Another way to transfer audio files from your Mac to Android is by using cloud-based services like Google Drive, Dropbox, or iCloud.
You can upload the audio files to these services from your Mac and access them on your Android device by downloading them from the cloud storage service.
You can also use third-party applications like Android File Transfer or HandShaker to transfer audio files from your Mac to your Android device wirelessly or through a USB connection. These apps allow you to browse and transfer files from your Mac to your Android device easily.
Couple Of Other Ways To Transfer Audio Files From Mac To Android
In addition to the USB transfer method, there are a few other ways to transfer audio files from a Mac to an Android device. Here are a couple of options:
- Use cloud storage- You can upload your audio files to a cloud storage service like Dropbox or Google Drive from your Mac, and then download them on your Android device. This method requires an internet connection on both devices.
- Use third-party transfer software- There are various third-party transfer software available that can help you transfer audio files from your Mac to your Android device. Some popular options include AirDroid, Android File Transfer, and SyncMate.
It's important to note that while these methods may be convenient, they may not always be the fastest or most efficient way to transfer large audio files. In some cases, using a USB connection may be the quickest and most reliable method.
People Also Ask
How Can I Transfer Music From My Mac To My Android Device Wirelessly?
There are several apps available on the App Store that can help you transfer music from your Mac to your Android device wirelessly.
Some of the popular options include AirDroid, Android File Transfer, and DoubleTwist. These apps use Wi-Fi to transfer files between your Mac and Android device.
Can I Use A USB Cable To Transfer Music From My Mac To My Android Device?
Yes, you can use a USB cable to transfer music from your Mac to your Android device. Connect your Android device to your Mac using a USB cable, and then select the Transfer Files option on your Android device.
You can then drag and drop your music files from your Mac to your Android device's internal storage or SD card.
How Do I Transfer Music From My ITunes Library On My Mac To My Android Device?
To transfer music from your iTunes library on your Mac to your Android device, you can use a third-party app like iSyncr. iSyncr is available on both the Mac App Store and the Google Play Store.
Install iSyncr on your Mac and Android device, and then connect your devices using a USB cable. You can then sync your iTunes library with your Android device using iSyncr.
How Do I Transfer Music From My Mac To My Android Device Using Google Play Music?
Google Play Music allows you to upload up to 50,000 songs to the cloud for free, which you can then access from any device with your Google account.
To transfer music from your Mac to your Android device using Google Play Music, simply upload your music to the Google Play Music website on your Mac.
You can then download the Google Play Music app on your Android device and stream or download your music from the cloud.
How Can I Transfer Music From My Mac To My Android Device Using Bluetooth?
To transfer music from your Mac to your Android device using Bluetooth, first, make sure that both your Mac and Android device have Bluetooth turned on. Then, pair your Mac and Android device by going to the Bluetooth settings on both devices.
Once paired, you can then select the music files on your Mac and choose to share them via Bluetooth. On your Android device, you will receive a notification to accept the file transfer.
Final Thought
How to Transfer Music from Mac to Android is a relatively easy process. With the help of a USB cable or an Android file transfer tool, you can easily transfer your music files from your Mac to your Android device.
Additionally, there are many third-party software options available to make the process even easier.
By following the steps outlined in this article, you should be able to successfully transfer all of your favorite songs to your Android device and enjoy them on-the-go.

Daniel Barrett
Author
Daniel Barrett is a tech writer focusing on IoT, gadgets, software, and cryptocurrencies. With a keen interest in emerging technologies, Daniel offers expert analysis and commentary on industry trends. Follow him for authoritative insights into the latest tech innovations.
Latest Articles
Popular Articles