How to Fix it When Your Chromebook Won’t Turn On
This article provides solutions on how to fix it when your Chromebooks won't turn on. Click the link to read the full guide.
Author:Daniel BarrettSep 20, 202228.5K Shares892.7K Views
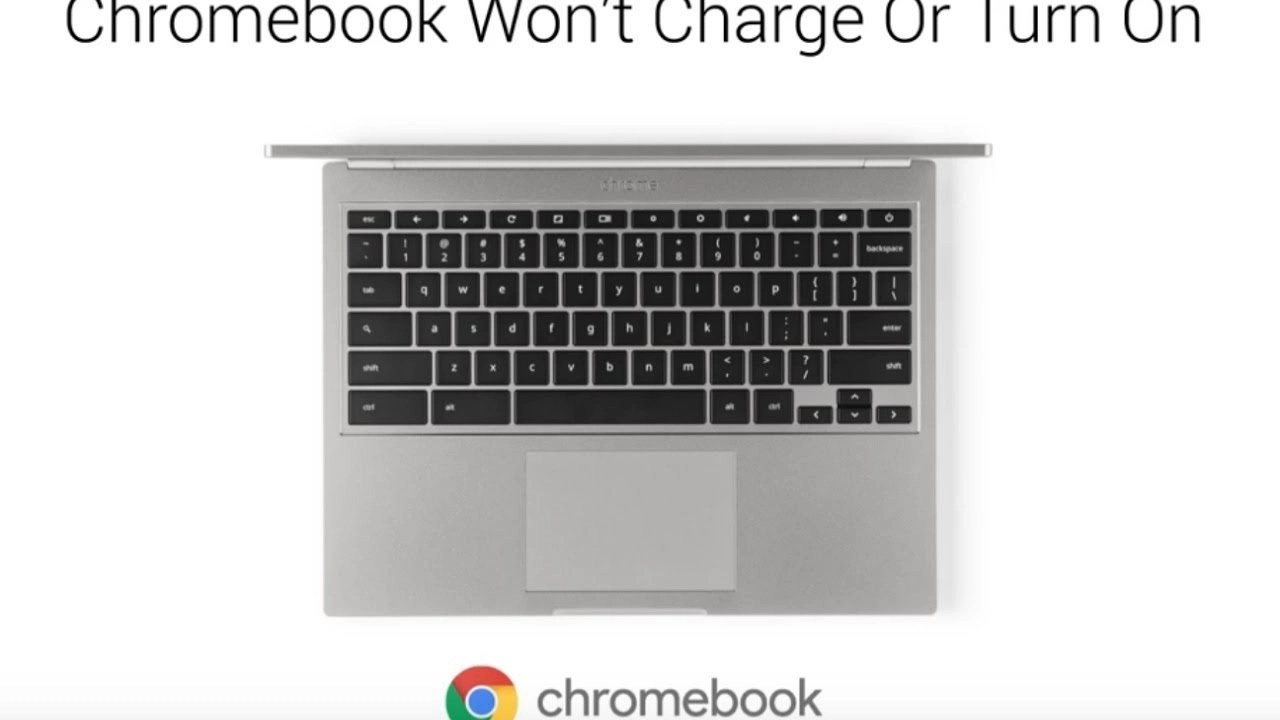
While a Chromebook is an unsophisticated device, it can sometimes be challenging to troubleshoot due to the scarce options available to modify its OS.
If your Chromebook won’t start and you are looking for ways to fix it, then you have come to the right place. But first, let’s discuss a few reasons that can prevent a Chromebook from turning on.
Why Your it Won’t Turn On
Although dozens of manufacturers make Chromebooks, they are all prone to the same hardwareand software issues. There could be a few reasons why your laptop won’t turn on including:
- Problems with the battery charger
- Problems with the internal hardware
- Issues with Chrome OS
- External hardware interference
Check the Charger
If your Chromebook isn’t turning on, your charger might be the cause. There are a few ways to address this:
- Check that the charging light, located near the charging port, is on when hooked up.
- Try switching to a different charger.
- Leave your Chromebook to charge for a few hours and then try turning it on again.
Ensure Your Chromebook Is Charging
Locate the small LED lights near the charging port of your charger to find out if it is connected to your laptop. If you see a solid blue or orange light, it is a signal that your Chromebook is charging.
Leave your PCcharging for at least 3-5 hours and then try turning it on again. If you do not see a light, then try with a different charger. If the device still won’t charge, the problem can be mapped down to a faulty charging port or internal battery.
Perform a Hard Restart to Fix it When Your Chromebook Won’t Turn On
If your device turns on but the screen stays black, hold down the Refresh key+ Power to restart your Chromebook. A hard restart will clear your Chromebook’s RAM and any caches that could be preventing the operating systemfrom booting.
Sign in to a Different User Account
Sometimes syncing issues between your Google account and Chromebook can make it impossible to log in. So signing in with a different account can be the solution.
Also read:5 Best Chromebooks for Kids Under $250
Remove Apps From Google Chrome
You should remove any recently installed Google Chrome extensions, apps, and updates especially if your Chromebook keeps crashing.
Update the Operating System
If your Chromebook turns on but keeps crashing, update Chrome OS to make sure you’re running the latest version of the operating system.
Replace the Internal Battery
Perform this step only if you are comfortable and familiar with the internal hardware of your device. To replace the battery, you can simply unscrew the back cover and change the battery.
Keep in mind that opening your PC might void the warranty of your laptop.
Factory Reset Your Device to Fix it When Your Chromebook Won’t Turn On
Changing your Chromebook back to its original settings may help it run smoothly again:
- Click on the clock in the bottom-right corner of your screen and select Sign out.
- Hold Control + Alt + Shift + r .
- Choose Restart. A box will then appear on your screen.
- Click Powerwash and then Continue.
- Follow the steps as directed and sign in with your Google Account.
Note: The account you sign in with after you do the factory reset will be the new owner account of your PC.
Contact the Manufacturer
If your device still has a valid warranty, you might be able to get it professionally serviced for free. If you have to pay to repair your Chromebook, you might want to consider upgrading to a Google Pixelbook.
Editor’s picks:
Jump to
Why Your it Won’t Turn On
Check the Charger
Ensure Your Chromebook Is Charging
Perform a Hard Restart to Fix it When Your Chromebook Won’t Turn On
Sign in to a Different User Account
Remove Apps From Google Chrome
Update the Operating System
Replace the Internal Battery
Factory Reset Your Device to Fix it When Your Chromebook Won’t Turn On
Contact the Manufacturer

Daniel Barrett
Author
Daniel Barrett is a tech writer focusing on IoT, gadgets, software, and cryptocurrencies. With a keen interest in emerging technologies, Daniel offers expert analysis and commentary on industry trends. Follow him for authoritative insights into the latest tech innovations.
Latest Articles
Popular Articles