How To Fix iPhone Or iPad Notifications Not Working Issue
In this article, I’ll show you what to do when iPhone text sound notifications is not working. Click on the link to read full article...
Author:Daniel BarrettMay 30, 202284105 Shares1868993 Views
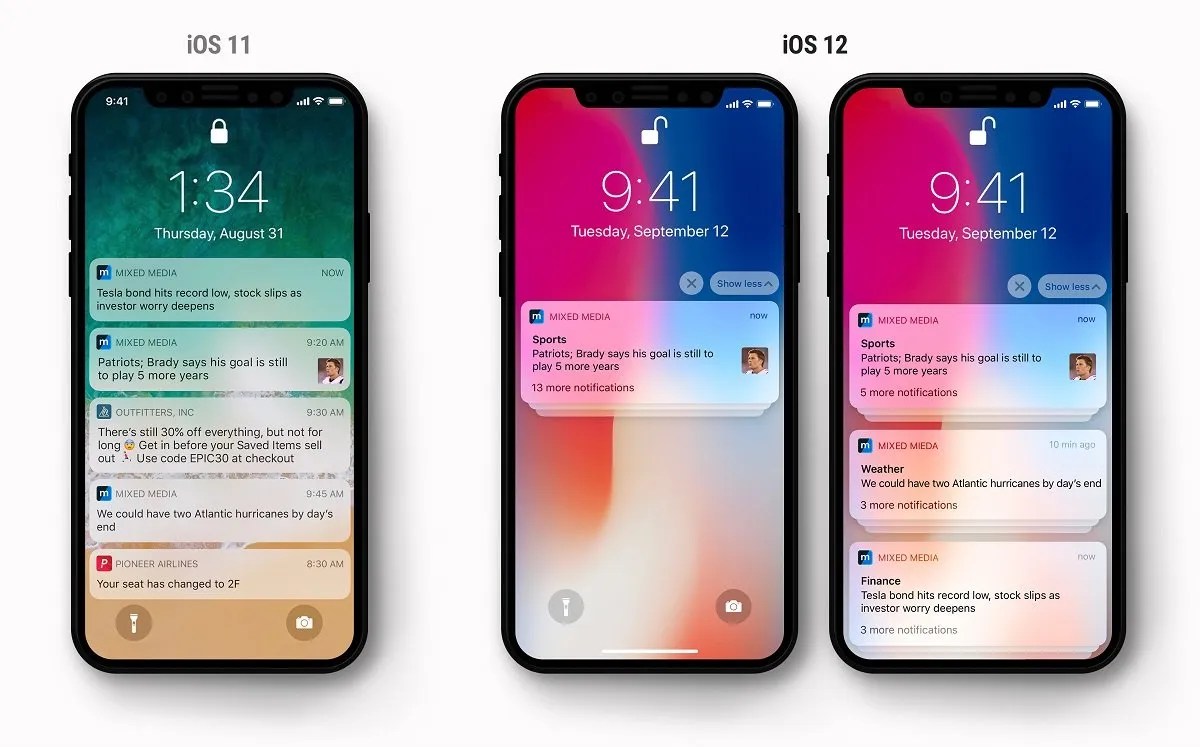
Is your iPhone suddenly not ringing or making any sound when you receive a new message? Did you miss important messages, emails, or other alerts because your iPhone didn’t notify you? Wondering why you didn’t get an alert when someone sent you a text message? No text or message notification coming in even from your favorites or in emergencies? You’re not alone.
How to fix sound notification problems
Before you do anything, make sure that you are using the latest version of iOS or iPadOS. On your device, go to Settings > General > Software Update. And if there is an update available, then follow the onscreen instructions.
Make sure that you don’t have Do Not Disturb turned on
You may check this by going to Settings > Do Not Disturb. Set this to “Off”.
Also, make sure that Do Not Disturb is not turned on for any particular contacts. To check this, launch the Messages app where you can see your messages. Does any message have any moon sign? If there is, this means that you enabled Do Not Disturb for that contact:
To disable this, tab “Details” and turn off “Do Not Disturb”
Make sure that “Allow Notifications” is turned on
Are iPhone text sounds not working for a single app? Your iPhone allows you to turn off all notifications for specific apps, which may be the issue here. Head over to Settings -> Notifications and tap on the app that you’re not getting notification sound from. Make sure the switch next to Allow Notifications is turned on. You’ll know the switch is on when it’s green!
Make sure your device is not on silent mode
Are you receiving notifications on your iPhone, but it doesn’t play a sound when you receive notifications? Well. Take a look at the switch located at the left side of your iPhone. This is called the Ring / Silent switch, which puts your iPhone into Silent mode when the switch is pushed towards the back of your iPhone. Push the switch towards the front of your iPhone to hear an audible alert when you receive a notification.
If the switch is pulled towards the front of your iPhone, but it still doesn’t play a noise when you receive a notification, try the next solution.
iPhone Notifications Not Working? Select a Text Tone
Make sure that you selected a tone for your incoming text messages. To do this, tap the Settings app > Sounds & Haptics > and scroll down until you see the Sounds and Vibration Patterns section. In this section, look for Text Tone. If it’s set to None or Vibrate Only, tap it and change the alert to something else.
iPhone Notifications Not Working? Restart the Messages app
To force the Messages app to close, on iPhone 8or earlier, press the home button twice, find the Messages app, and swipe up to close. On iPhone Xor newer, swipe up from the bottom of the screen, find the Messages app, and swipe up to close. Then relaunch again.
iPhone Notifications Not Working?Restart your device
A minor software glitch could be the reason why your iPhone text sound is not working. Sometimes restarting your iPhone can fix these sorts of minor software glitches. Here is how you can restart your iPhone or iPad:
iPhone X, 11 or later: Press and hold the volume up (or down) and the side or top buttons together until you see the power off slider. And drag the slider and wait for your device to turn off. Press and hold the side or top button until you see the Apple logo.Other iPhone or iPad models: Press and hold the side or top button until the power off slider appears. Then drag the slider and wait for your device to turn off. Press and hold the side or top button until the Apple logo appears.
Reset your device
If the above tips did not work for you, try to reset all your iPhone or iDevice settings. Don’t worry; resetting your device DOES NOT erase your data. However, it does return all your personalized settings to defaults, meaning you need to re-enter things like passwords, Touch ID fingerprints, WiFi passcodes and so forth. So, it might take a bit of your time, but in most cases, it works.
Go to Settings, scroll down and tap General > Reset > Reset All Settings
Tex sounds are working on your iPhone once again and you aren’t missing important messages and alerts. Next time you find iPhone text sounds not playing, you’ll know exactly how to fix the problem!
Jump to
How to fix sound notification problems
Make sure that you don’t have Do Not Disturb turned on
Make sure that “Allow Notifications” is turned on
Make sure your device is not on silent mode
iPhone Notifications Not Working? Select a Text Tone
iPhone Notifications Not Working? Restart the Messages app
iPhone Notifications Not Working?Restart your device
Reset your device

Daniel Barrett
Author
Latest Articles
Popular Articles