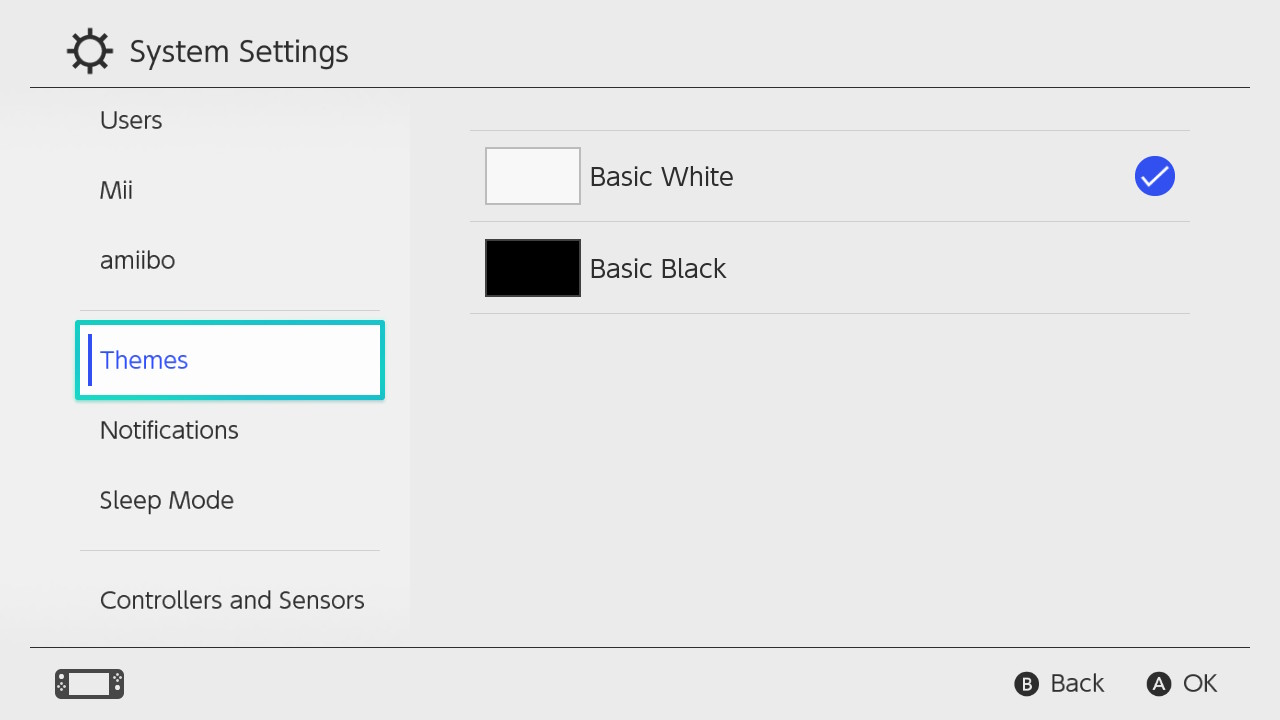How To Change Theme And Customize Home Screen On Nintendo Switch
The home screen of your Nintendo Switch may become difficult to navigate if you have a large number of games installed. There are a few different configuration options available for the Nintendo Switch that you can use to clear away your question that how to easily customize your nintendo switch home screen.
Author:Daniel BarrettSep 29, 202330781 Shares459424 Views
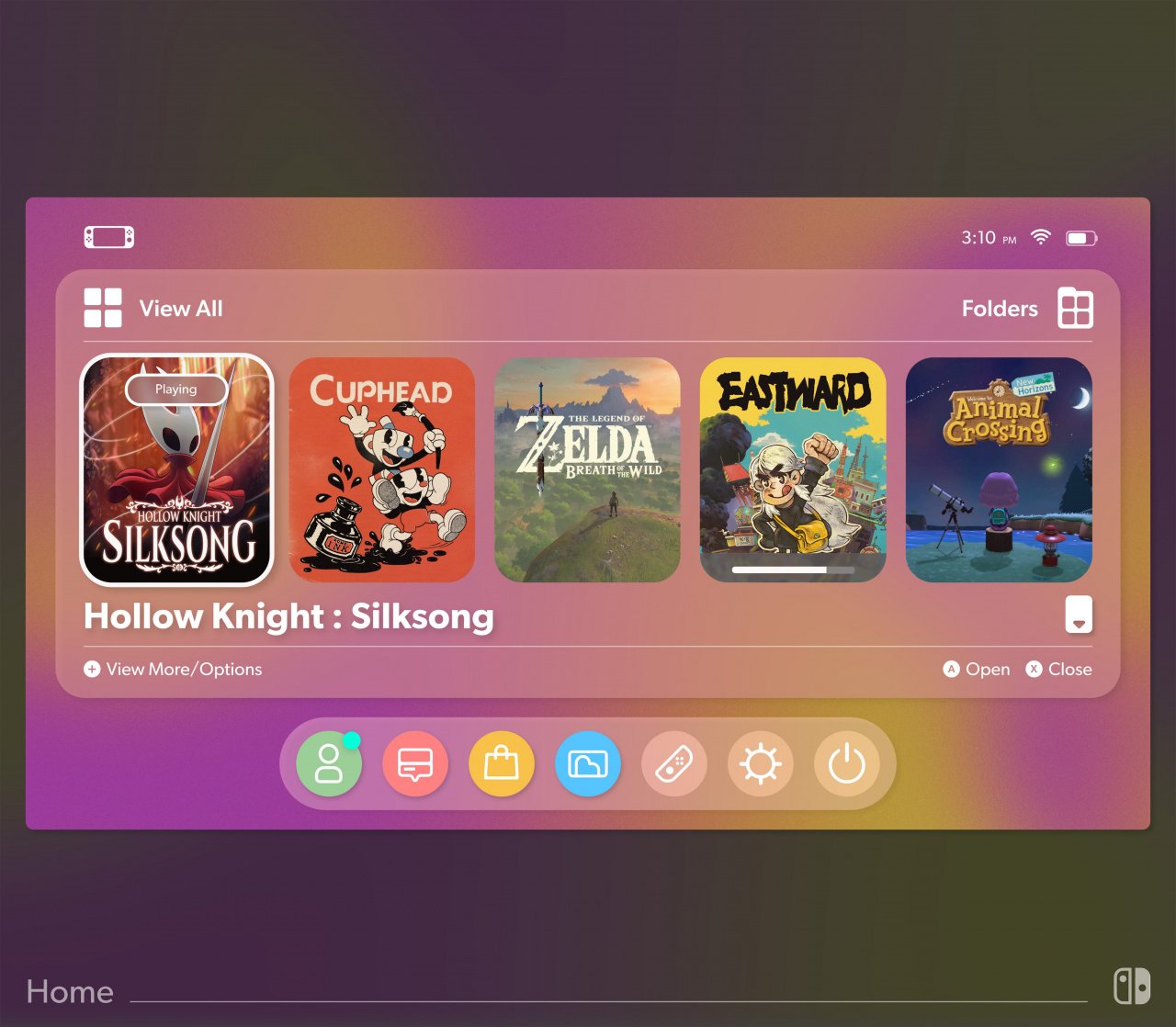
The home screen of your Nintendo Switch may become difficult to navigate if you have a large number of games installed. There are a few different configuration options available for the Nintendo Switch that you can use to clear away your question that how to easily customize your nintendo switch home screen. This is the method.
In comparison to other current gadgets, the Nintendo Switch still only offers a limited number of customization possibilities, even though it was released in 2017. The Nintendo Switch does not currently support user-generated themes or personalized backgrounds.
Additionally, it does not have support for folders or categories, which are features that Nintendo ultimately incorporated into the Nintendo 3DS and Wii U systems. Because of this, your home screen may become cluttered very fast if you possess a significant number of games.
A Powerful Gaming Console, The Switch Has Enormous Potential
In this piece, we'll do our best to explain how to design a bespoke home screen for a Nintendo Switch, using examples and explanations. The tablet-like console with left and right Joy-Con controllers, a grip to hold them like a traditional gamepad, two Joy-Con straps, the Switch Dock, a USB Type-C wall adapter, and an HDMI cable are all included in the package when you purchase a Nintendo Switch.
Although Nintendo sells Switch bundles for a premium price that includes games and accessories, the Switch console itself does not come with any titles pre-installed. If you are a fan of the free games on Nintendo Switch and have downloaded a large selection of titles, it may be tough to adjust the home screen and give straightforward content navigation because you will have a lot of content to navigate through.
Even while the games in your Switch library can be organized in whatever way you see fit, it is still crucial to keep things as clean and organized as possible. In addition, there are fewer choices for customizing available on the Nintendo Switch in comparison to competing systems like the XboxOne.
However, user-created content such as wallpapers and themes cannot be utilized on a Nintendo Switch that has been customized by the user. Using the button will not provide access to the subfolders or sections that are there.
The Nintendo Switch does not come preloaded with a default home screen like the Nintendo 3DS did when it was first released. As of right now, hackers like NSX have filled the hole that was previously there.
His thinking has been shaped by a variety of well-known works of media, such as Final Fantasy 7, Star Wars, Neon Genesis Evangelion, and Stranger Things. This article will walk you through the steps required to personalize the menu on your Nintendo Switch.
How To Customize Home Screen On Nintendo Switch
The user interface of the Nintendo Switch is well-known for being easy to understand. There are, however, several different customization choices at your disposal if you would like to tailor your gadget specifically to your preferences. Here are some pointers on how to modify the user interface of your Nintendo Switch to better fit your preferences.
Change The Theming
Changing the theme on your Nintendo Switch is one of the most straightforward ways to personalize your console. The software comes with several different themes, each of which comes with a selection of color schemes and backdrops.
The ability to alter your theme can be found in the home menu under the heading System Settings. If you then click Themes from that menu, you will be presented with all of the individualized themes from which you can choose.
Rearrange Icons
You may also personalize the user interface of your Nintendo Switch by rearranging the icons that are displayed on the home screen. To accomplish this, go to the home menu and then click the "+" icon from that menu.
When you do this, a submenu will pop up where you can pick "Manage Software." You can reorganize all of your currently installed software here. Simply keep your finger on the icon you wish to move while dragging it, and you'll be able to relocate it wherever you choose.
Adjust Screen Time
It can be difficult for a lot of individuals to estimate how much time they spend playing games on their Nintendo Switch. You'll be happy to know that the console comes equipped with a function that lets you track the total amount of time you've spent playing games.
You may also determine how long you want to play by configuring the system to alert you after a predetermined amount of time. This is another option. To use this function, navigate to the System Settings menu, click on the Parental Controls option, and then enter the maximum amount of time you wish to give yourself.
Pin Favorite Games
You can "pin" titles to the home screen of the Nintendo Switch, which makes it much simpler to access certain games. This function will come in very helpful if you play certain games regularly. Hold down the icon of the game you want to pin, and a menu will emerge. From this menu, select the pin icon and your game will be shown at the very top of the screen.
Customize Notifications
Users of the Nintendo Switch received a variety of notifications, including those relating to software upgrades and announcements of new content. You can personalize these notifications so that you only receive the information that is relevant to you.
To accomplish this, navigate to the System Settings menu, click the Notifications tab, and then disable any notifications that you do not wish to receive.
Play Around With Button Layouts
You are free to change the order of the button layouts on the Nintendo Switch if you do not feel comfortable with the preset configurations. When playing games that need you to press specific buttons, this is an especially helpful feature to have.
To accomplish this, navigate to the System Settings menu, choose Controllers and Sensors, and then select Button Mapping from the drop-down menu.
How To Change Theme On Nintendo Switch
Changing the backdrop and theme of your home screen on your Switch is the final step in the customization process for that screen. However, support for purchasing and downloading themes was subsequently added to both the Nintendo 3DS and the Wii U, so it seems probable that this functionality will also be added to the Switch at some point in the future. Maintain vigilance for any changes that may come to the firmware of your Switch.
- Navigate to your Switch's Home Screen, then select System Settings from the menu at the bottom of the screen.
- Select the Theme you want to use from the menu on the left side of the screen.
- You are now able to choose whichever of the two themes, Basic White or Basic Black, best suits your needs.
- You're done.
That wraps things up, gentlemen. We are going to assume that you have found this article to be quite helpful. If you have any further questions, feel free to ask them in the comments.

How to Get CUSTOM THEMES On Nintendo Switch (2022)
Sorting And Ordering Games
The 12 games that are displayed on the home screen of your Switch are the 12 most recent titles that you have either played, installed, or inserted into the console. This is the default setting.
There is presently no method to manually organize these games other than launching a game to move it to the beginning of the screen or swapping the cartridge that is now put into the console. Neither of these options is ideal.
On the other hand, if you have more than a dozen games in your collection, you can access the "All Software" option by scrolling to the right on the home screen. This menu organizes all of your purchased and downloaded titles into a grid for you to browse through.
You have numerous options for sorting all of the games in your library, which you can access by pressing the R button on your console. These options are accessible from this screen. You can sort the results by.
- Most Recently Played - Similar to the way that the default home screen is sorted.
- This feature sorts games by the amount of time you've spent playing each one. The games that you have never played before will be placed at the bottom of the list automatically.
- This will arrange all of the software in alphabetical order, based on the title.
- This will arrange your titles in alphabetical order according to the name of the publisher, which you have selected. When you press the + button on a game in the menu, you will be able to view the publisher of that particular title.
Removing Rarely Played Games
Because there are so many video games that are continually put on sale, there is a strong probability that you own at least a handful of games that you no longer play or that you play very infrequently.
Eliminating games from your Switch that are played infrequently and cleaning up your game list are two other methods for making your games list more manageable and streamlining it. This has the added benefit of making more room on either the internal storage on your device or the microSD card that you are using.
This option is only available for digital games that have been purchased and obtained through the Nintendo eShop. This is how you may delete a game from your Nintendo Switch.
- Choose the game you want to play either from the home screen or from the "All Software" menu.
- To access the menu, you need to press the "+" button located on the right joy-con.
- To manage your software, choose "Manage Software" from the menu of the game.
- Click the option labeled "Delete Software."
This action removes the title from both your library and the home screen of your device. Your purchases will still be tied to your Nintendo profile, although the game will not be removed from your account as a result of this change.
You can reinstall the game at any time by going to the eShop, selecting "Redownload" from the menu that appears after you click on your profile in the top right corner of the screen, and then playing the game again on your Switch. You can download any of the games that you own but that aren't already installed on your PCfrom this location.
People Also Ask
On The Home Screen Of Your Nintendo Switch, How Can You Best Organize Your Collection Of Games?
You can categorize and organize your games more efficiently by creating folders to gather together games that are similar to one another.
What Kinds Of Customization Options Are Available For Your Nintendo Switch Profile?
You can personalize your gamingexperience by assigning your preferred character or piece of artwork as your gamer icon.
Is It Possible To Customize The Wallpaper Of The Home Screen On The Nintendo Switch?
You have access to a wide choice of backgrounds, and you can even use your pictures if you choose.
Conclusion
How to easily customize your Nintendo Switch home screen is a terrific way to give it a more unique appearance and add a bit of flair to the experience. There are an infinite number of ways in which one can personalize their experience, from choosing a motif that affects their mood to making their folders for improved organization.
You can make the home screen of your Nintendo Switch an accurate reflection of who you are by playing around with various customization options, such as user icons, backgrounds, and control settings. Embrace the fun that comes with customization, and revel in the fact that your time spent gaming will be unlike anybody else's.

Daniel Barrett
Author
Latest Articles
Popular Articles