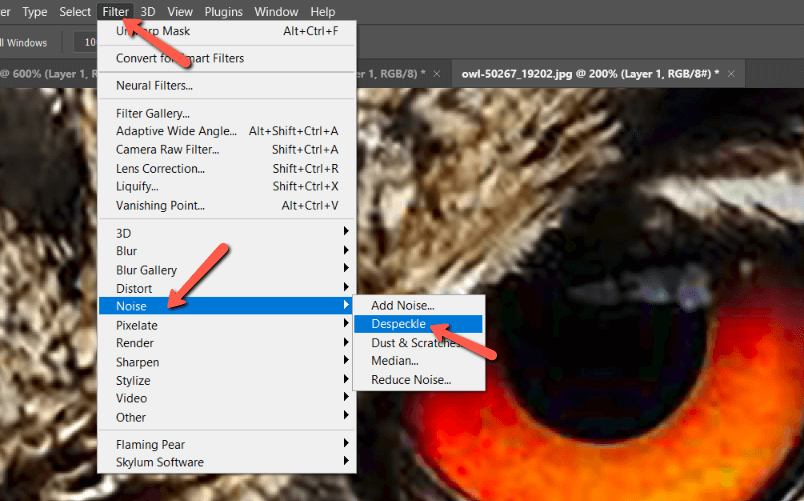How to Depixelate Image in Photoshop
Author:Daniel BarrettAug 16, 20228.4K Shares649.7K Views
Pixelation is something that happens to images that are dragged out more than their original resolutions. A picture is made up of several minuscule pixels and they each have their color depth and quality. In this article, you will learn how to depixelate Photoshop.
What is Pixelate?
Pixelation is a term that describes an image that is blurry and hard to distinguish. This occurs when an image’s resolution is very low and the individual pixels become large enough for the human eye to see.
How to Depixelate Image in Photoshop
It is impossible to completely remove pixelation from a low-resolution image, but you can reduce the problem. Adobe Photoshop has an easy-to-use tool that allows you to smooth out some of the pixelations that you commonly see in these low-resolution images. Follow the below steps to get it done:
- Launch Adobe Photoshop on your PC.
- Now, open the image in Adobe Photoshop. If the picture that you want to depixelate is on its own Photoshop layer, make sure that you click to select that layer in the Layers window.
- Then, click “View” and then “Actual Pixels” so that you get a clear view of the extent of the pixelation.
- Go to “Filter” and then “Noise” on the main menu.
- Select “Despeckle.” This option helps to smooth out the pixels in your image.
- Press the CTRL and F keys two or three times to further despeckle the image. If you despeckle the image any more than four times, it will probably start to blur past recognition.
- Perform a Smart Blur on the image as an alternative to help get rid of pixelation.
- Navigate to the Filter menu and choose the “Smart Blur” option.
- Now, set the radius at about 1.5 pixels and the threshold at about 15 pixels, then hit “OK.” You can always go back and adjust these settings by pressing the CTRL + Z keys.
Editor’s picks:

Daniel Barrett
Author
Daniel Barrett is a tech writer focusing on IoT, gadgets, software, and cryptocurrencies. With a keen interest in emerging technologies, Daniel offers expert analysis and commentary on industry trends. Follow him for authoritative insights into the latest tech innovations.
Latest Articles
Popular Articles